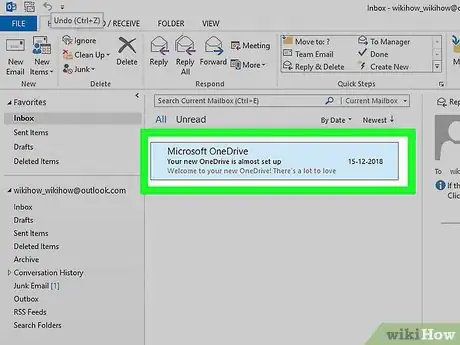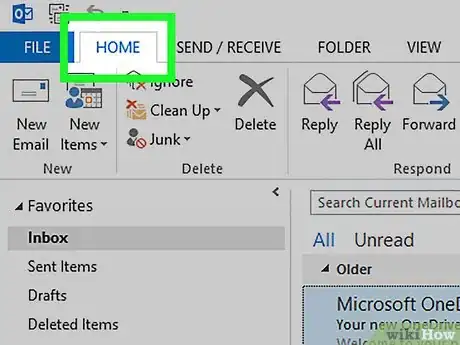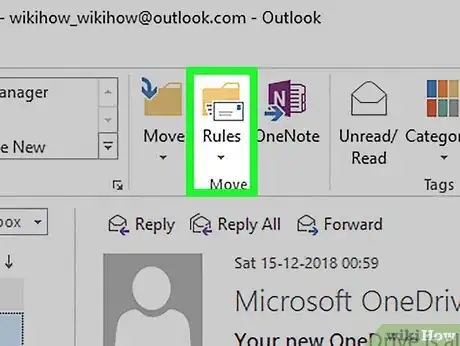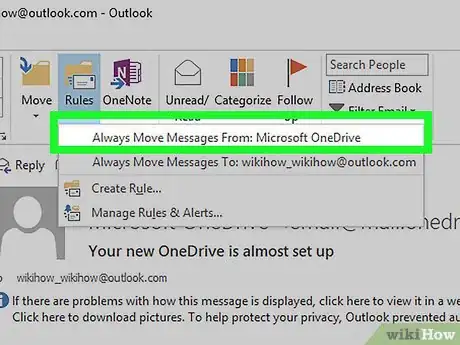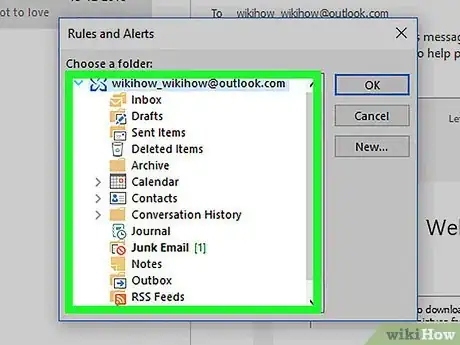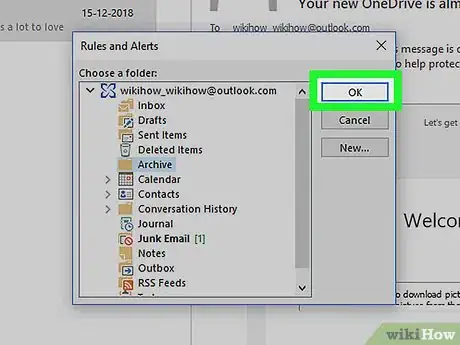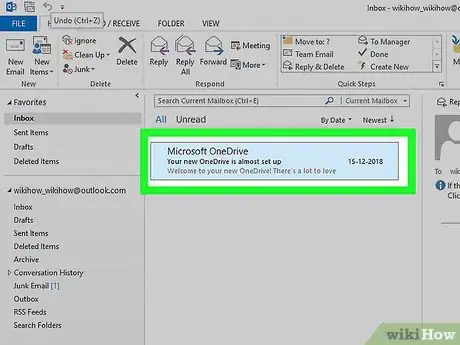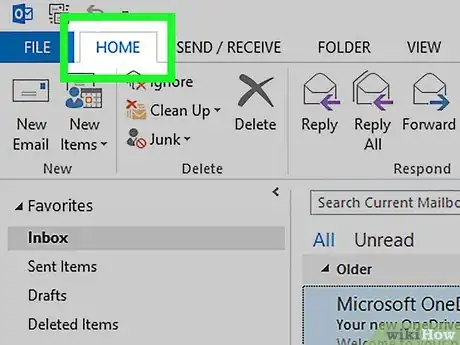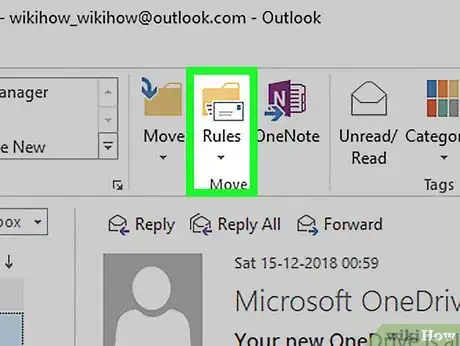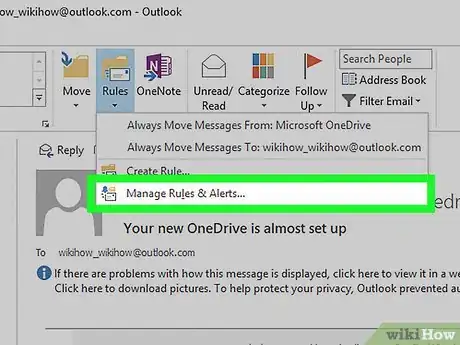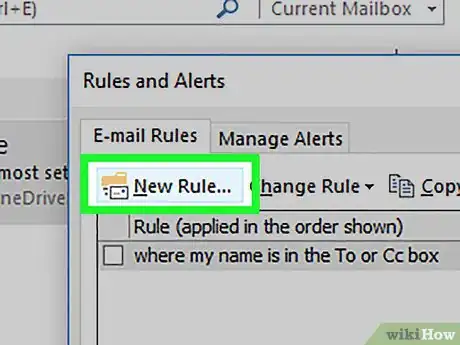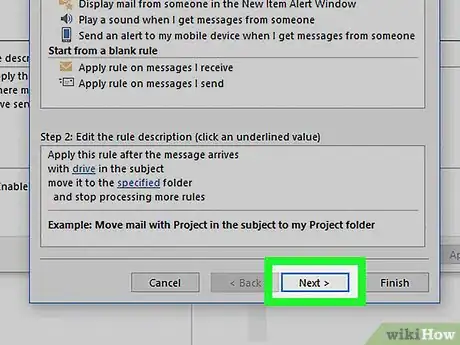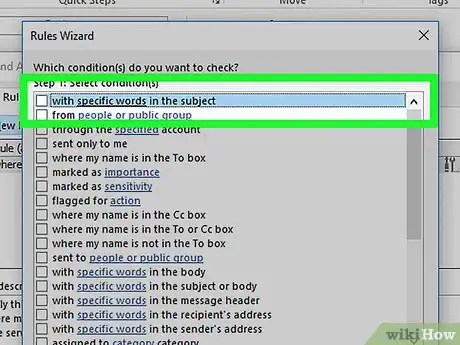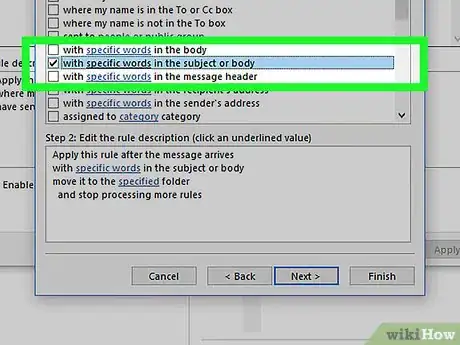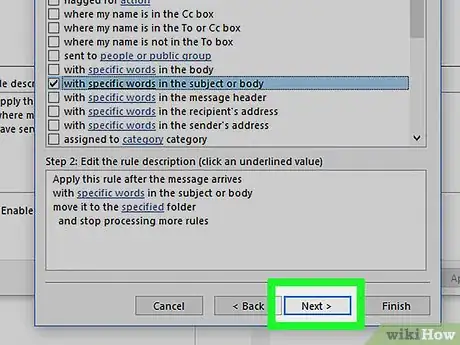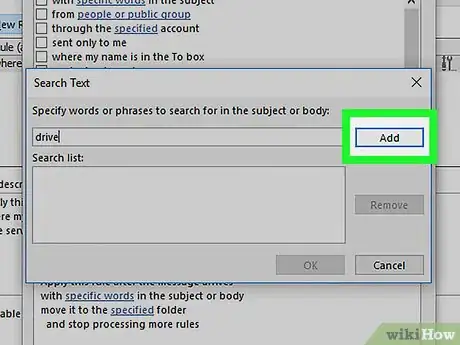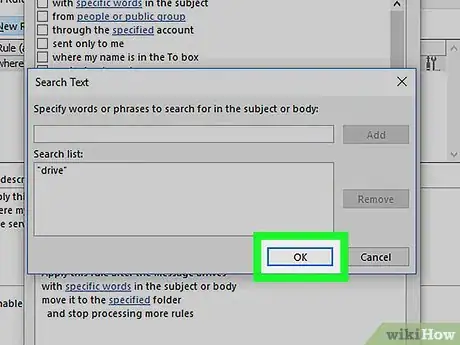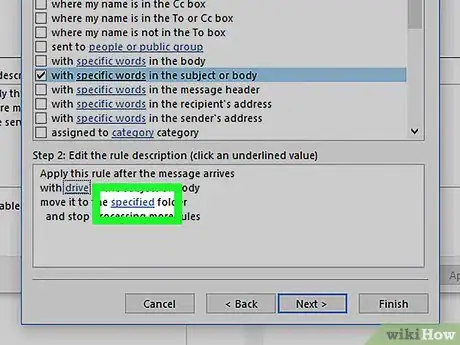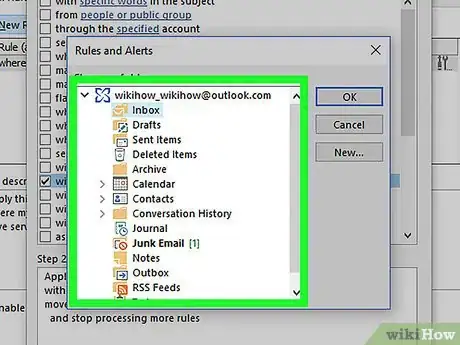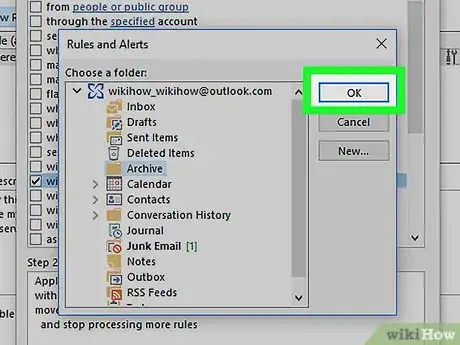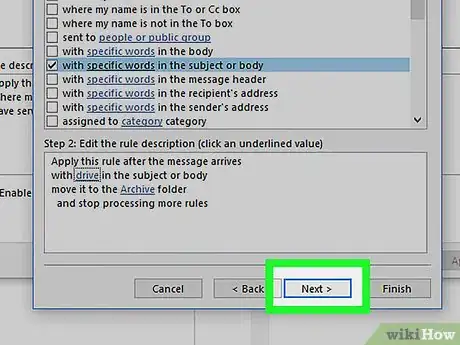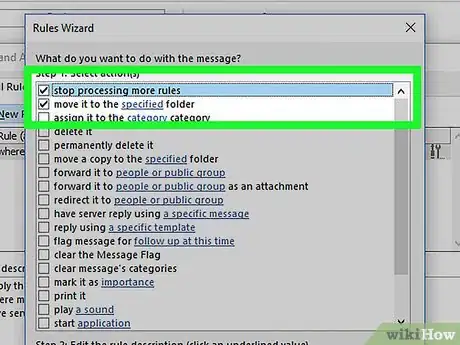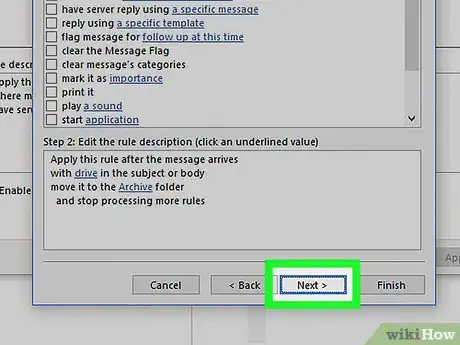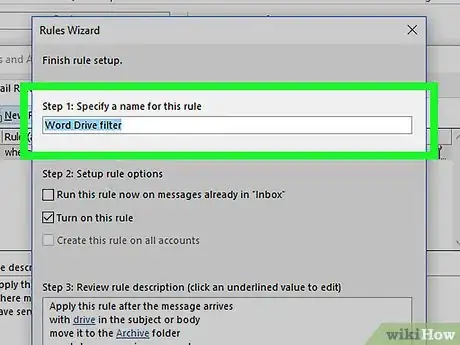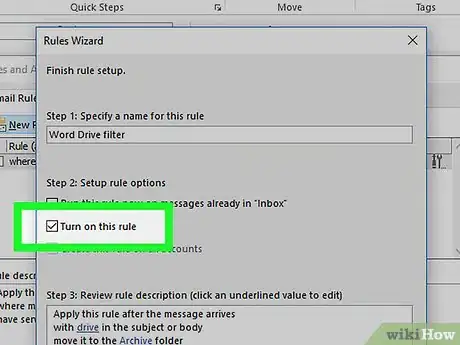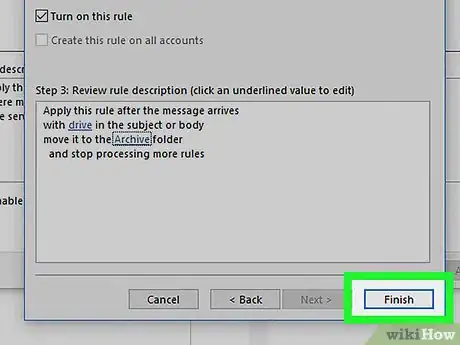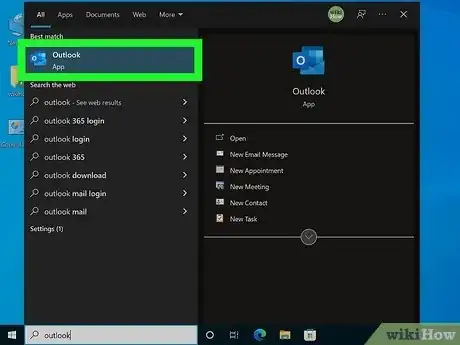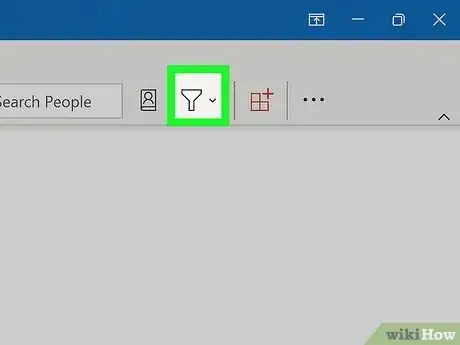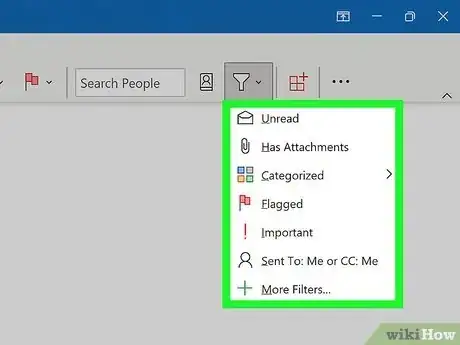This article was co-authored by wikiHow staff writer, Darlene Antonelli, MA. Darlene Antonelli is a Technology Writer and Editor for wikiHow. Darlene has experience teaching college courses, writing technology-related articles, and working hands-on in the technology field. She earned an MA in Writing from Rowan University in 2012 and wrote her thesis on online communities and the personalities curated in such communities.
This article has been viewed 62,441 times.
Learn more...
Is your Outlook inbox so unorganized that you can't find what you're looking for? Fortunately, it's easy to filter messages into different folders based on email address (sender or receiver), words, and phrases in any version of Outlook, including Microsoft Outlook 365. We'll show you how to create rules in Outlook to automatically filter incoming email messages, plus how to sort your existing emails.
Steps
Filtering by Email Address
-
1Click a message sent to or from an address you want to filter. This opens the message in the right panel.
- For example, if you want to filter all mail sent from one email address, click an email from that sender.
- If you want to filter messages sent to one of your email addresses, click a message addressed to that address.
-
2Click the Home tab. It’s near the top-left corner of the window.Advertisement
-
3Click Rules. It’s in the row of icons near the top of the screen, toward the center.
- If you don't see this option, click the three dots at the far-right corner of the toolbar.
- You can also right-click a message or folder and select Rules.[1]
-
4Click Always Move Messages From <sender> or Always Move Messages To <address>. A list of folders on your account will appear.
-
5Select the folder to which you want these messages filtered. If you don’t see a folder you want to use, click New to create one, then select it.
-
6Click OK. Future email sent to or from the email address you selected will be moved to the selected folder upon receipt.
Filtering by Words
-
1Click a message containing a word or phrase you want to filter. The word or phrase can be anywhere in the message, such as the subject, body, or header.
-
2Click the Home tab. It’s near the top-left corner of the screen.
-
3Click Rules. It’s in the row of icons near the top of the screen, toward the center.
- If you don't see this option, click the three dots at the far-right corner of the toolbar.
- You can also right-click a message or folder and select Rules.
-
4Click Manage Rules & Alerts.
-
5Click New Rule. It’s at the top-left corner of the window.
-
6Select Move messages with specific words in the subject to a folder. Even if you don’t want to filter only words in the subject, select this option for now.
-
7Click Next. A list of options and check boxes will appear.
-
8Remove the check mark from “with specific words in the subject.” You can skip this step if you only want the filter to look at words in the subject line.
-
9Select the parts of the message where the filter will look for the words. Choose at least one of these options:
-
with specific words in the subject or body
- Example: You want to filter messages with the word “coupon” in either the subject or the body to a folder called Coupons.
-
with specific words in the message header
- Example: You want messages sent through a certain mail server to go straight to the trash.
-
with specific words in the recipient’s address
- Example: You want mail sent to support@yourdomain.com to go to a folder called Support.
-
with specific words in the sender’s address
- Example: You want messages sent from anyone with the word “wiki” in their email address to a folder called Wiki.
-
with specific words in the subject or body
-
10Click Next.
-
11Type the word or phrase and click Add. You can add multiple words and phrases if you wish.
-
12Click OK. This brings you back to the list of filter conditions.
-
13Click the specified link. It’s in the box at the bottom of the window as a part of the phrase “specified folder.” A list of folders on your email account will appear.
-
14Select the folder you to which you want these messages filtered. If you don’t see a folder you want to use, click New to create one, then select it.
-
15Click OK.
-
16Click Next. Now you’ll see a list of actions Outlook can take based on the filter you created.
-
17Check the boxes next to what you’d like to happen. Make sure “move it to the specified folder” (the second option) is checked so the message lands in its folder. The others are optional, but can be helpful based on your needs.
-
18Click Next.
-
19Enter a name for the filter. This is how it will appear in your list.
-
20Check the box next to “Turn on this rule.” If you’d like, you can also check “Run this now” so the filter will scan the mail you’ve already received.
-
21Click Finish. Future incoming messages will now be sorted based on the word or phrase you entered.
Sorting Your Outlook Inbox
-
1Open Microsoft Outlook. It’s usually in the Microsoft Office folder, which you’ll find in the All Apps area of the Start menu.
- You'll want to use this method to search or filter all your current email.
-
2Click Filter Email. This is next to a funnel icon in the "Find" grouping of the Home tab.
-
3Select your filter. You can see all the emails marked as unread, has attachments, when they were received, if they are categorized, flagged or marked important, or based on the "Sent to" field.
- For example, if you select "Has attachments," you will see a list of emails that have attachments (even if they are categorized into email folders that aren't the Inbox).
- To clear the filter search, click the x in the search box.[2]
Community Q&A
-
QuestionHow do you include multiple words in an email filter? Is it like this "job done" to filter only when these two words are seen together (using speech marks)?
 wikiHow Staff EditorThis answer was written by one of our trained team of researchers who validated it for accuracy and comprehensiveness.
wikiHow Staff EditorThis answer was written by one of our trained team of researchers who validated it for accuracy and comprehensiveness.
Staff Answer wikiHow Staff EditorStaff AnswerYes, the multiple words should be inside the quotation marks, like "job done"
wikiHow Staff EditorStaff AnswerYes, the multiple words should be inside the quotation marks, like "job done"