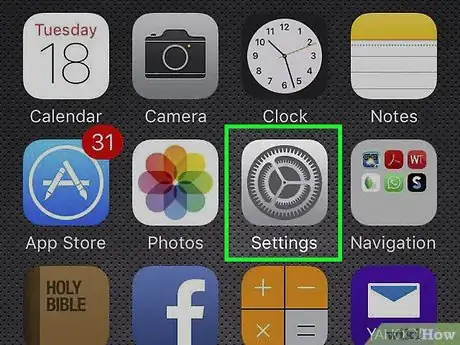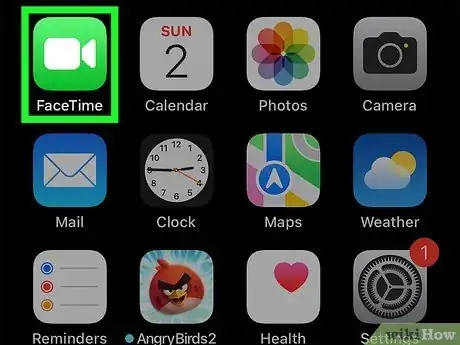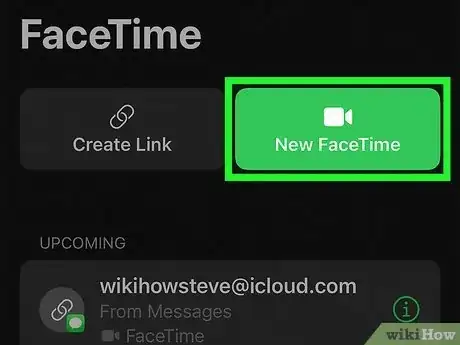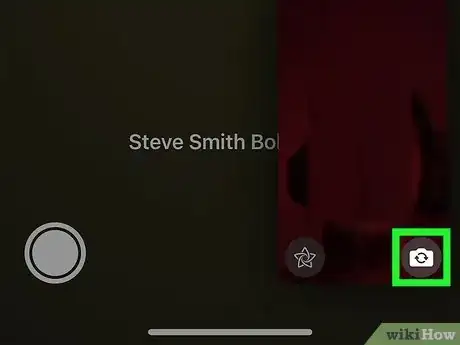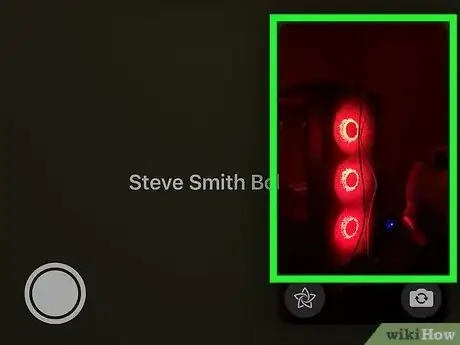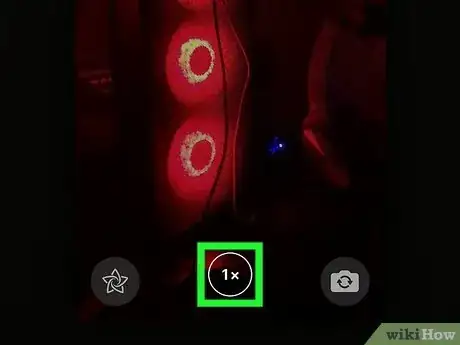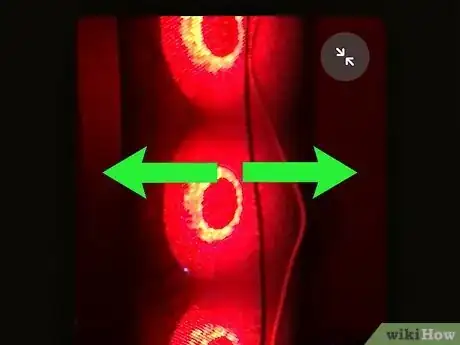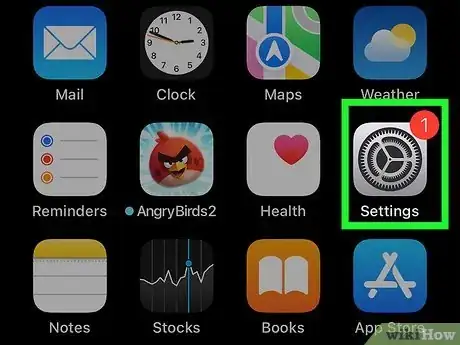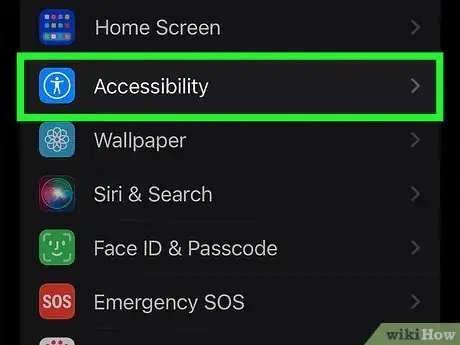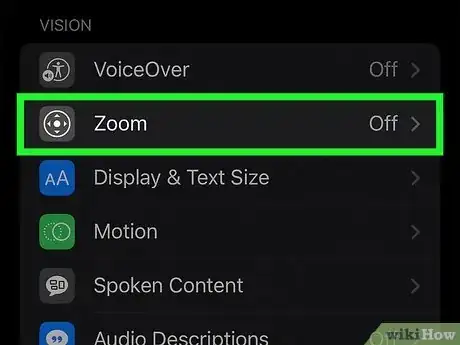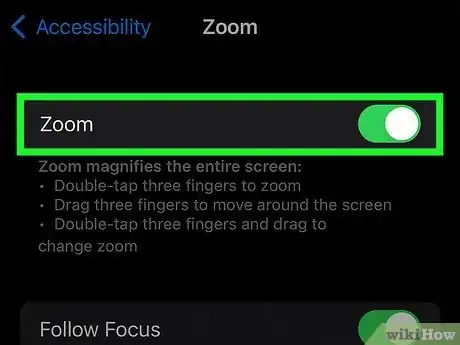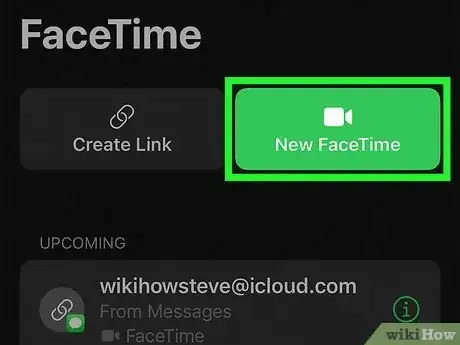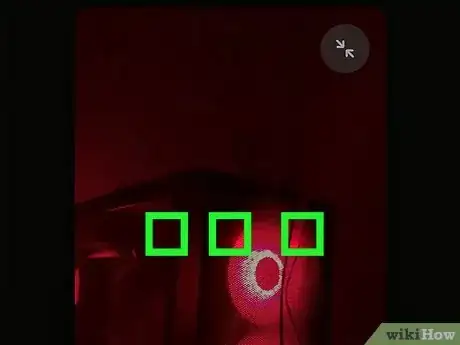This article was co-authored by wikiHow staff writer, Travis Boylls. Travis Boylls is a Technology Writer and Editor for wikiHow. Travis has experience writing technology-related articles, providing software customer service, and in graphic design. He specializes in Windows, macOS, Android, iOS, and Linux platforms. He studied graphic design at Pikes Peak Community College.
The wikiHow Tech Team also followed the article's instructions and verified that they work.
This article has been viewed 2,453 times.
Learn more...
Did you know you can zoom in on your iPhone or iPad's camera during a video call on FaceTime? This can be a useful way to focus on a particular object or scene during a call. However, you can only zoom on a FaceTime call when you're using the rear camera, not the front (selfie) camera. You can also zoom in on the screen on FaceTime if you're having a tough time seeing the person you're talking to. This wikiHow article will teach you two easy ways to zoom in on a FaceTime call using your iPhone or iPad.
Things You Should Know
- You can zoom in using the rear camera by pinching out, but you cannot zoom in using the front camera.
- To see the screen more clearly, you can enable the zoom in accessibility feature in the Settings menu.
- You cannot zoom in during a FaceTime call on a Mac.
Steps
Can you zoom in on during a FaceTime call?
-
1If you're using an iPhone or iPad, you can zoom in on FaceTime using your rear camera. The rear camera is a higher quality camera that is better equipped for zooming in. It is also the camera that you typically use to show somebody something during a FaceTime call—not the one you use to show your face.
- You cannot zoom in using the front-facing camera. This camera is most used to display your face during a FaceTime call. The front-facing camera is already the at optimal distance needed to display your Face. If you need to zoom in using the front-facing camera, you can just bring the camera closer to your face.
-
2You can also zoom in on your iPhone or iPad's screen on a FaceTime call for a closer look at the person you're talking to. The iOS "Zoom" accessibility feature makes it easy to enlarge part of your screen, including when you're on FaceTime. This option is easy to enable in your Settings.
- The person you are on a FaceTime call with will not see the zoomed-in portion of your screen. This feature is for your benefit to help you see the screen better.
Advertisement -
3It's not possible to zoom in on FaceTime on your Mac. This is because most Mac webcams have lower resolution and are not optimized for zooming in. It would not look good if you zoomed in using a Mac webcam. However, you can purchase an external webcam or digital camera that has its own zoom feature built-in.
Zoom In on the Camera
-
1Open Facetime. It has a green icon with an image that resembles a white video camera. FaceTime is a native app that comes pre-install on all iPhones and iPads.
- If you have deleted the FaceTime app, you can download it again for free from the App Store.
-
2Place a FaceTime call. You can either tap one of your recent contacts in the list of contacts when you open FaceTime, or use the following steps to place a FaceTime call:
- Tap New FaceTime.
- Type the name of the contact you want to call in the Search bar at the top.
- Tap the video camera next to the contact you want to FaceTime with.
-
3Switch to the rear camera. By default, FaceTime starts a call using the front-facing camera, which doesn't let you zoom in. To switch to the rear camera, locate the video feed with your face on the screen, then tap the Flip icon (two curved arrows) at the bottom-right corner to switch to the rear camera.
-
4Double-tap your video feed. The video feed should now display what is behind your iPhone or iPad instead of your face. Double-tap the video feed from your rear camera to enlarge it.
-
5Tap the 1x button. The button that says "1x" at the bottom of your video feed indicates that you are at normal zoom. Tap this button to switch to 2x mode, which will zoom in 2x closer.
-
6Zoom-in using the "pinch-out" technique. This is the same technique you use to zoom in with the Camera app. Place your thumb and index finger on the part of the video feed you want to zoom in on. Them spread your finger and thumb apart to zoom in.
- To zoom back out, place your thumb and index finger on the video feed and pinch them together.
- If you are not able to zoom in, tap the "Effects" button (the three overlapping circles) below the feed. You don't have to apply any effects. Just open the menu and then try pinch zooming.
- The Effects button is not available on all iPhone and iPad models.[1]
Zoom In on the Screen
-
1Open the Settings menu on your iPhone or iPad [[Image:|techicon|x30px|alt=]]. It's the icon that resembles two silver gears. If you'd rather zoom in on your screen for a closer look at the person you're speaking to, you can use this method to enable Zoom in your Accessibility settings.
-
2Tap Accessibility. It's a little ways down the Settings menu next to a blue icon with a person inside a white circle.
-
3Tap Zoom. It's the second option in the Accessibility menu. This opens the Zoom menu.
-
4
-
5Answer or place a FaceTime call. To make a call, you can open the FaceTime app and tap one of your recent contacts. Alternatively, you can use these steps to call someone new:
- Tap New FaceTime.
- Type the name of the contact you want to call in the Search bar at the top.
- Tap the video camera next to the contact you want to FaceTime with.
-
6Double-tap the screen with three fingers. To zoom in on any area of the screen, simply double-tap the area you want to zoom in on with three fingers. The person you are on a FaceTime call with will not be able to see the zoomed-in area of the screen (unless you share your screen). But you will be able to see the area more clearly.
- You can use the Zoom feature on any app on your iPhone or iPad.
- To turn off the Zoom window, simply double-tap with three fingers again.
- To move the zoom window around, tap and drag the pill-shaped handle below the zoom window.
- If you decide you don't want to use the Zoom feature, you can turn it off in the Settings menu at any time.
About This Article
1. Start a new Facetime call.
2. Switch to the rear camera.
3. Double-tap your video feed to enlarge it.
4. Tap 1x to toggle between "1x" and "2x" zoom modes.
5. Place your thumb and index finger on the video feed and spread them apart to zoom out.