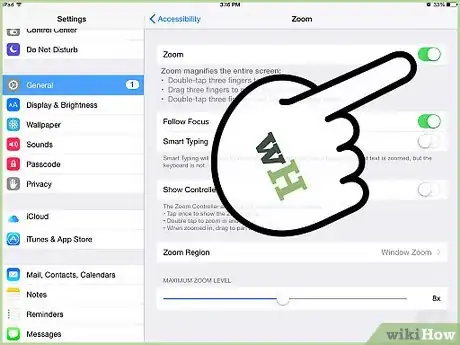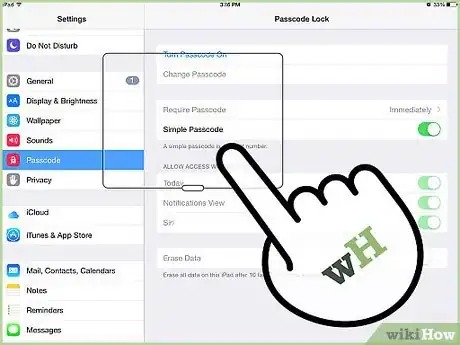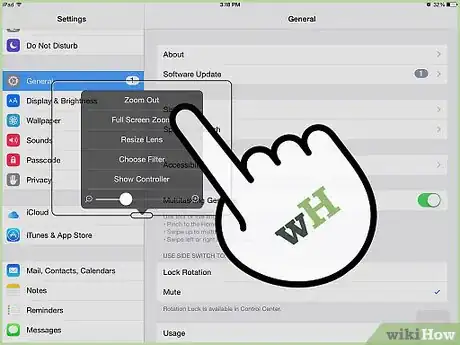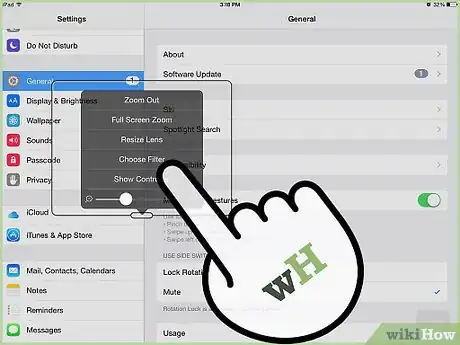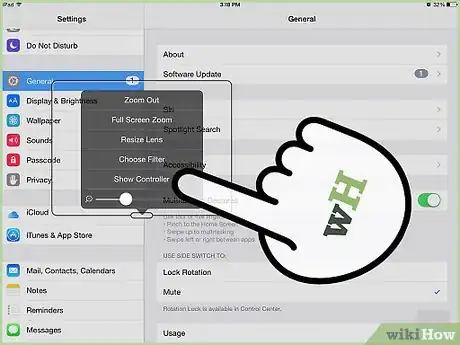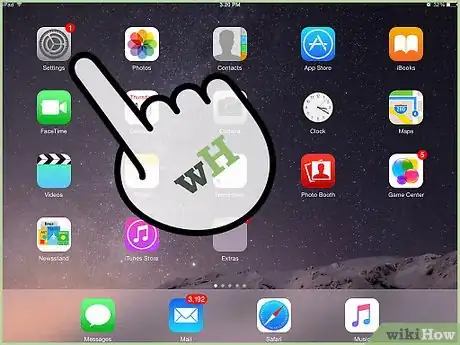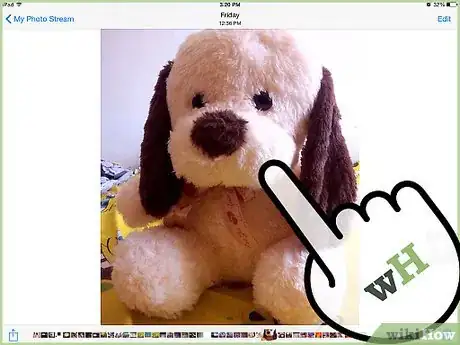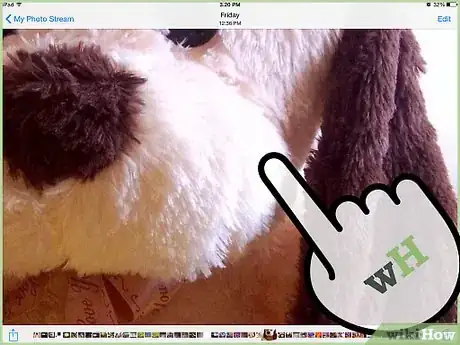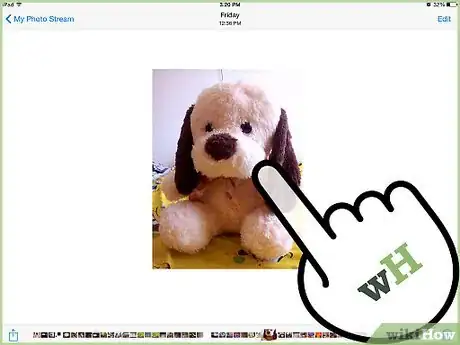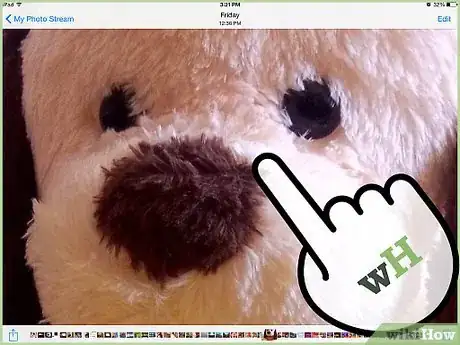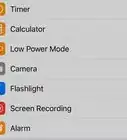wikiHow is a “wiki,” similar to Wikipedia, which means that many of our articles are co-written by multiple authors. To create this article, 21 people, some anonymous, worked to edit and improve it over time.
The wikiHow Tech Team also followed the article's instructions and verified that they work.
This article has been viewed 235,374 times.
Learn more...
One of the most powerful features of a touchscreen iOS device is the ability to zoom into things like maps, photos, and web pages. The mechanics are simple: move your thumb and pointer finger away from each other to zoom in, and "pinch" them together to zoom out. It is also important to make sure that zoom is turned on, and to know which situations are suited for zooming.
Steps
Enabling Zoom for Accessibility
-
1Switch on the Zoom accessibility feature. The Zoom feature allows you to magnify text, icons, and interface elements at any time—this is not the same zoom that you use to look at a picture in the Photos app or a web browser. The accessibility function may come in handy if you have trouble reading the screen of your iPhone or iPod. Follow these steps:
- Launch the Settings app on your touchscreen Apple device.
- Tap General.
- Tap Accessibility and scroll to the Vision section.
- Tap Zoom.
- Turn the Zoom function on by swiping the circular switch to the right. If you wish to turn the function off again, simply return to this screen and swipe the switch to the "Off" position.[1]
-
2Tap your screen with three fingers to activate the accessibility mode. Two taps will usually zoom in on the tapped area. If you hold down on the second tap, you can pinch or widen your fingers to zoom in or out. Three taps will bring up a menu of special zoom settings.Advertisement
-
3Choose the window zoom setting. The contents of the window are zoomed, but other areas remain their original size. Think of this function like a virtual magnifying glass that acts on a certain area. You can change the size of the window that you wish to zoom.
-
4Choose a filter. The options may include inverted, gray-scale, gray-scale inverted, or low light.
-
5Choose to show or hide the controller. You can use the controller to move the area on which you are zooming in. When the controller is hidden, you can simply hold your finger near the edge of the touchscreen, and the zoomed version will follow in that direction. There is also a slider in the three-finger triple-tap menu which you can use to manually control the zoom magnification.[2]
Zooming on Photos and Webpages
-
1Make sure that you are using a zoom-friendly application. This may include web pages, email messages, and photo applications.[3] If you cannot zoom onto a certain file or page that particular application may not support the zoom function. If you want to zoom into a third-party app, try taking a screenshot of the page and then zooming in on the screenshot image.
-
2Prepare to zoom in on a picture or webpage. Place your thumb and pointer finger at opposing points of the screen as if preparing to pinch a cheek.[4]
-
3Gently move your fingers away from each other. Note that the faster you spread your fingers, the more quickly the screen will zoom.
-
4Zoom back out for a broader view. Reverse the motion of zooming in. Gently "pinch" your fingers towards each other while keeping contact with the screen.
-
5Try double-tapping the screen to zoom quickly. Though the zoom distance is pre-set, this can often be a handy shortcut for quickly glancing at something in detail, and can sometimes be repeated to zoom deeper into high-detail objects like maps. This technique is a bit more difficult to get used to, but very useful when mastered. The double-tap behaves differently on pictures than on text:
- Repeated double-taps on a picture may zoom in until a set point, and then begin to zoom back out. Double-taps may also just zoom in, then stop zooming when a threshold is reached.
- A double-tap will fit text to screen, in order to allow an optimal reading comfort.
Community Q&A
-
QuestionHow do I drop a pin on a certain location on the map?
 Community AnswerJust double tap on that spot in the app.
Community AnswerJust double tap on that spot in the app. -
QuestionHow do I save a zoomed in version of my photo to my camera?
 Community AnswerYou can do this by zooming in and taking a screenshot when you have it set the way you want. To take a screenshot on these devices, simply press the home button and power button at the same time. This will create a separate picture so you can keep the original as well.
Community AnswerYou can do this by zooming in and taking a screenshot when you have it set the way you want. To take a screenshot on these devices, simply press the home button and power button at the same time. This will create a separate picture so you can keep the original as well.
Things You'll Need
- iPhone, iPod Touch, or iPad
- fingers