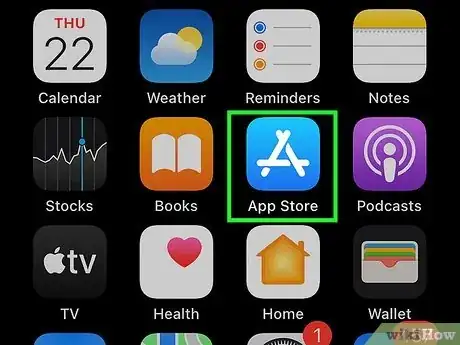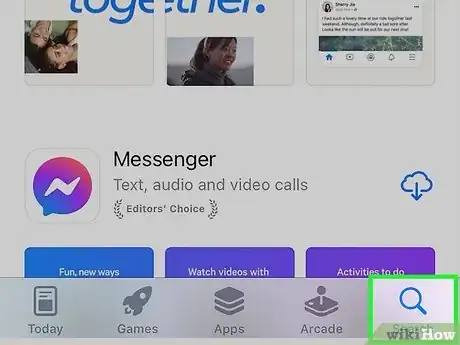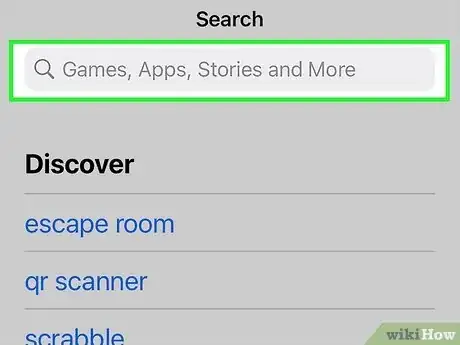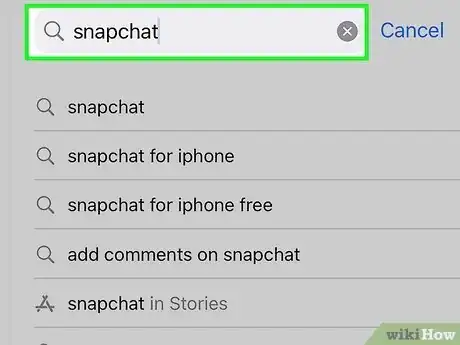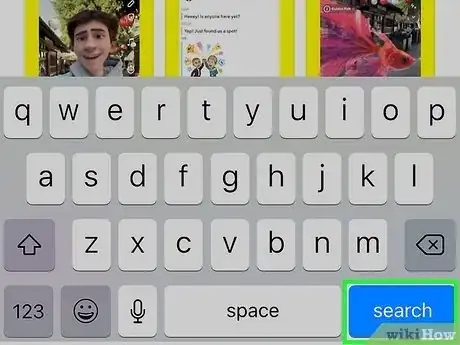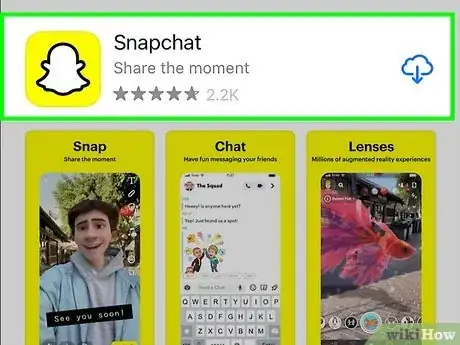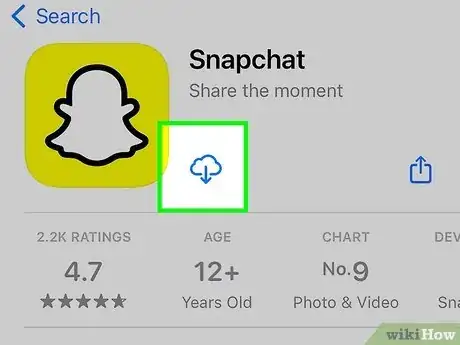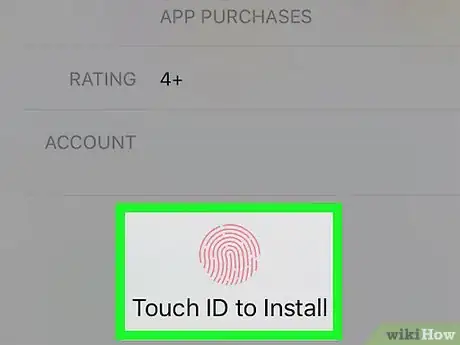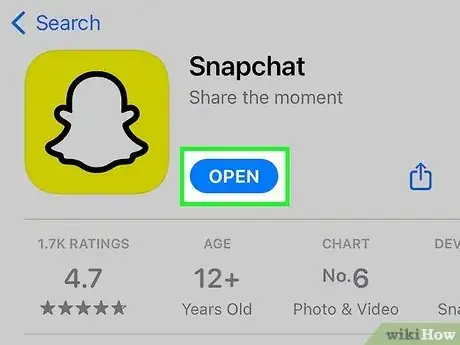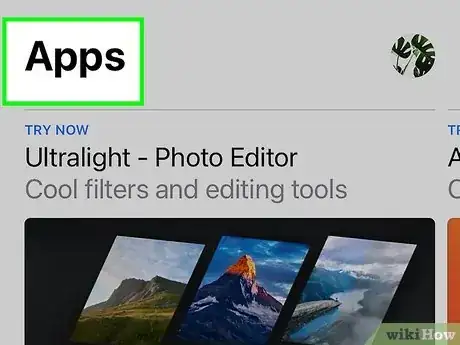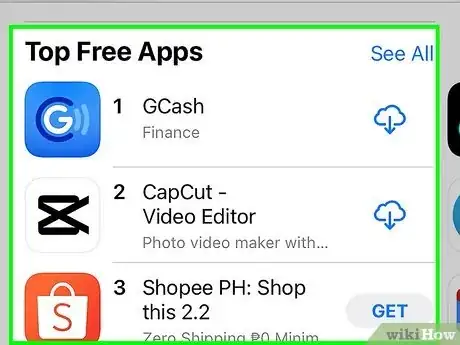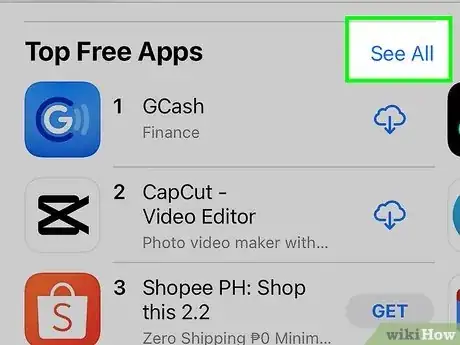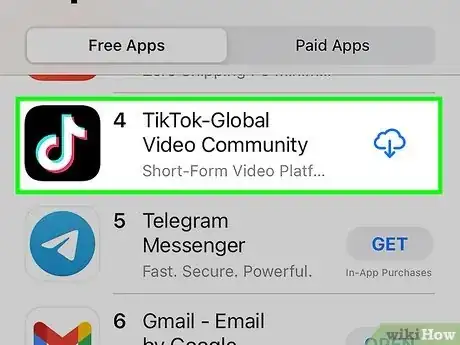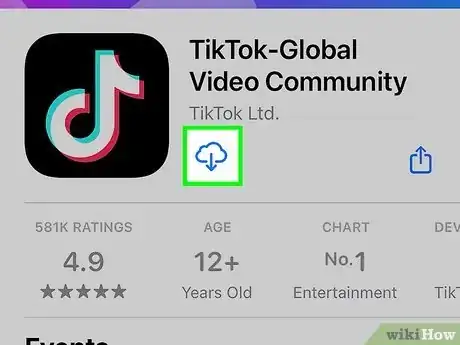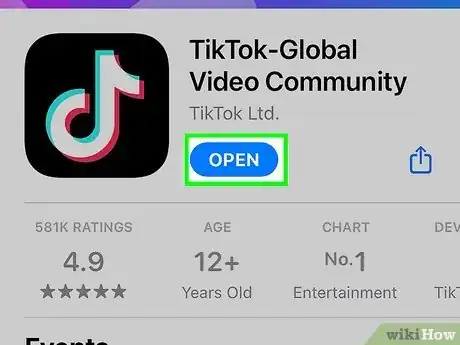A quick tutorial for finding and installing free apps on the App Store
This article was co-authored by wikiHow staff writer, Kyle Smith. Kyle Smith is a wikiHow Technology Writer, learning and sharing information about the latest technology. He has presented his research at multiple engineering conferences and is the writer and editor of hundreds of online electronics repair guides. Kyle received a BS in Industrial Engineering from Cal Poly, San Luis Obispo.
The wikiHow Tech Team also followed the article's instructions and verified that they work.
This article has been viewed 1,574,520 times.
Learn more...
Looking for free apps to download onto your iPhone or iPad? If you've switched over from Android or this is your first Apple device, you might not be familiar with navigating the App Store. Fortunately, you can find free apps in just a few minutes if you know where to look! If you have an app or category that you’re looking for, use the Search function. If you’re just browsing, you can check out a list of the top free apps and games. This wikiHow guide shows you how to search for and download free iPhone and iPad apps using the App Store.
Things You Should Know
- Tap Search in the App Store to look for specific apps and categories.
- Tap Apps or Games to browse free apps in the “Top Free Apps” section.
- Tap GET to download an app.
Steps
Search for a Specific App
-
1Open the App Store . To use the App Store, tap the App Store app icon, which resembles a white "A" on a blue background. It will be in the grid of apps on one of your Home screen pages.
- If you don't see the App Store on a Home screen page, try searching the App Library:
- While on a Home page, swipe all the way to the right until you see the App Library. It has folders of apps and a search bar at the top.
- Tap the App Library search bar.
- Type in "app store" and select the App Store result.
- If you still can't see the App Store, your device's parental controls may be blocking it.[1]
- If you don't see the App Store on a Home screen page, try searching the App Library:
-
2Tap Search. It's a magnifying glass-shaped icon in the bottom-right corner of the screen.
- On some iPads, the Search section is a search bar in the top-right corner of the screen. If so, tap the search bar and then skip the next step.
Advertisement -
3Tap the search bar. This is at the top of the “Search” screen. Doing so will bring up your iPhone's or iPad's keyboard.
-
4Enter an app's name or function. If you have a specific app in mind, type in its name; otherwise, type in a keyword or phrase that will help find an app to suit your needs.
- For example, if you're looking for a drawing app, you might type in draw or paint here.
-
5Tap Search. This blue button is on the keyboard. Doing so will search the App Store for your entered word or phrase and bring up a list of matching/related apps.
- If you’re looking for an app you had previously, you can also find deleted apps in the App Store.
-
6Select an app and read through its info page. Scroll through the list of apps until you find one that you're interested in, then tap the app's title to open its info page. On an app’s info page, you can see more information including images, ratings, and a description.
- On the app info page, read user reviews and learn about the included features to make sure that the app is safe and right for you.
- Apps that are free will have a Get button next to their title and on their app page.
- Some apps are free to download, but have microtransactions or paid subscriptions. You can find information about these in the "In-App Purchases" section of the app's page.
-
7Tap GET. It's a blue button on the right side of the page. This button will have a price if the app isn’t free.
- If the button says OPEN, the app is already installed on your device.
- If there’s a blue cloud icon instead of the button, that means you have already added the app to your Apple account, but it isn’t installed on your device. Tap the cloud icon to install the app.
-
8Enter your Face ID, Touch ID, or passcode when prompted. If you have Face ID or Touch ID enabled for the App Store, entering it will immediately prompt the app to begin downloading onto your iPhone or iPad.
- If you don't have Face ID or Touch ID enabled for the App Store or your iPhone/iPad doesn't support them, you'll enter your Apple ID password and then tap Install when prompted.
- As the app begins downloading, you'll see a square with a progress circle appear. Once the circle is complete, the app is downloaded.
- You can stop the app from downloading by tapping the square.
- If you’re having issues downloading the app, you can try navigating to its location on the Home Screen. Then, tap and hold the app to open the context menu. Select Prioritize Download to start downloading the app.[2]
-
9Tap OPEN when the download is complete. It's in the same place as the GET button was previously. Doing so will open the app.
- You can also open your app by tapping it on your iPhone or iPad Home Screen.
- If the app isn’t on your Home Screen, you can find it in the App Library. Scroll to the right of the Home Screen to navigate to the App Library. The new app will be in the “Recently Added” folder.
- If you end up not needing the app, you can easily delete it from your iPhone.
Browse Free Apps
-
1Open the App Store . Tap the App Store app icon, which is a white "A" on a blue background.
- If you don't see the App Store on a Home screen page, try searching the App Library:
- While on a Home page, swipe all the way to the right until you see the App Library. It has folders of apps and a search bar at the top.
- Tap the App Library search bar.
- Type in "app store" and select the App Store result.
- If you still can't see the App Store, your device's parental controls may be blocking it.[3]
- If you don't see the App Store on a Home screen page, try searching the App Library:
-
2Browse free apps and games. If you don’t have a specific app you want to download, you can look through Apple’s lists of the top-ranking apps and games.
- Tap Apps to browse various types of apps that aren't games, including productivity apps, chat apps, and social media apps.
- Tap Games if you want to browse free mobile games.
-
3Scroll down to find the “Top Free Apps” section. You’ll see the top 15 apps in a horizontally scrolling list.
- This is called “Top Free Games” if you’re on the Games tab.
-
4Tap See All to open the Top Charts page.
-
5Select an app. Scroll through the list of apps until you find one that you want, then tap the app's title to open its page. On an app’s info page, you can see more information including images, ratings, and a description.
- On the app info page, read user reviews and learn about the included features to make sure that the app is safe and right for you.
- Apps that are free will have a Get button next to their title and on their app page.
- Some apps are free to download, but have microtransactions or paid subscriptions. You can find information about these in the "In-App Purchases" section of the app's page.
-
6Tap GET. It's a blue button on the right side of the page. This button will have a price if the app isn’t free.
- If the button says OPEN, the app is already installed on your device.
- If there’s a blue cloud icon instead of the button, that means you have already added the app to your Apple account, but it isn’t installed on your device. Tap the cloud icon to install the app.
-
7Enter your Face ID, Touch ID, or passcode when prompted. If you have Face ID or Touch ID enabled for the App Store, entering it will immediately prompt the app to begin downloading onto your iPhone or iPad.
- If you don't have Face ID or Touch ID enabled for the App Store or your iPhone/iPad doesn't support them, you'll enter your Apple ID password and then tap Install when prompted.
- As the app begins downloading, you'll see a square with a progress circle appear. Once the circle is complete, the app has successfully been downloaded.
- You can stop the app from downloading by tapping the square icon.
- If you’re having issues downloading the app, you can try navigating to its location on the Home Screen. Then, tap and hold the app to open the context menu. Select Prioritize Download to start downloading the app.
-
8Tap OPEN. It's in the same place as the GET button was previously. Doing so will open the app.
- You can also open your app by tapping it on your iPhone or iPad Home Screen.
- If the app isn’t on your Home Screen, you can find it in the App Library. Scroll to the right of the Home Screen to navigate to the App Library. The new app will be in the “Recently Added” folder.
Expert Q&A
-
QuestionWhy is the app not showing on home page after downloading.
 Kyle SmithKyle Smith is a wikiHow Technology Writer, learning and sharing information about the latest technology. He has presented his research at multiple engineering conferences and is the writer and editor of hundreds of online electronics repair guides. Kyle received a BS in Industrial Engineering from Cal Poly, San Luis Obispo.
Kyle SmithKyle Smith is a wikiHow Technology Writer, learning and sharing information about the latest technology. He has presented his research at multiple engineering conferences and is the writer and editor of hundreds of online electronics repair guides. Kyle received a BS in Industrial Engineering from Cal Poly, San Luis Obispo.
wikiHow Technology Writer You may have a setting turned on that makes newly downloaded apps appear only in the App Library. You can add apps to your Home screen by swiping right until you see the App Library. Then, tap and hold the app and select "Add to Home Screen" in the pop up menu.
You may have a setting turned on that makes newly downloaded apps appear only in the App Library. You can add apps to your Home screen by swiping right until you see the App Library. Then, tap and hold the app and select "Add to Home Screen" in the pop up menu. -
QuestionHow can I have a new password?
 Community AnswerTo have a new password, you would have to click on Settings. Then you will be brought to General and there will be other ones you can choose under the general section. You will click on Password, type in your old password, and then it will ask you to input the new password, allowing you change it.
Community AnswerTo have a new password, you would have to click on Settings. Then you will be brought to General and there will be other ones you can choose under the general section. You will click on Password, type in your old password, and then it will ask you to input the new password, allowing you change it. -
QuestionHow do I check which apps are downloading and how much storage space I have left?
 Community AnswerDepending on the device, the answer is as follows. Android: Click on the top left of the screen and select settings and u should see a downloads button. For the iPhone: The icon should be at the bottom of the screen.
Community AnswerDepending on the device, the answer is as follows. Android: Click on the top left of the screen and select settings and u should see a downloads button. For the iPhone: The icon should be at the bottom of the screen.
Warnings
- While some paid apps will become free after a certain amount of time, most paid apps remain as such. It is illegal to download paid apps for free by using a source other than the App Store.⧼thumbs_response⧽
References
About This Article
1. Open the App Store
2. Tap Search
3. Enter an app name or keyword, then tap Search
4. Tap GET next to an app.
5. Enter your Touch ID or Apple ID when prompted.