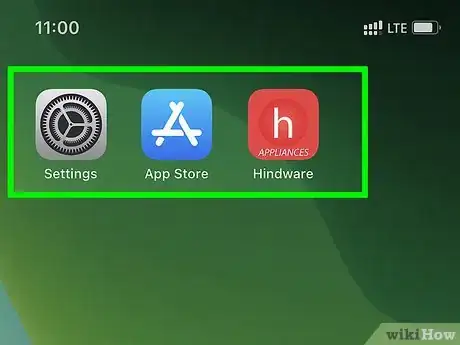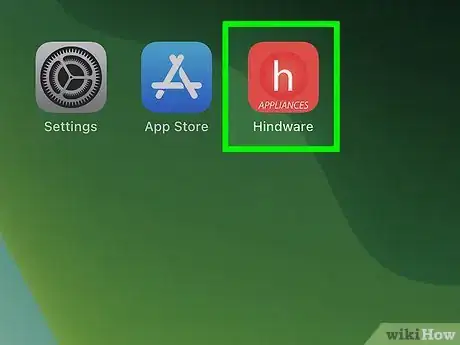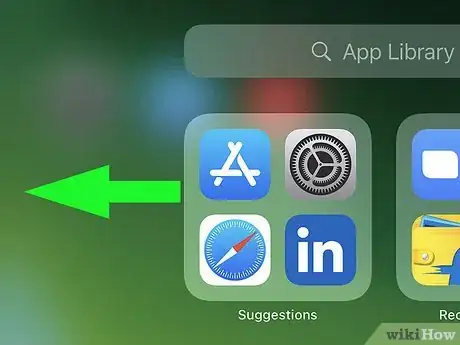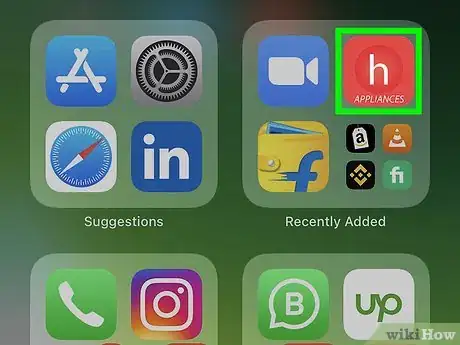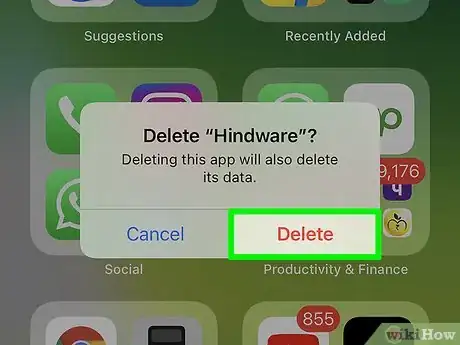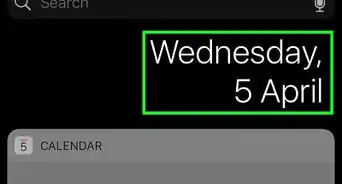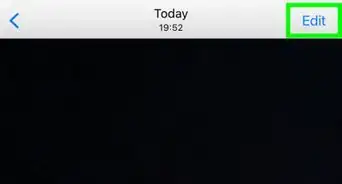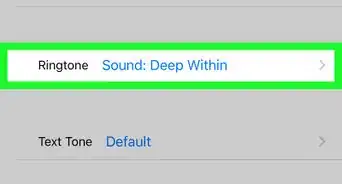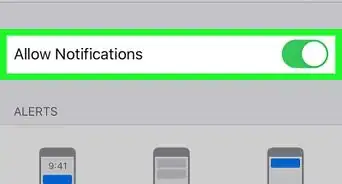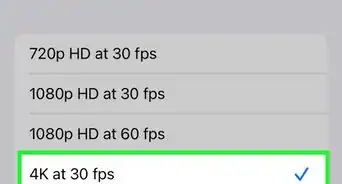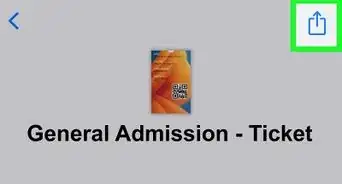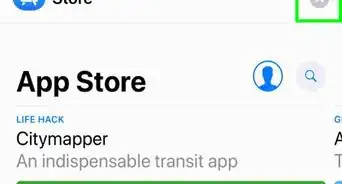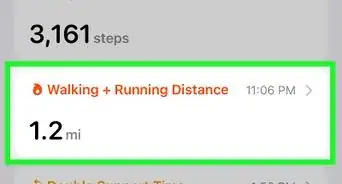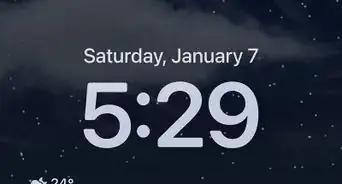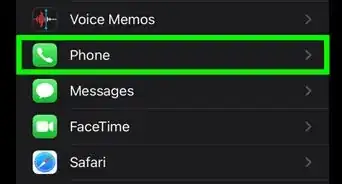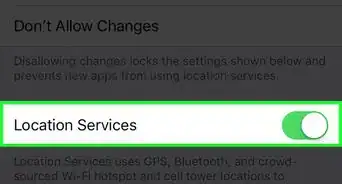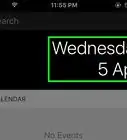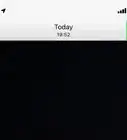This article was co-authored by Josef Storzi and by wikiHow staff writer, Nicole Levine, MFA. Josef Storzi is an Apple and Mobile Phone Repair Specialist and the Owner of Imobile LA, a mobile phone repair company based in Los Angeles, California. Josef specializes in repairing screens, charging ports, batteries, water damage, speakers, and microphones on all mobile phone brands including Apple, Samsung, LG, Nokia, and Sony. He also specializes in tablet, laptop, and computer repairs as well as the pros and cons of recent mobile software updates.
The wikiHow Tech Team also followed the article's instructions and verified that they work.
This article has been viewed 850,154 times.
This wikiHow teaches you how to remove an app from your iPhone. Any apps you've installed can easily be deleted from the home screen or from within the app library in just a few taps. Although some apps that came pre-installed on your iPhone cannot be deleted, any app you've installed yourself can be removed in seconds. Before deleting an app, make sure it's something you don't need—although you can reinstall deleted apps in the future, you may lose personal data and preferences when deleting.
Steps
Deleting from the Home Screen
-
1Locate the icon for the app you want to delete. It will be on one of your home screens or inside of a folder.
- To quickly search for an app, swipe right on the home screen, type the app's name into the Search bar at the top, and then tap the app in the search results.
- You can scroll through iPhone home screens by swiping left on the screen.
-
2Tap and hold the icon. You don't need to press down particularly hard; simply long-press lightly over the icon for a second or so. You can lift your finger when the pop-up menu appears.
- If you haven't updated your iPhone to iOS 13.2, you won't see a menu. Instead, all of the icons on the screen will begin to jiggle.
- If you want to delete multiple apps, click "Edit home screen."
Advertisement -
3Tap Remove App on the menu. A confirmation window will appear.
- If tapping and holding the icon made the icons on your screen jiggle, tap the minus sign "-" at the top of the icon to delete it.[1]
- Some apps, such as the App Store, cannot be deleted.
-
4Tap Delete App to confirm. This deletes the app from your iPhone.
- If you select Remove from Home Screen instead of Delete App, the app will remain on your iPhone but no longer appear on your home screen--only in your App Library.
- Deleting an app will not cancel any in-app paid subscriptions. If you are being billed by iTunes for a particular app, see this wikiHow to learn how to cancel your subscription.
Deleting from the App Library
-
1Swipe left on the home screen to the App Library. Depending on how many home screens you have, you may have to swipe left multiple times. You'll know you're in the right place when you see "App Library" at the top of the screen.
-
2Tap App Library. It's in the search bar at the top of the screen. A list of all apps installed on your iPhone will appear.
-
3Tap and hold the icon for the app you want to delete. Don't tap and hold the app's name—just its icon, which is to the left of its name. You don't need to press down particularly hard; simply long-press lightly over the icon for a second or so. You can lift your finger when the pop-up menu appears
-
4Tap Delete app. It's at the bottom of the menu. A confirmation message will appear.
-
5Tap Delete to confirm. This removes the app from your iPhone.
- Deleting an app will not cancel any in-app paid subscriptions. If you are being billed by iTunes for a particular app, see this wikiHow to learn how to cancel your subscription.
Expert Q&A
Did you know you can get premium answers for this article?
Unlock premium answers by supporting wikiHow
-
QuestionHow do I completely delete an app?
 Josef StorziJosef Storzi is an Apple and Mobile Phone Repair Specialist and the Owner of Imobile LA, a mobile phone repair company based in Los Angeles, California. Josef specializes in repairing screens, charging ports, batteries, water damage, speakers, and microphones on all mobile phone brands including Apple, Samsung, LG, Nokia, and Sony. He also specializes in tablet, laptop, and computer repairs as well as the pros and cons of recent mobile software updates.
Josef StorziJosef Storzi is an Apple and Mobile Phone Repair Specialist and the Owner of Imobile LA, a mobile phone repair company based in Los Angeles, California. Josef specializes in repairing screens, charging ports, batteries, water damage, speakers, and microphones on all mobile phone brands including Apple, Samsung, LG, Nokia, and Sony. He also specializes in tablet, laptop, and computer repairs as well as the pros and cons of recent mobile software updates.
Apple & Mobile Phone Repair Specialist In order to delete an individual iPhone app, long press the app and click "Remove App." If you would like to remove multiple apps, long press an app and select "Edit Home Screen." Once this is done, all of the apps will start shaking. Click the minus button above each app and click "Remove App" to remove it.
In order to delete an individual iPhone app, long press the app and click "Remove App." If you would like to remove multiple apps, long press an app and select "Edit Home Screen." Once this is done, all of the apps will start shaking. Click the minus button above each app and click "Remove App" to remove it. -
QuestionIf I delete Apple Walket from my phone does it also delete credit card information associated with wallet?
 wikiHow Staff EditorThis answer was written by one of our trained team of researchers who validated it for accuracy and comprehensiveness.
wikiHow Staff EditorThis answer was written by one of our trained team of researchers who validated it for accuracy and comprehensiveness.
Staff Answer wikiHow Staff EditorStaff Answer
wikiHow Staff EditorStaff Answer -
QuestionWhat can I do to free up my phone's storage?
 Community AnswerThe two best ways to free storage space are uninstalling apps and deleting photos and videos. If you want to save any photos or videos before deleting them from your phone, you can copy them to your computer before deleting them.
Community AnswerThe two best ways to free storage space are uninstalling apps and deleting photos and videos. If you want to save any photos or videos before deleting them from your phone, you can copy them to your computer before deleting them.
wikiHow Video: How to Delete an iPhone App
References
About This Article
1. Lightly touch and hold an app until the menu appears.
2. Tap Remove app.
3. Tap Delete App when prompted to confirm.