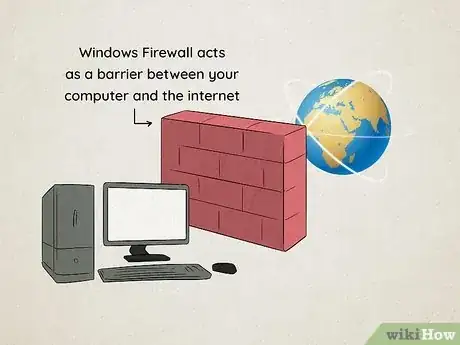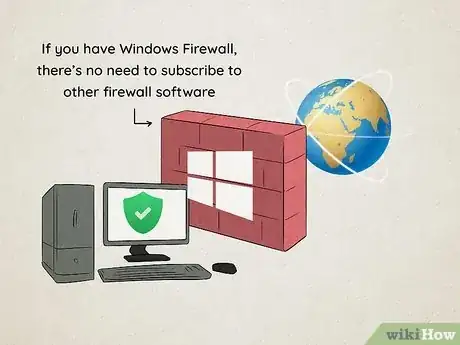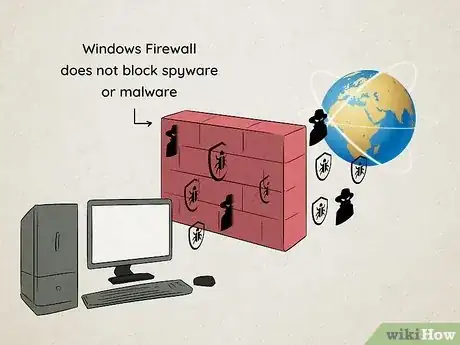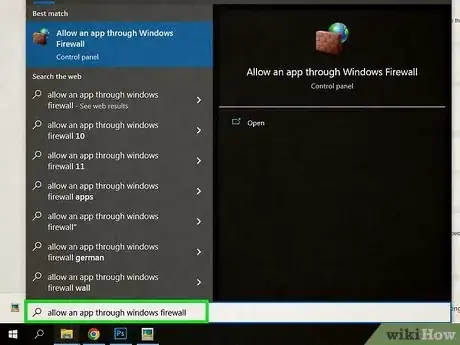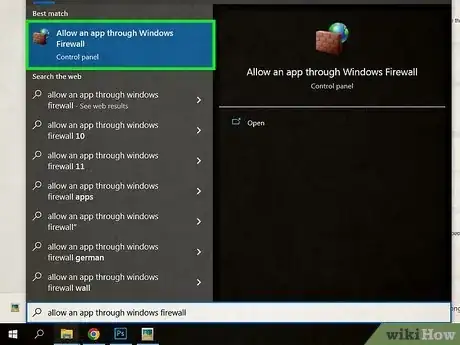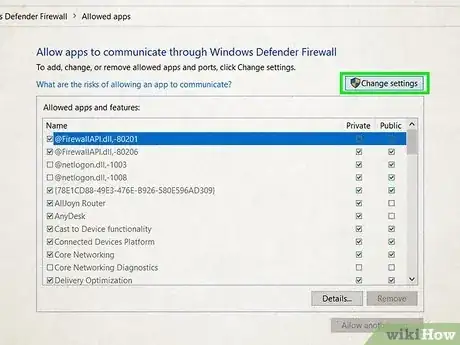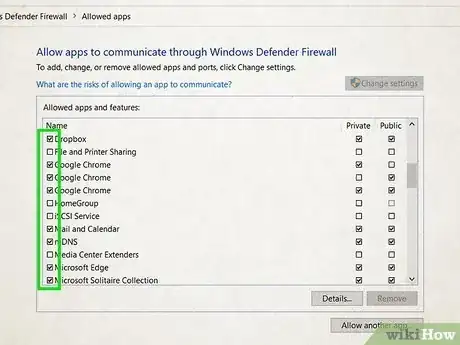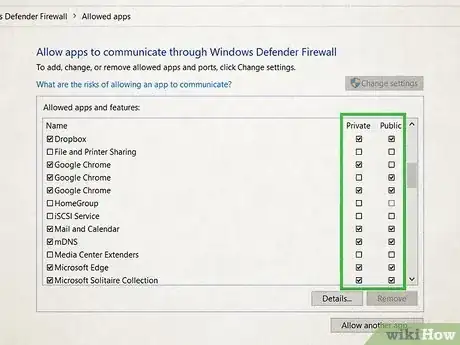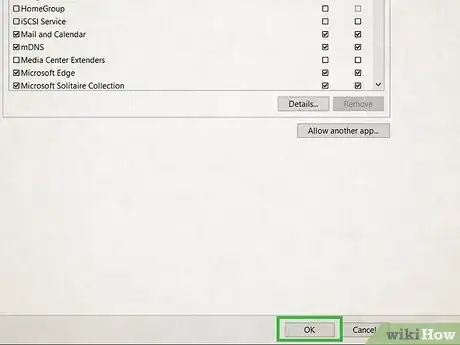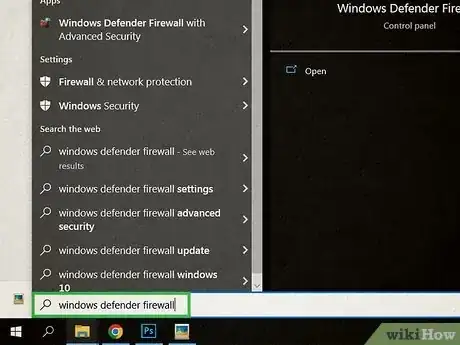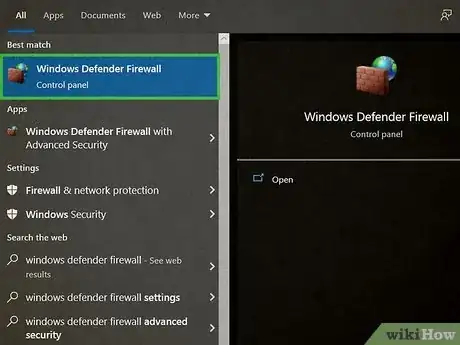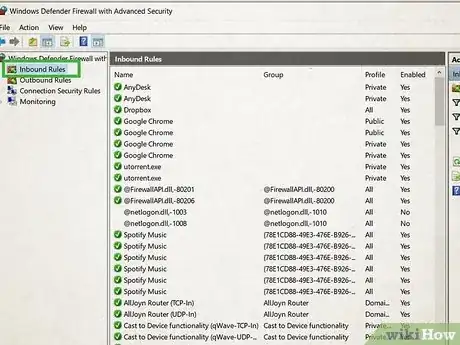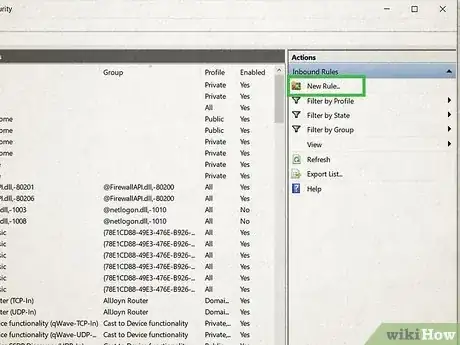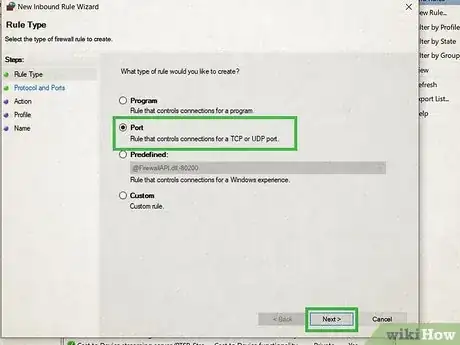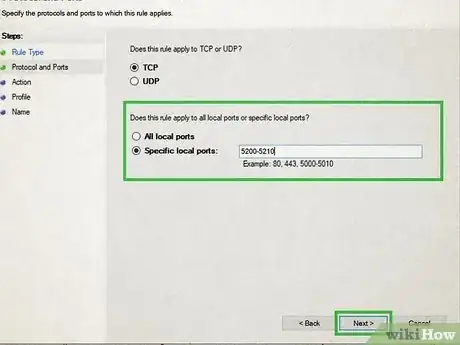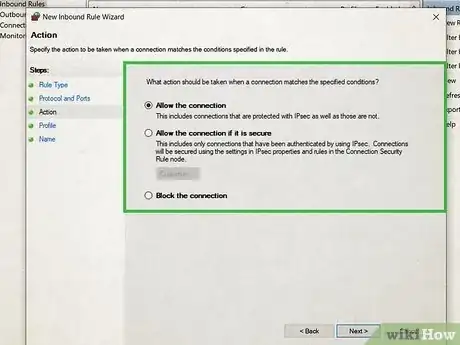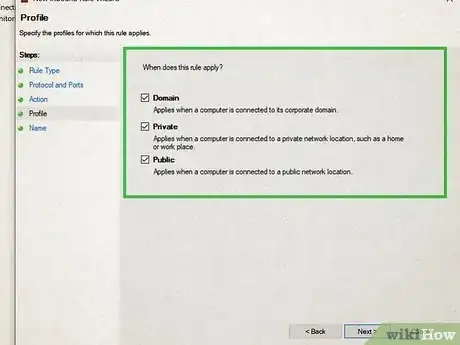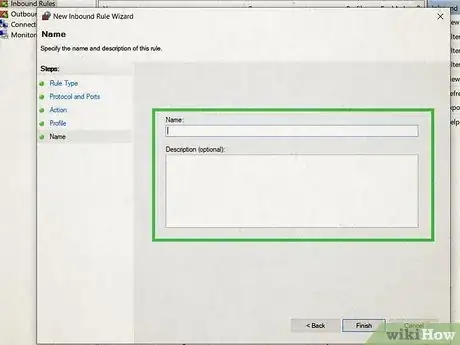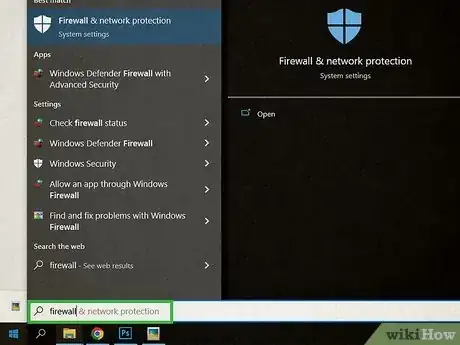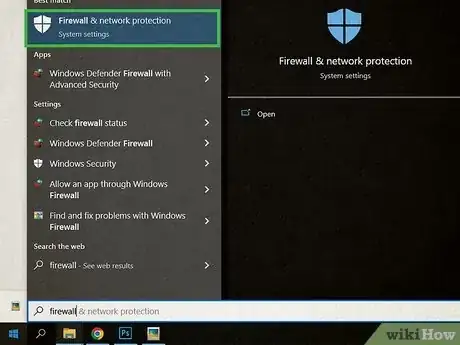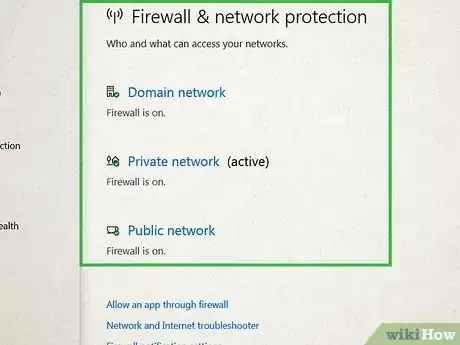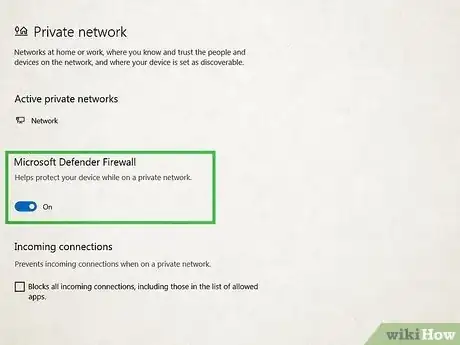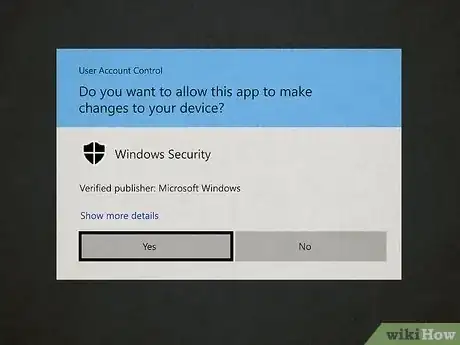This article was co-authored by wikiHow staff writer, Darlene Antonelli, MA. Darlene Antonelli is a Technology Writer and Editor for wikiHow. Darlene has experience teaching college courses, writing technology-related articles, and working hands-on in the technology field. She earned an MA in Writing from Rowan University in 2012 and wrote her thesis on online communities and the personalities curated in such communities.
Learn more...
Windows Defender Firewall is a free network security tool that comes with all versions of Windows. When Windows Firewall is active, it protects your computer by filtering traffic and blocking malicious connections from outside sources. This wikiHow article will teach you how Windows Firewall works (and why you should use it), how to allow apps through, and how to turn the firewall off and on.
Steps
Allowing Apps Through the Firewall
-
1Press the Windows key and type allow an app through Windows firewall. If an app you need to use is blocked by Windows Firewall (and you know the app is trustworthy), you can allow the app to bypass the firewall.
- Because Windows Firewall is so protective, it sometimes prevents certain internet apps from working properly, including some video conferencing suites and torrenting clients.
- Allowing an app through the firewall is safer than opening a port.[2] This is because Windows Firewall will automatically hide and close the port when it's not in use.
-
2Click Allow an app through Windows Firewall. This opens a window that contains a list of apps on your PC.
-
3Click the Change Settings button. This allows you to make changes to the allowed apps list.
-
4Check the box next to the app you want to allow. Scroll down and look for the app you want to let through the firewall. If you don't see the app you're looking for, click Allow another app at the bottom, click Browse, and select the app you want to allow.
-
5Choose a level of access. Check the box next to "Private" if you want to use the app on your home or private network, and/or "Public" to use it on more open and risky networks (such as coffee shops and other public Wi-Fi).
-
6Click OK to save your changes. The firewall rules will refresh. You can now restart the app so it will fully function through the firewall.
Opening and Closing Ports
-
1Press the Windows key and type windows defender firewall. If you're experiencing firewall problems and allowing apps through the firewall isn't an option, you can open a specific port if recommended by a trusted software manufacturer.
- An open port is like drilling a hole through your firewall. This setting allows all the traffic coming in and all the data leaving that port to bypass the firewall, which leaves the port vulnerable to hackers and other attacks.
- Ports remain open until you close them, unlike when you allow an app through the firewall.
-
2Click Windows Defender Firewall in the results. This opens the main firewall configuration panel.
-
3Click Inbound Rules. You'll see it in the left panel.
- You might have to click Advanced Settings first.
-
4Click New Rule…. You'll see this near the top of the right panel.
-
5Click the "Port" radio button and choose Next.
-
6Enter the port details. Choose whether the port you want to open is TCP or UDP, and then enter the specific port into the "Specified local ports" field.
- If you want to enter a range of ports, separate the ports with a hyphen (e.g., 5200-5210).
-
7Choose when to allow the connection and click Next. Unless your network administrator has instructed you otherwise, you'll want to choose Allow the connection here.
-
8Choose when the rule applies and click Next. You can opt to open the port only when you're connected to your business's domain, your home or private work network, and/or on public networks.
-
9Name the rule and click Finish. You can also type a description if you'd like. This creates a new rule for your firewall, which now appears in the Inbound Rules list.
- To close a port, select the rule, and then click Disable Rule under "Actions" in the right panel.
Enabling and Disabling the Firewall
-
1Press the Windows key and type firewall. A list of search results will appear.
- Windows Firewall is on by default, but you can disable and enable it if needed. But really, you should never turn your firewall off, even if you have another firewall enabled, unless you're on a private network and you're only doing so temporarily.[3]
-
2Click Firewall & network protection. This opens your general firewall settings.
-
3Select a network profile. For example, if you want to disable or enable the firewall on your private network, select Private.
-
4Click the switch to turn Windows Firewall on or off. When the switch is on (blue), the firewall is protecting your system. When it's off (gray), your system is vulnerable.
-
5Click Yes to confirm the change. Your firewall settings will update immediately.
References
- ↑ https://docs.microsoft.com/en-us/windows/security/threat-protection/windows-firewall/windows-firewall-with-advanced-security
- ↑ https://support.microsoft.com/en-us/windows/risks-of-allowing-apps-through-windows-defender-firewall-654559af-3f54-3dcf-349f-71ccd90bcc5c
- ↑ https://support.microsoft.com/en-us/windows/turn-microsoft-defender-firewall-on-or-off-ec0844f7-aebd-0583-67fe-601ecf5d774f