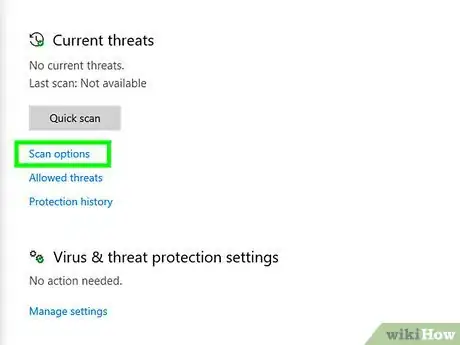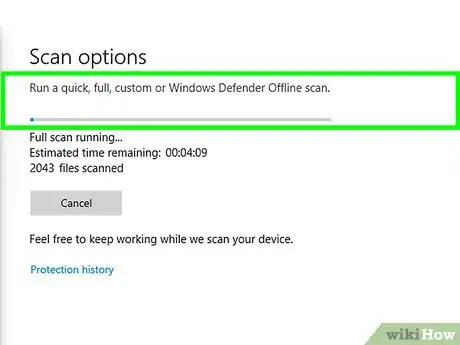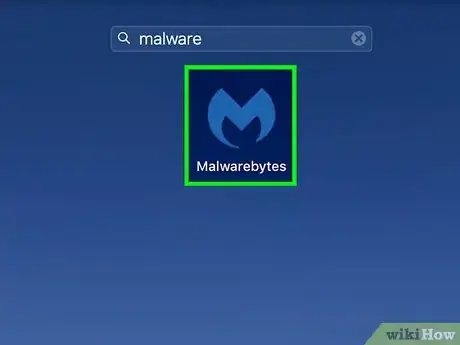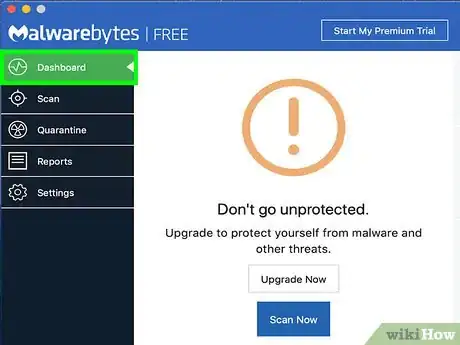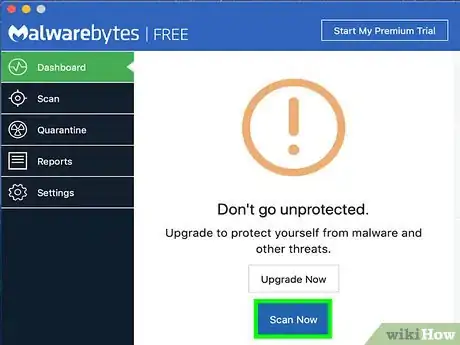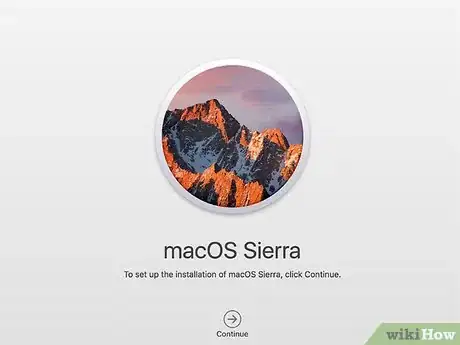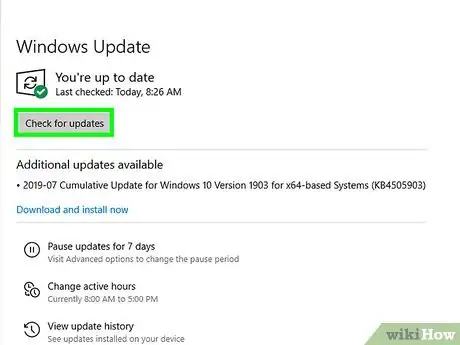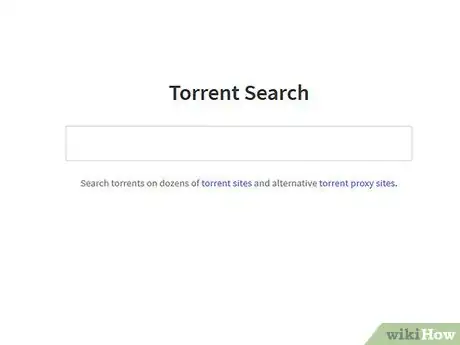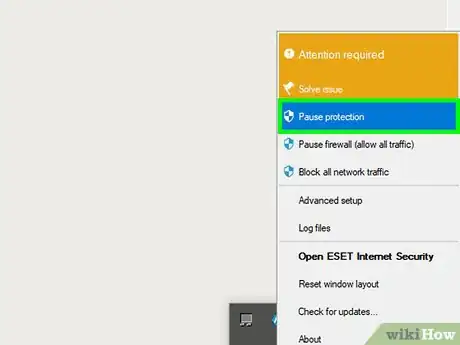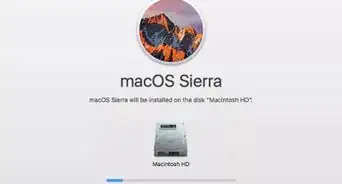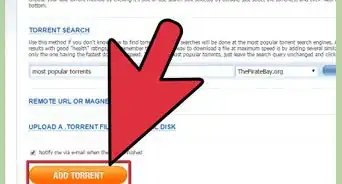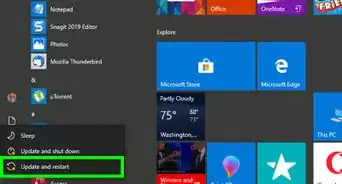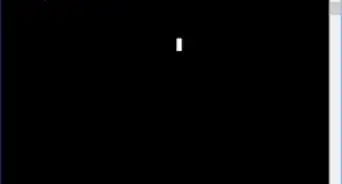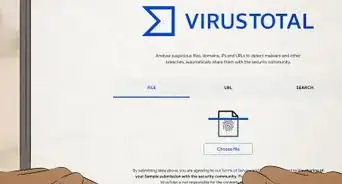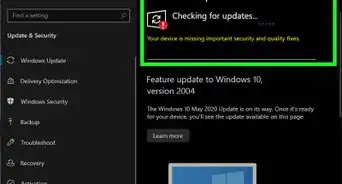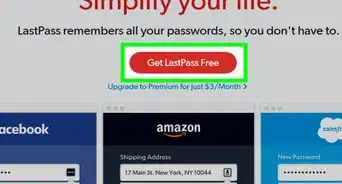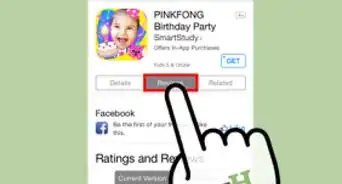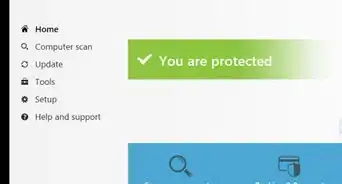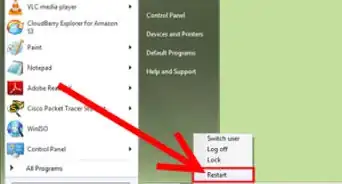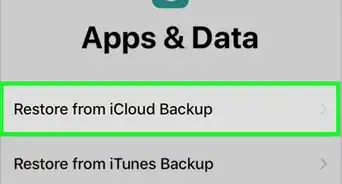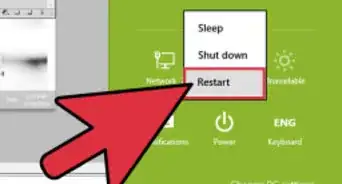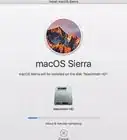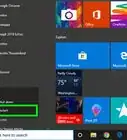This article was co-authored by wikiHow staff writer, Jack Lloyd. Jack Lloyd is a Technology Writer and Editor for wikiHow. He has over two years of experience writing and editing technology-related articles. He is technology enthusiast and an English teacher.
The wikiHow Tech Team also followed the article's instructions and verified that they work.
This article has been viewed 637,411 times.
Learn more...
This wikiHow teaches you how to remove a trojan horse virus from your computer.
Steps
Removing on Windows
-
1
-
2Open Windows Defender. Type in windows defender, then click Windows Defender Security Center near the top of the Start window.Advertisement
-
3Click ☰. It's in the top-left corner of the window. A pop-out menu will appear on the left side of the window.
-
4Click Virus & threat protection. This option is in the upper-left side of the pop-out window.
-
5Click Advanced scan. It's a link in the middle of the page. Doing so opens the scan options page.
-
6Check the "Full scan" box. You'll find this option near the top of the window.
-
7Click Scan now. It's near the bottom of the window. Windows Defender will begin scanning your computer for malware.
-
8Wait for the scan to complete. If Windows Defender finds a trojan horse, it will quarantine and remove the trojan horse automatically, so you shouldn't have to confirm or perform any actions.
-
9Perform an offline scan. An offline scan will remove particularly tricky programs and malware from your computer while your computer is offline. This scan will cause your computer to restart, and should take around 15 minutes:
- Click ☰ and click Virus & threat protection
- Check the "Windows Defender Offline Scan" box.
- Click Scan now
- Follow any on-screen instructions.
-
10Remove and reinstall Windows. If running Windows Defender's scans don't remove the trojan horse from your computer, you will most likely have to format your hard drive by erasing and reinstalling Windows.
- Only do this as a last resort; you'll most likely lose some of your files.
- While you should back up as many files as possible before doing this, keep in mind that trojan horses often install programs or copy malware into your files. This means that you may have to manually back up your files rather than backing up your whole computer.
Removing on Mac
-
1Download Malwarebytes for your Mac. Go to https://www.malwarebytes.com/mac-download/ and wait for Malwarebytes to begin downloading.
- Macs don't come with built-in antivirus software, but Malwarebytes is a solid option for all Mac users.
- If Malwarebytes doesn't begin downloading, click the blue click here link near the top of the page.
-
2Install Malwarebytes. Double-click the Malwarebytes PKG file, verify the software installation if prompted, and then do the following:
- Click Continue
- Click Agree
- Click Install
- Enter your username and password.
- Click Install Software
- Click Close when prompted.
-
3
-
4Click the Dashboard tab. It's in the upper-left corner of the Malwarebytes window.
-
5Click Scan Now. This button is at the bottom of the window. Doing so will prompt Malwarebytes to begin scanning your Mac for malicious software, including trojan horses.
- When Malwarebytes finds malicious software, it will automatically quarantine the software.
-
6Click the Scan tab. You'll find it on the left side of the window once the scan completes.
-
7Click Confirm when prompted. It's at the bottom of the Malwarebytes window. This will remove from your Mac any items that Malwarebytes has listed as malicious, including your Mac's trojan horse(s).
-
8Remove and reinstall macOS. If running Malwarebytes doesn't remove the trojan horse from your computer, you will most likely have to format your hard drive by erasing and reinstalling macOS.
- Only do this as a last resort; you'll most likely lose some of your files.
- While you should back up as many files as possible before doing this, keep in mind that trojan horses often install programs or copy malware into your files. This means that you may have to manually back up your files rather than backing up your whole computer.
Avoiding Trojan Horses
-
1Keep your computer updated. Trojan horses are big deals—especially on Mac computers—meaning that patches which immobilize or remove trojan horses are often released when a high-profile trojan horses infect multiple computers.
- Updating your computer will also keep your computer's security suite and firewall up to date, which will improve the chances of your security options preventing a trojan horse from downloading before it ever reaches your computer.
-
2Avoid downloading files from third-party sites. Virtually all pieces of software originate on an authoring or "first-party" site (for example, the Steam program used by most PC gamers originated on and can be downloaded from the Steam website). Downloading software from any site other than the one on which it originated is risky, and can lead to accidentally installing malware.
- An exception to this rule is when a trustworthy first-party website lists a different site as its download location (or "mirror").
-
3Don't use P2P or torrenting sites. For the same reason that downloading programs from third-party sites isn't recommended, using a torrenting (or P2P) site to download files can be incredibly dangerous for your computer.
- This is especially true when downloading cracked versions of programs since trojan horses almost always disguise themselves as installation files for other programs.
-
4Refrain from disabling your antivirus or firewall. While some programs recommend making exceptions in your firewall or disabling your antivirus for a small period of time, doing so opens you computer to attacks and can be conducive to trojan horse installations.
-
5Remove troublesome programs in Safe Mode. Safe Mode restricts the number of programs which can run to only the most basic ones needed to run your computer; this will often disable programs which were installed by a trojan horse, allowing you to remove them without running into errors or having them come back later.
- You'll most likely want to use Safe Mode to remove things like unwanted toolbar programs (e.g., Bing).
Community Q&A
-
QuestionWhat happens if I call the number?
 Community AnswerYou get scammed into buying a $299 protection plan, and it's not Microsoft! We found out the hard way!
Community AnswerYou get scammed into buying a $299 protection plan, and it's not Microsoft! We found out the hard way! -
QuestionCan they find where I can live?
 Community AnswerYes. They also can steal credit card info, control your computer/laptop, keystroke log, and be able to turn on your computer/laptop camera and see you. Be careful.
Community AnswerYes. They also can steal credit card info, control your computer/laptop, keystroke log, and be able to turn on your computer/laptop camera and see you. Be careful. -
QuestionI have Windows 10 and repeatedly pressing F8 for Safe Mode didn't work. Is there another way to get to Safe Mode?
 Community AnswerYes, when you are logged in normally, press Ctrl + X, click Run and type "msconfig" (without quotation marks). Then, click the "Boot" tab and select your Safe Mode preferences. After selecting your options, a pop up will explain that you need to restart your computer. Restart your computer and it should automatically boot into Safe Mode. To get out of Safe Mode, follow the same instructions but uncheck the "Safe Mode" box and click "Apply."
Community AnswerYes, when you are logged in normally, press Ctrl + X, click Run and type "msconfig" (without quotation marks). Then, click the "Boot" tab and select your Safe Mode preferences. After selecting your options, a pop up will explain that you need to restart your computer. Restart your computer and it should automatically boot into Safe Mode. To get out of Safe Mode, follow the same instructions but uncheck the "Safe Mode" box and click "Apply."
Warnings
- Unfortunately, advanced trojan horses can only be removed by erasing your hard drive and starting over.⧼thumbs_response⧽
About This Article
To get rid of Trojan horses on a Windows PC, first open the Start menu and search for “Windows Defender.” Once you’ve opened the program, click the menu icon in the top-left corner and select “Virus & threat protection.” Next, click “Advanced scan”, check the “Full scan” box, and select “Scan now.” Then, wait for the scan to complete and automatically remove any Trojan horses. You should then re-open the “Virus & threat protection” window, check “Windows Defender Offline Scan,” and scan again. This will take around 15 minutes and restart your computer. For more tips, including how to remove Trojan horses on a Mac, read on!