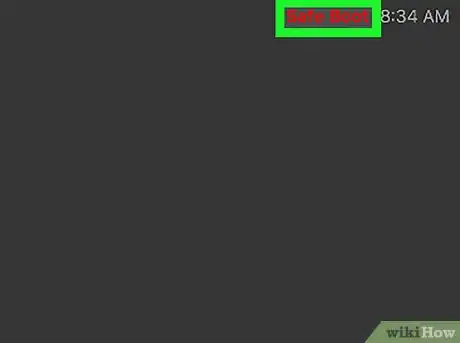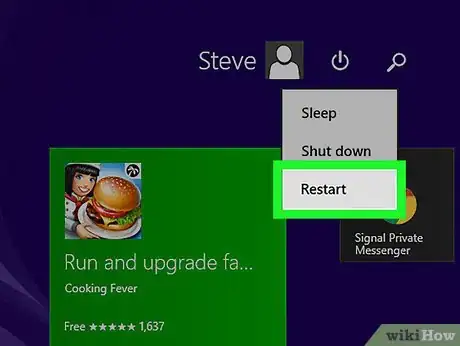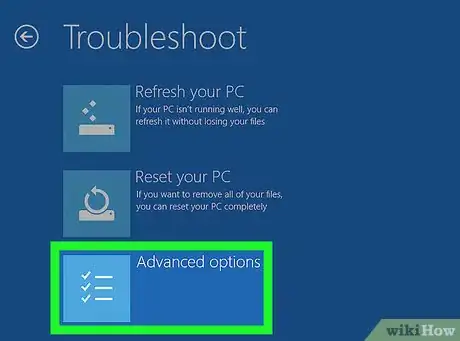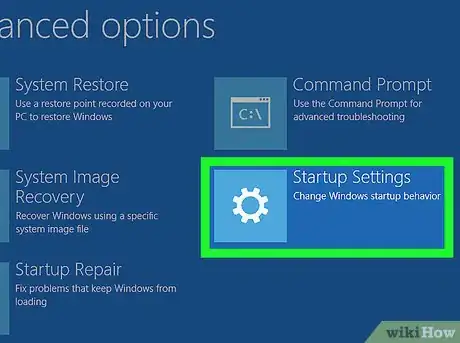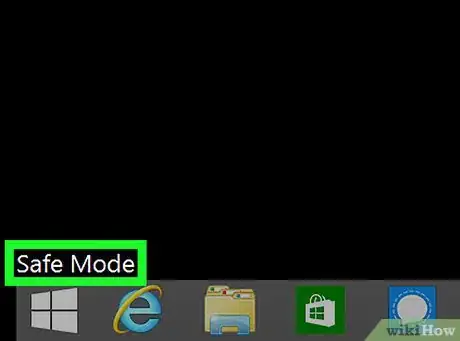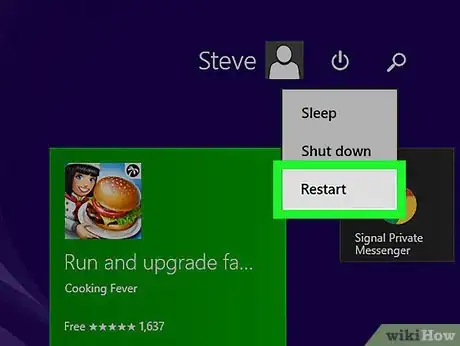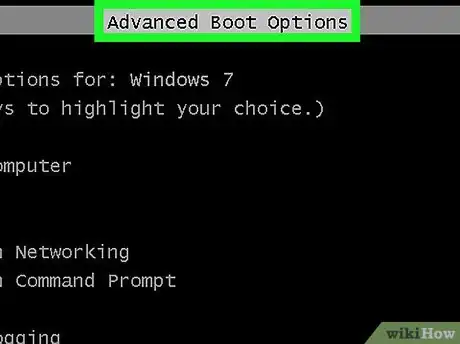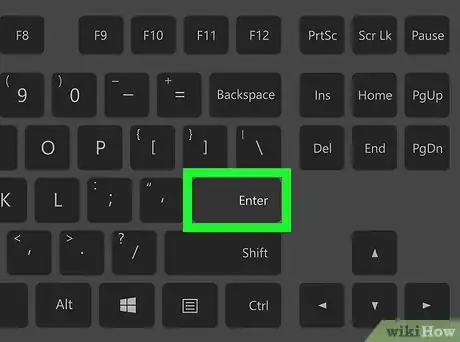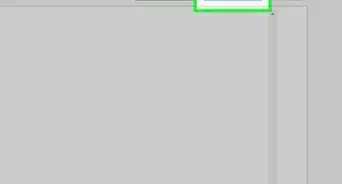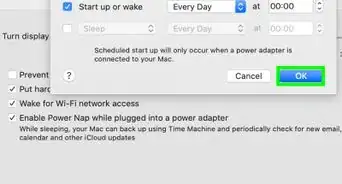X
This article was co-authored by wikiHow Staff. Our trained team of editors and researchers validate articles for accuracy and comprehensiveness. wikiHow's Content Management Team carefully monitors the work from our editorial staff to ensure that each article is backed by trusted research and meets our high quality standards.
This article has been viewed 61,594 times.
Learn more...
To enter Safe Mode on your Mac computer, press and hold the Shift key as it boots up. In Windows 10 and Windows 8, you can hold Shift and click Restart to open the Troubleshooting menu and select Safe Mode. For Windows 7 and earlier, press and hold F8 while the computer is booting to open the Advanced Boot Options menu and select Safe Mode.
Steps
Method 1
Method 1 of 3:
Mac
-
1Restart your Mac. You can only enter Safe mode from the boot sequence, so you'll need to either restart or power on your Mac.
- If your Mac is on and responding, click the Apple menu and select Restart.
- If your Mac is not responding, press and hold the Power button to turn it off, then press the Power button again to turn it on.
-
2Press and hold .⇧ Shift. Starting holding this key as soon as you restart or turn on your Mac.Advertisement
-
3Hold .⇧ Shift until the Login screen appears. Hold the ⇧ Shift key the entire time that the Apple logo is on the screen.
-
4Verify that you're in safe mode. Look for the Safe Boot text in the upper-right corner of the Login screen. This indicates that you are in safe mode.
-
5Reboot your computer normally to exit safe mode. Restarting your computer without holding any keys down will return you to the regular Mac desktop.[1]
Advertisement
Method 2
Method 2 of 3:
Windows 10 and 8
-
1Click or tap the Start button. This button looks like the Windows logo and can be found in the lower-left corner of the desktop.
-
2Click or tap the Power button. In Windows 10, you'll find this along the left side of the Start menu. In Windows 8, you'll see it at the top of the Start screen.
-
3Hold ⇧ Shift.
-
4Click or tap Restart. Make sure you're holding ⇧ Shift while doing so.
-
5Click or tap Troubleshoot.
-
6Click or tap Advanced Options.
-
7Click or tap Startup Settings.
-
8Click or tap Restart. Your computer will reboot and open the Advanced Boot Options menu.
-
9Press the function key for the safe mode you want. Press the key that corresponds with the type of safe mode you want to use.
- Press F4 for regular Safe Mode.
- Press F5 for Safe Mode with Networking.
- Press F6 for Safe Mode with Command Prompt.
-
10Verify that you're in safe mode. Once you've finished booting, you'll be taken to the login screen or the desktop. You'll see "Safe Mode" printed in the corner of the screen.
-
11Restart your computer as normal to exit safe mode. When you restart your computer, you'll be taken back to regular Windows.[2]
Advertisement
Method 3
Method 3 of 3:
Windows 7
-
1Restart your computer. If your computer is frozen, press the Restart button on the computer. If you don't have one, press and hold the Power button until the computer turns off, then press the Power button again to turn it on.
-
2Press and hold F8 as your computer boots up. If you get a "Stuck" message when holding F8, restart and rapidly tap F8 instead of holding it.[3]
-
3Keep pressing until you see the Advanced Boot Options menu. If the Windows logo appears, you'll need to reboot and try again.
-
4Press the ↓ key to select a safe mode. There are three different types of safe modes to choose from:[4]
- Safe Mode - This will open the standard safe mode on the Windows desktop.
- Safe Mode with Networking - This will open the regular safe mode with networking hardware enabled so that you can connect to the network and the internet.
- Safe Mode with Command Prompt - This opens the Command Prompt instead of the Windows desktop.
-
5Press ↵ Enter to select the mode. Windows will boot into your selected safe mode.
-
6Restart your computer to return to normal mode. When you reboot your computer and allow it to load normally, Windows will start in regular mode.
Advertisement
References
About This Article
Advertisement