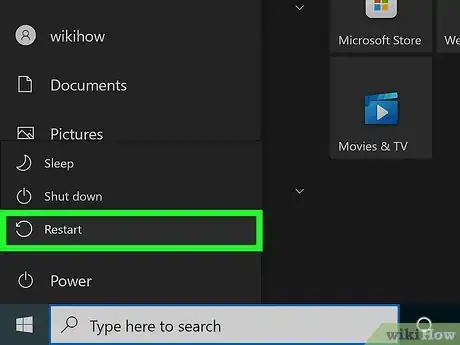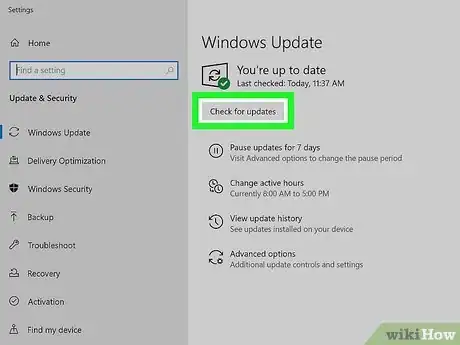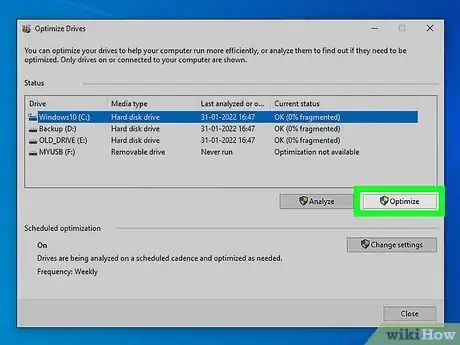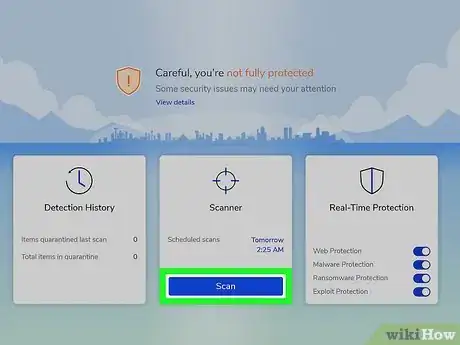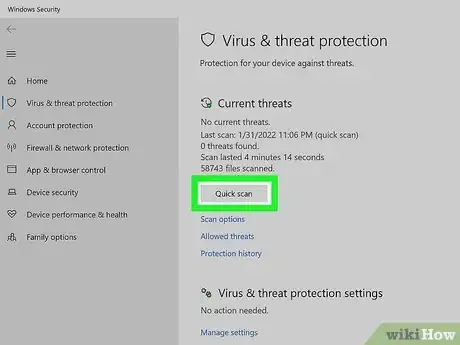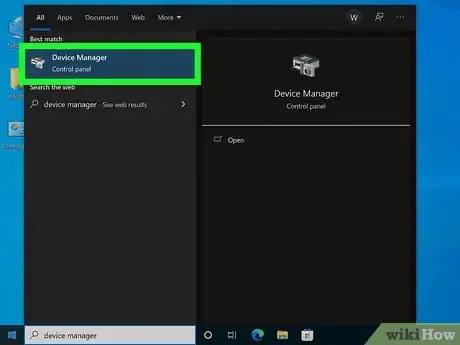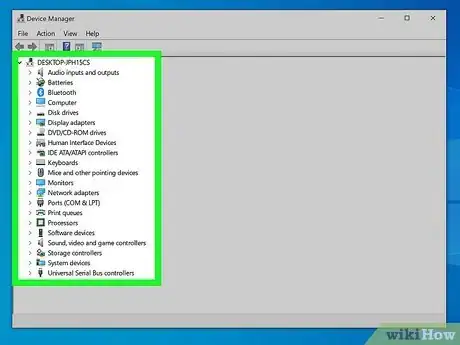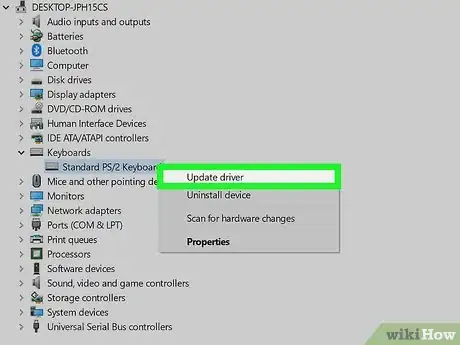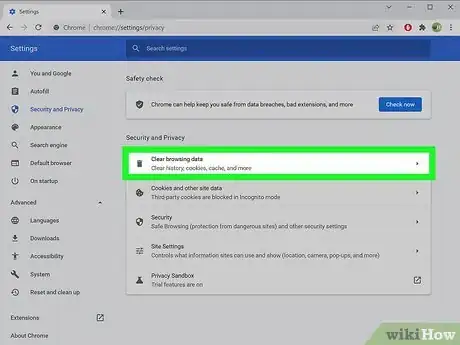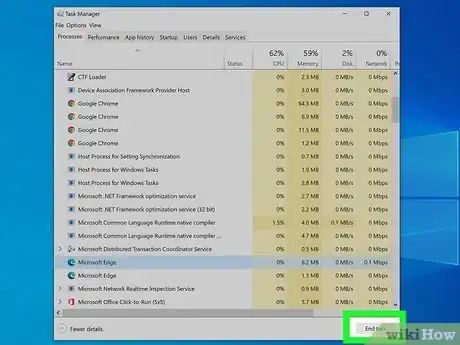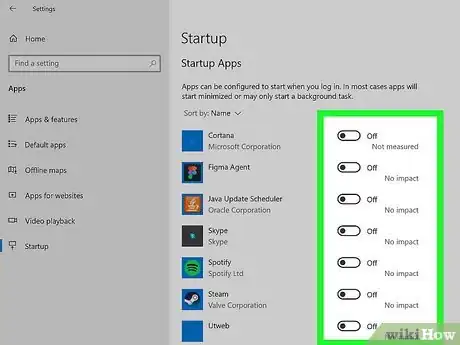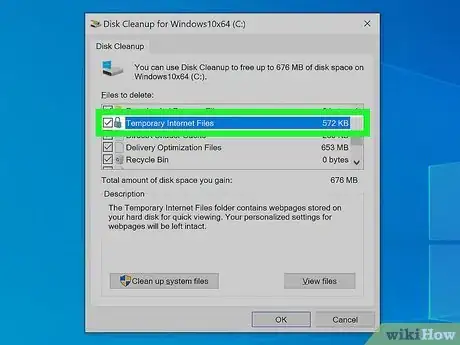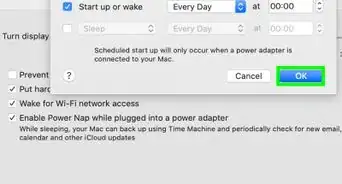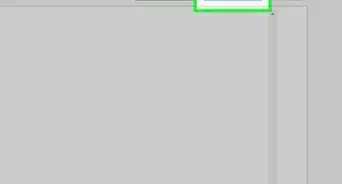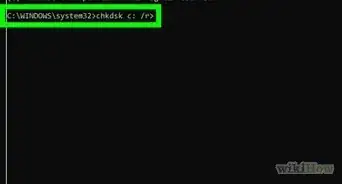X
This article was co-authored by wikiHow staff writer, Darlene Antonelli, MA. Darlene Antonelli is a Technology Writer and Editor for wikiHow. Darlene has experience teaching college courses, writing technology-related articles, and working hands-on in the technology field. She earned an MA in Writing from Rowan University in 2012 and wrote her thesis on online communities and the personalities curated in such communities.
This article has been viewed 44,248 times.
Learn more...
Is Windows 10 lagging or failing to respond at all on your computer? There are lots of fixes for your computer running slow or laggy. This wikiHow article will show you how to fix Windows 10 when it is slow and unresponsive.
Steps
4
Check for viruses and malware.
-
1Adware and malware are types of programs that can compromise your computer's performance and create security weaknesses. There are specialized third-party programs designed to find and erase adware and spyware.
- You can download the free and popular Malwarebytes. Download the software, open it, and click Scan Now to find any malicious files. If Malwarebytes finds any, it will automatically quarantine those files so they can't harm your computer. Run this software occasionally to check for adware or malware.
- The best way to avoid adware and malware is to never download anything you're not sure of, and never agree to install anything extra that comes packaged with software you choose to install.
-
2Check for viruses and other immediate threats. The best way to defend your computer against truly malicious threats is with a powerful antivirus program. Windows users have access to good free options, like Windows Security, that work at least as well as paid brands. Install them and allow them to run in the background at all times. When you first install them, or if you suspect a virus may have been missed, you can run them manually as well.
- Since new viruses are always being designed and released, it's very important that you allow your antivirus program to update as often as it needs to. Normally, this should take place in the background, without you having to do anything.
Advertisement
5
Update your drivers.
-
1A failing or outdated drive may slow your computer down. To update it, search and open Device Manager. Press the Windows key on your keyboard, then type "Device Manager" and click the search result to open Device Manager. This will take you to a list of all of the hardware (like your Bluetooth driver) installed on your computer.
-
2Scroll to and select the category that is slow and unresponsive. Based on what functions have been slow or unresponsive on your computer, click the arrow next to whichever hardware category you would like to update. For example, if you’re noticing a lag while typing, you might select “Keyboards.”
-
3Right-click a hardware element and select “Update driver.” Repeat this process for each element under your selected category. [1]
Advertisement
References
About This Article
Advertisement