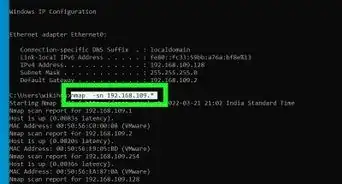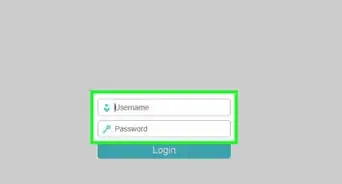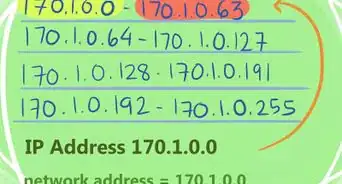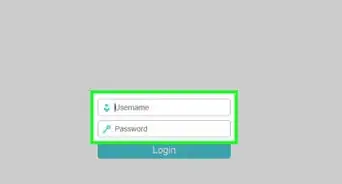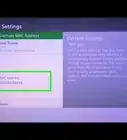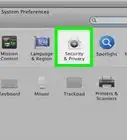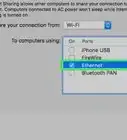This article was written by Luigi Oppido and by wikiHow staff writer, Nicole Levine, MFA. Luigi Oppido is the Owner and Operator of Pleasure Point Computers in Santa Cruz, California. Luigi has over 25 years of experience in general computer repair, data recovery, virus removal, and upgrades. He is also the host of the Computer Man Show! broadcasted on KSQD covering central California for over two years.
This article has been viewed 1,209,663 times.
Do you need to allow an application or service through your PC or Mac's firewall? If you're running a server, live streaming, or using an app that requires a port to be open, we can help. Many ports are closed by default to prevent intrusion, but it's easy to open them. While opening a port may be required by some software, you should only open ports for software you trust. This wikiHow article will teach you how to open a port on Windows 10, Windows 11, and macOS. If you're using Linux, check out our Linux firewall port guide.
Things You Should Know
- In Windows Firewall, you can open TCP and UDP ports by number or range.
- On a Mac, you can allow applications and services through your firewall individually.
- If opening a port on your computer doesn't fix your problems, you may need to enable port forwarding on your router.
- See all open ports using a web-based port scanner, or by typing a command into Command Prompt or Terminal.
Steps
Open a Port on Windows
-
1Open Windows Firewall with Advanced Security. To access your firewall settings on Windows 10 or 11, follow these quick steps:
- Press the Windows key on your keyboard or click the magnifying glass in your taskbar.
- Type windows firewall.
- Click Windows Firewall with Advanced Security.
- If prompted, enter your password to confirm.
-
2Click Inbound Rules. It's in the upper-left side of the window.Advertisement
-
3Click New Rule…. You'll see this option on the right side of the window.
-
4Check the "Port" option and click Next. This will allow you to manually choose the ports you want to open.
-
5Select TCP or UDP. Check the TCP box or the UDP box.
- Check your program's support documentation to ensure that you are using the correct protocol.
-
6Enter in the port range. Make sure the "Specific local ports" option is selected, and then type the ports you need to open into the field. You can open multiple individual ports by separating them with a comma, and you can denote a range of ports by using a dash between the two ends of the range.
- For example, you would type 8830 to open port 8830, 8830, 8824 to open both port 8830 and port 8824, or 8830-8835 to open ports 8830 through 8835.
-
7Click Next. It's at the bottom of the window.
-
8Make sure "Allow the connection" is checked, then click Next. If this option isn't checked, click the checkbox before continuing.
- You can also use this tool to block connections.
-
9Make sure all three boxes on the "Profile" page are checked. These include the "Domain", "Private", and "Public" boxes.
-
10Click Next. It's at the bottom of the window.
-
11Enter a name for your rule, then click Finish. This will save your settings and open your port(s).
- If opening the ports required by your software or server doesn't resolve your problem, you may need to also set up port forwarding on your router.
Open a Port on a Mac
-
1Open your Mac's firewall settings. If you want to allow a specific app through your firewall, you can do so in your firewall settings. Unlike in Windows, you won't need to open specific ports numbers on your Mac—the firewall manages ports on a per-application basis.[1] Follow these steps to open your firewall settings:
- macOS Ventura or later: Click the Apple menu, select System Settings, click Network, and then click Firewall.[2]
- macOS Monterey and earlier: Click the Apple menu, select System Preferences…, Click Security & Privacy, and then click the Firewall tab.
-
2Make sure the firewall is turned on. Because your Mac's firewall is turned off by default, you'll want to double-check to make sure it's turned on. If the firewall is off, there's no need to open a specific port
-
3Click Firewall Options. It's on the right side of the Firewall page.
-
4Click +. You'll see this option below the window that's in the middle of the page.
-
5Select an application to allow through the firewall. Simply click an application to select it.
-
6Click Add. It's near the bottom of the window. Doing so will add the program to the list of exceptions in the firewall.
-
7Make sure "Allow incoming connections" is displayed next to the app's name. If you don't see this to the right of the application's name, select the application, then click its up and down arrows to toggle on Allow incoming connections.
-
8Click OK to save your changes. The application is now allowed through the firewall.
- If opening the ports required by your software or server doesn't resolve your problem, you may need to also set up port forwarding on your router.
Open a Router Port
-
1Find your router's IP address. You'll need your router's IP address to access your router's configuration page.
- Windows: Press the Windows key on your keyboard, type cmd, and click Command Prompt. At the prompt, type ipconfig and press Enter. The IP address of your router appears next to "Default gateway."
- Mac: Open the Launchpad, type terminal, and click Terminal.[3] Then, type or paste netstat -nr and press Return to find the IP next to "Default."
-
2Go to your router's settings page. Open your preferred web browser, then type or paste your router's IP address into the address bar. Press Enter or Return to bring up the login page.
-
3Sign in with your router's admin username and password. If you've already configured the router, enter the username and password you chose then. If not, consult your router's manual or online page for the stock username and/or password.
- If you've forgotten your login information, you may have to reset the router.
-
4Find the Port Forwarding section. Since each router's page will differ slightly from others, look for the following options (or variations of them):
- Port Forwarding
- Applications
- Gaming
- Virtual Servers
- Firewall
- Protected Setup
- You may also want to look for an Advanced Settings section.
-
5Open your preferred port. Each router will have a slightly different way of doing this, although the required information is the same for any router:
- Name or Description - Enter the application's name.
- Type or Service Type - This can be TCP, UDP, or both. If you aren't sure of which one to select, click Both or TCP/UDP.
- Inbound or Start - Type in the port number here. If you are opening a range of ports, type in the lowest number in the range instead.
- Private or End - Re-type in the port number here. If you are opening a range of ports, type in the highest number in the range instead.
EXPERT TIPLuigi Oppido is the Owner and Operator of Pleasure Point Computers in Santa Cruz, California. Luigi has over 25 years of experience in general computer repair, data recovery, virus removal, and upgrades. He is also the host of the Computer Man Show! broadcasted on KSQD covering central California for over two years.Computer & Tech Specialist
 Luigi Oppido
Luigi Oppido
Computer & Tech SpecialistExpert Warning: When you're opening ports, make sure you're not opening a standard remote monitoring port that someone else can use to attack your computer. The ports numbered 80 and 85 are almost always blocked in routers, for instance, because they're usually remote management ports, and that can be an easy way for a hacker to get into your network.
-
6
-
7Save your settings. Click the Save or Apply button. If prompted, you'll also need to restart your router for the changes to take effect.
- You may also have to check an "Enabled" or "On" box next to the forwarded port row.
Community Q&A
-
QuestionWill this put my device or router in danger of hacking or viruses?
 Community AnswerYes, opening the wrong port may compromise your computer's security and render it vulnerable to viruses and other malicious activity, like hacking.
Community AnswerYes, opening the wrong port may compromise your computer's security and render it vulnerable to viruses and other malicious activity, like hacking. -
QuestionHow can a hacker open a port?
 Community AnswerBy using ipconfig command at the command prompt or using Windows log key and type run and then cmd.
Community AnswerBy using ipconfig command at the command prompt or using Windows log key and type run and then cmd. -
QuestionHow do I tell if a port is open on my router?
 Community AnswerGo to command prompt and enable telnet services, syntax, telnet (ipadress) (port number).
Community AnswerGo to command prompt and enable telnet services, syntax, telnet (ipadress) (port number).
Warnings
- Be careful when opening ports. Opening the wrong port may compromise your computer's security and make it vulnerable to viruses and other malicious activity, like hacking.⧼thumbs_response⧽
References
- ↑ https://www.macworld.com/article/671729/mac-firewall-how-to-open-specific-ports-in-os-x-10-10-firewall.html
- ↑ https://support.apple.com/guide/mac-help/block-connections-to-your-mac-with-a-firewall-mh34041/mac
- ↑ https://support.apple.com/guide/terminal/open-or-quit-terminal-apd5265185d-f365-44cb-8b09-71a064a42125/mac
- ↑ https://learn.microsoft.com/en-us/windows-server/administration/windows-commands/netstat
About This Article
1. Sign in to your router’s admin site.
2. Go to the Firewall page.
3. Locate the Port Forwarding section.
4. Enter or select the port.
5. Enter your computer’s private IP address.
6. Click Save or Apply.
7. Restart the router.
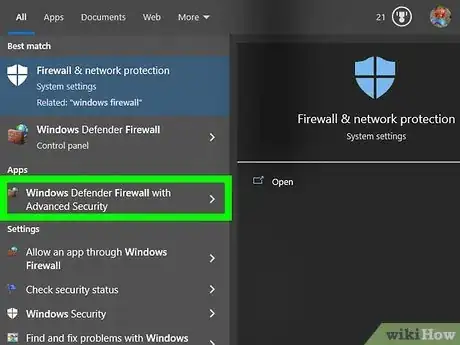

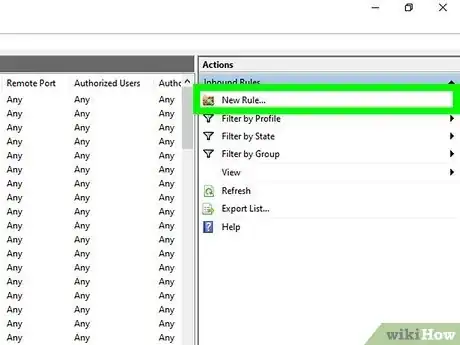
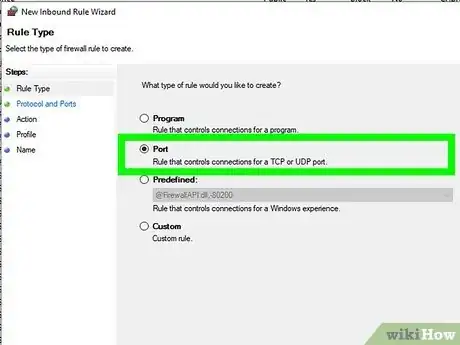

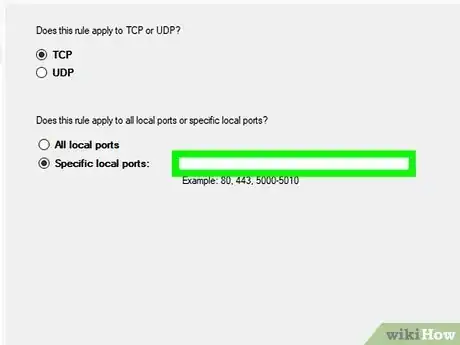


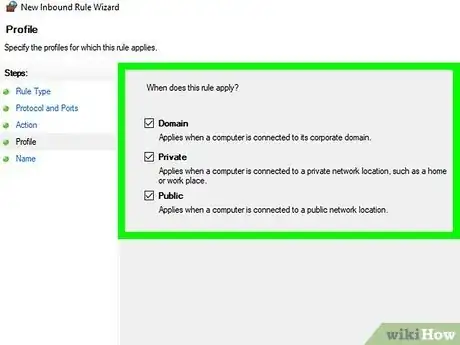
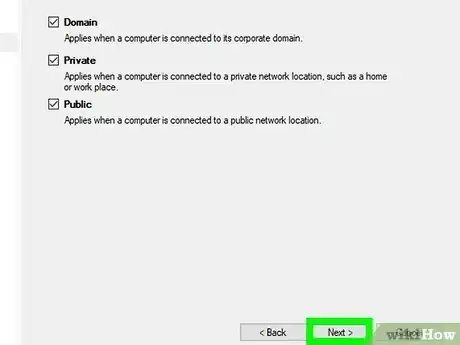
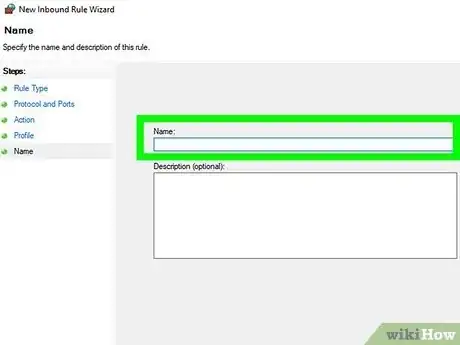
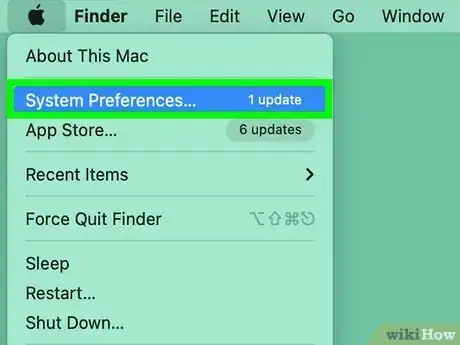

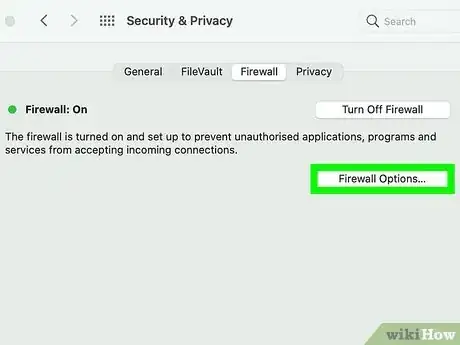
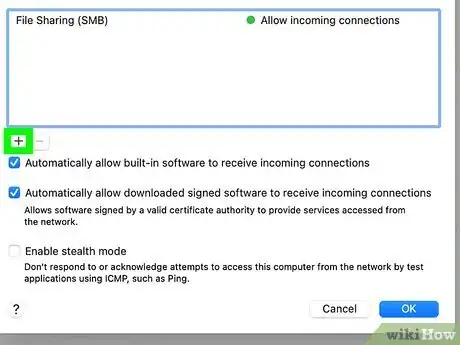
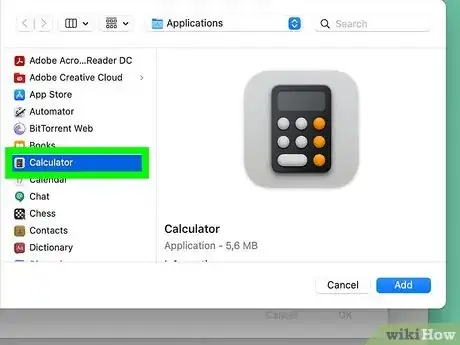
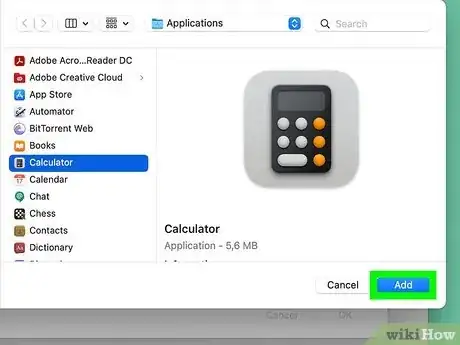
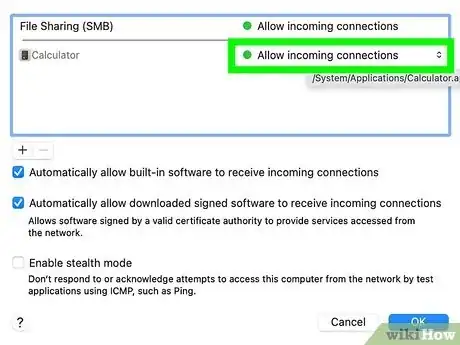

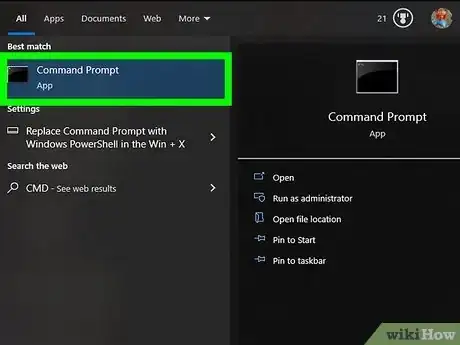

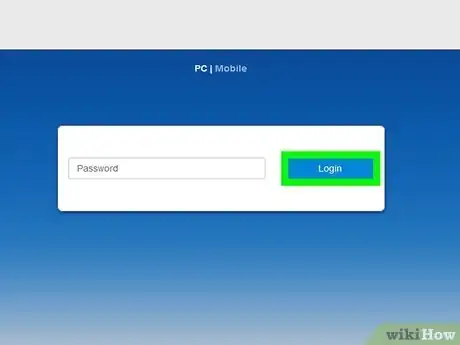
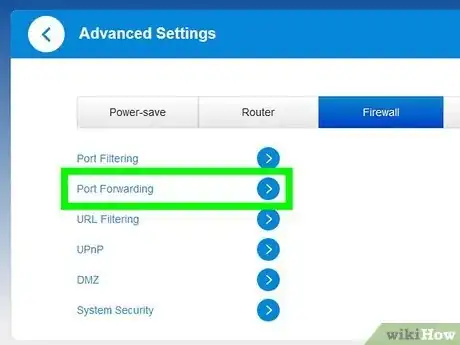
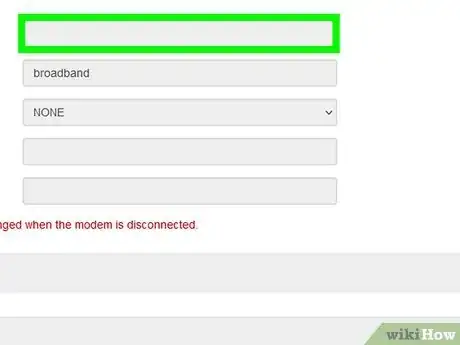
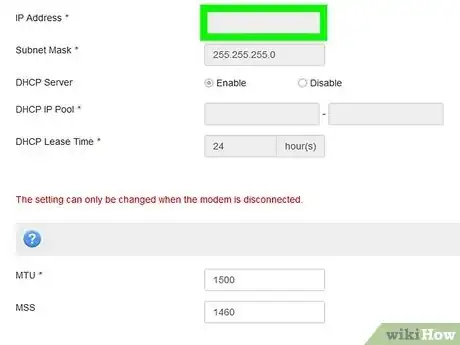
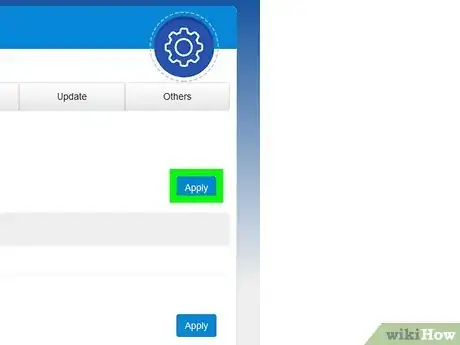
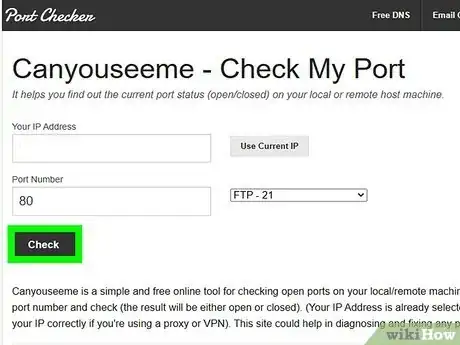

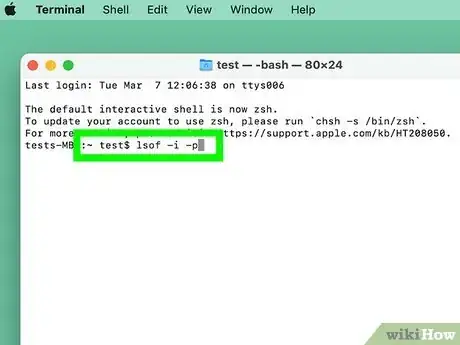
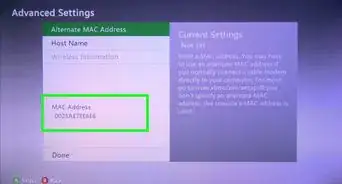



-Step-26-Version-2.webp)