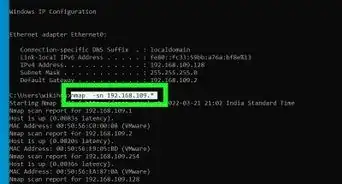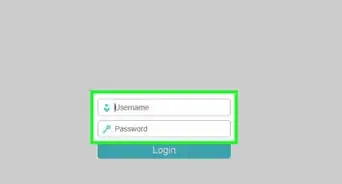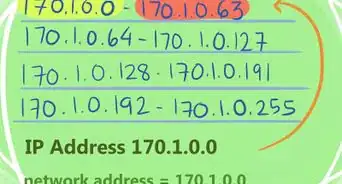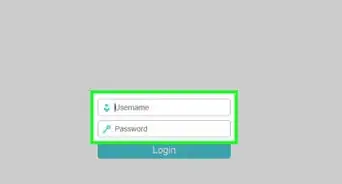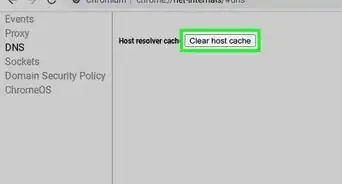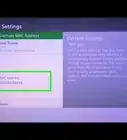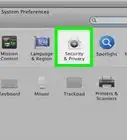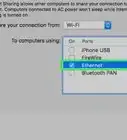X
wikiHow is a “wiki,” similar to Wikipedia, which means that many of our articles are co-written by multiple authors. To create this article, 24 people, some anonymous, worked to edit and improve it over time.
This article has been viewed 1,164,514 times.
Learn more...
There might be a time when you want to change the MAC address of your network adapter. The MAC address (Media Access Control address) is a unique identifier which is used to identify your computer in a network. Changing it can help you diagnose network issues, or just have a little fun with a silly name. See Step 1 below to learn how to change the MAC address of your network adapter in Windows.
Steps
Method 1
Method 1 of 2:
Using Device Manager
-
1Open the Device Manager. You can access the Device Manager from the Control Panel. It will be located in the System and Security section if you are using Category View.
-
2Expand the Network Adapters section. In your Device Manager, you will see a list of all of the hardware installed on your computer. These are sorted into categories. Expand the Network Adapters section to see all of your installed network adapters.
- If you are not sure which adapter you are using, see Step 1 of the second method to find your device's Description.
Advertisement -
3Right-click on your adapter. Select Properties from the menu to open the network adapter's Properties window.
-
4Click the Advanced tab. Look for the "Network Address" or "Locally Administered Address" entry. Highlight it and you will see a "Value" field on the right. Click the radio button to enable the "Value" field.
- Not all adapters can be changed this way. If you can't find either of these entries, you will need to use one of the other methods in this article.
-
5Enter your new MAC address. MAC addresses are 12-digit values, and should be entered without any dashes or colons. For example, if you want to make the MAC address "2A:1B:4C:3D:6E:5F", you would enter "2A1B4C3D6E5F".
-
6Reboot your computer to enable the changes. You can also disable and re-enable your adapter within Windows for the change to become effective without rebooting. Just sliding the Wi-Fi's On/Off switch like the slider found on ThinkPads and VaiOs won't satisfactorily disable/re-enable the card.
-
7Check that the changes took effect. Once you've rebooted the computer, open the Command Prompt and enter
ipconfig /alland note the Physical Address of your adapter. It should be your new MAC address.
Advertisement
Method 2
Method 2 of 2:
Editing the Registry
-
1Find your network adapter's ID information. In order to easily identify your network adapter in the Windows Registry, you'll want to gather some basic information about it through the Command Prompt. You can open the Command Prompt by typing "cmd" into the Run box (Windows key + R).
- Type
ipconfig /alland press Enter. Note the Description and Physical Address for the active network device. Ignore devices that aren't active (Media Disconnected). - Type
net config rdrand press Enter. Note the GUID, which is displayed between the "{}" brackets next to the Physical Address you recorded earlier.
- Type
-
2Open the Registry Editor. You can start the Registry Editor by opening the Run dialog box (Windows key + R) and typing "regedit". This will open the Registry Editor, which will allow you to change the settings for your network card.
- Making incorrect changes to the registry can cause your system to malfunction.
-
3Navigate to the registry key. Go to HKEY_LOCAL_MACHINE\SYSTEM\CurrentControlSet\Control\Class\{4D36E972-E325-11CE-BFC1-08002BE10318}. Expand it by clicking the arrow.
-
4Find your adapter. There will be several folders labeled "0000", "0001", etc. Open each of these and compare the DriverDesc field to the Description you noted in the first step. To be completely sure, check the NetCfgInstanceID field and match it with the GUID from the first step.
-
5Right-click on the folder that matches your device. For example, if the "0001" folder matches your device, right-click on the folder. Select New → String Value. Name the new value "NetworkAddress".
-
6Double-click the new Network Address entry. In the "Value data" field, enter your new MAC address. MAC addresses are 12-digit values, and should be entered without any dashes or colons. For example, if you want to make the MAC address "2A:1B:4C:3D:6E:5F", you would enter "2A1B4C3D6E5F"..
-
7Ensure that the MAC address is formatted properly. Some adapters (especially Wi-Fi cards) are unforgiving of MAC addresses changes if the first octet's 2nd half isn't a 2,6,A,E or begins with a zero. This requirement has been observed as far back as Windows XP and is formatted as:
- D2XXXXXXXXXX
- D6XXXXXXXXXX
- DAXXXXXXXXXX
- DEXXXXXXXXXX
-
8Reboot your computer to enable the changes. You can also disable and re-enable your adapter within Windows for the change to become effective without rebooting. Just sliding the Wi-Fi's On/Off switch like the slider found on ThinkPads and VaiOs won't satisfactorily disable/re-enable the card.
-
9Check that the changes took effect. Once you've rebooted the computer, open the Command Prompt and enter
ipconfig /alland note the Physical Address of your adapter. It should be your new MAC address.[1]
Advertisement
Community Q&A
-
QuestionHow do I know which MAC addrress can I use and is it safe ? Should I do a system backup ?
 Community AnswerThere are many MAC addresses in the world, so the chances of having the same one on the same network are slim. Don't worry about it unless you have changed two devices to that MAC address. You don't have to do a backup because it's something that will reset if you delete the entry and then restart your computer.
Community AnswerThere are many MAC addresses in the world, so the chances of having the same one on the same network are slim. Don't worry about it unless you have changed two devices to that MAC address. You don't have to do a backup because it's something that will reset if you delete the entry and then restart your computer. -
QuestionIf I change this MAC address, will it change the MAC address on my iPad and iPhone?
 Allan CramerCommunity AnswerNo, the MAC address is unique to each device. I'm not even sure you can change Apple MAC addresses, but if you can, you'll have to do that with each one.
Allan CramerCommunity AnswerNo, the MAC address is unique to each device. I'm not even sure you can change Apple MAC addresses, but if you can, you'll have to do that with each one. -
QuestionIf I delete the new registry entry I create, will the original Mac address be used again?
 Community AnswerNo, the Mac address that you set is permanent and you'll have to do a hard reset to get the original address back.
Community AnswerNo, the Mac address that you set is permanent and you'll have to do a hard reset to get the original address back.
Advertisement
Warnings
- Don't use a MAC-address which is already in use, as this will prevent one of the machines from connecting to the network.⧼thumbs_response⧽
Advertisement
References
About This Article
Advertisement

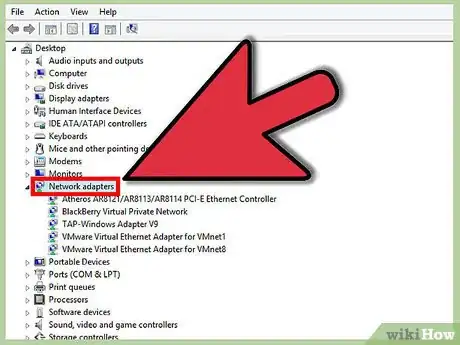
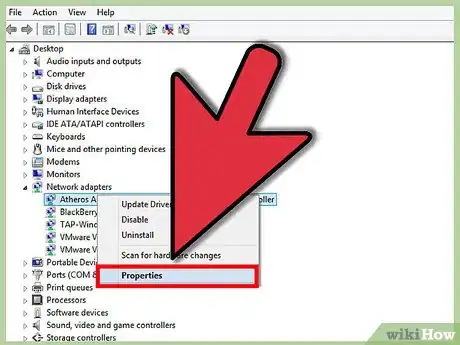
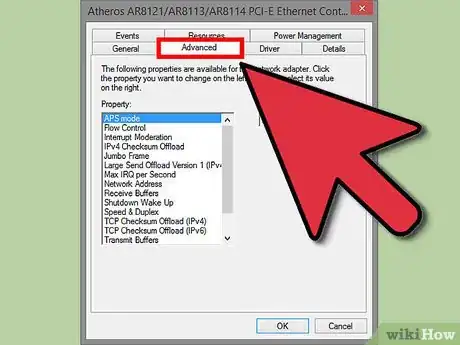

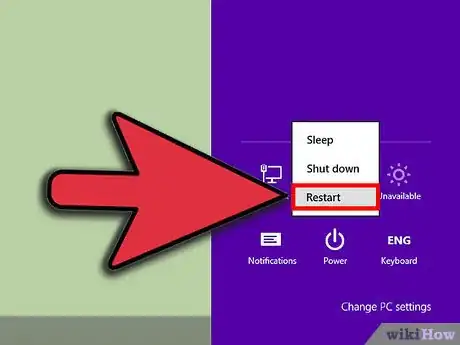

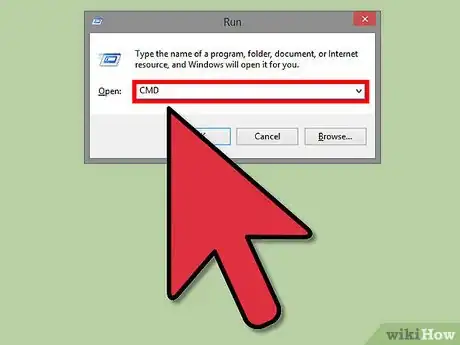



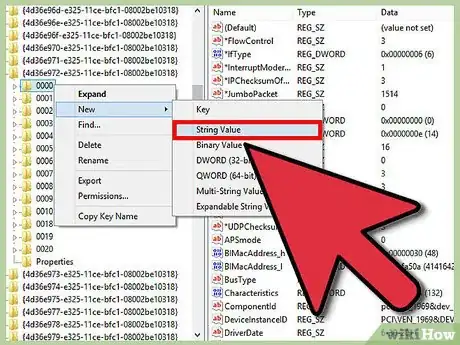

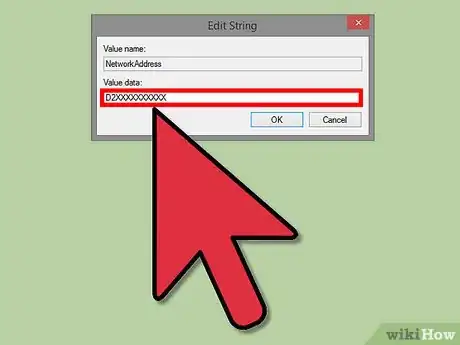
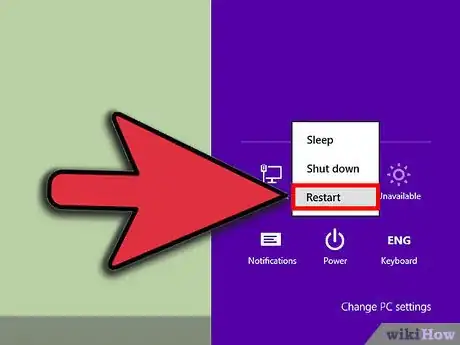

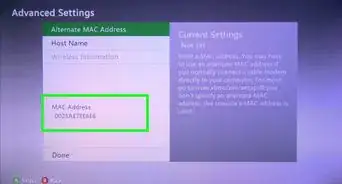



-Step-26-Version-2.webp)