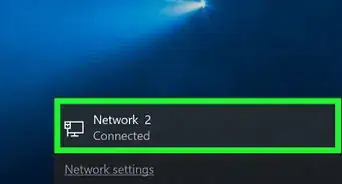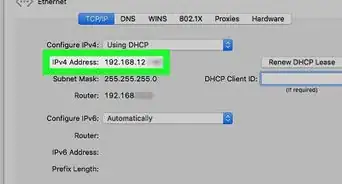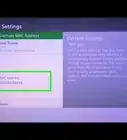This article was co-authored by Luigi Oppido and by wikiHow staff writer, Nicole Levine, MFA. Luigi Oppido is the Owner and Operator of Pleasure Point Computers in Santa Cruz, California. Luigi has over 25 years of experience in general computer repair, data recovery, virus removal, and upgrades. He is also the host of the Computer Man Show! broadcasted on KSQD covering central California for over two years.
wikiHow marks an article as reader-approved once it receives enough positive feedback. In this case, 100% of readers who voted found the article helpful, earning it our reader-approved status.
This article has been viewed 2,101,019 times.
Do you need to find your computer, phone, or tablet's IP address? When it comes to your home or office computer, phone, or tablet, you'll typically have two IP addresses—a public IP address that's visible to other people on the internet, and a private IP address that's used to identify your device on your local network. This wikiHow article will show you the easiest ways to find both your public and private IP addresses on any device, including your Windows, Mac, or Linux computer, and your Android, iPhone, or iPad.
Things You Should Know
- To quickly view your public IP address, go to https://www.google.com, type "What's my IP address?" and click the search button.
- Your public IP address is visible to other people on the internet, while your private IP address is only used on your local network.
- If you're using Windows, you can use the "ipconfig" command at Command Prompt to quickly view your IP address.
Steps
Find Your Public IP Address on Any Device
-
1Go to https://www.google.com in any web browser. The easiest way to see your public IP address on any device, such as on your computer, Android, iPhone, or iPad, is to use this handy web browser trick.
-
2Type What's my IP address? and press ↵ Enter or ⏎ Return. You can also type a different variation of that phrase, such as "my IP address" or "What's my IP?"
-
3Find your public IP address at the top of the page. At the top of the page, you'll see your IPv4 or IPv6 IP address.
- An IPv4 IP address is a 4-octet number address, which will look something like this: 107.178.192.0
- An iPv6 IP address is longer and may contain both letters and numbers. For example: 2001:0db8:3c4d:0015:0000:0000:1a2f:1a2b
- If you're checking your public IP address on a phone that's connected to the internet through your mobile provider's data plan, you'll see the public IP address assigned to you by your mobile phone provider. If you're connected to Wi-Fi, you'll see the public IP address of your Wi-Fi network.
Find Private IP Address on Windows
-
1Press the Windows key on your keyboard. This will open the Start menu or screen on Windows 11, Windows 10, and Windows 8.[2]
- On Windows 7 and earlier, you can select the Command Prompt from the Start menu and then skip to Step 3.
-
2Type "cmd" and press ↵ Enter. This opens a Command Prompt window.[3]
-
3Type ipconfig and press ↵ Enter. This will display all of your networking information. You may have to expand the Command Prompt window to see it all.[4]
-
4Find your private IP address under your wireless or ethernet adapter. If you're connected to the internet using Wi-Fi, you'll find your IP address under the "Wireless LAN adapter Wi-Fi" heading. If you have a wired ethernet connection, you'll find the IP address under the "Ethernet adapter" heading.
- If your network is using IPv4, which is most common, you'll see the IP address next to "IPv4 Address."
- If your network is using IPv6, your IPv6 address will appear next to "Link-local IPv6 Address."
- If you have both an IPv4 and IPv6 IP address listed, the address you're looking for is likely the IPv4 address.
-
5Other ways to find your private IP address on Windows. While the previous steps will work on all versions of Windows, you can also use these operating system-specific steps to quickly view your IP address:
-
Windows 11:
- Click the Windows Start menu, go to Settings > Network & internet, choose either Wi-Fi or Ethernet, and find your IP address under "Properties."
-
Windows 10:
- Click the network icon on your taskbar—it'll be the Wi-Fi bar symbol or a small computer.[5]
- Click your connection. If you're connected to Wi-Fi, select the Wi-Fi network name. For ethernet, choose your ethernet network.
- Find your IP address under "Properties."
-
Windows 11:
Find Private IP Address on Mac
-
1Open your System Settings (Ventura and later) or System Preferences (Monterey and earlier). Depending on your version of macOS, you'll find one of these two options in the Apple menu at the top-left corner of your screen.
-
2Click Network. On macOS Ventura, you'll see this in the left panel. On Monterey and earlier, it'll be an icon in the System Preferences window.
-
3Select your network connection. For example, if you're connected to Wi-Fi, choose that option.[6]
-
4Find your IP address. If you're using macOS Monterey or earlier, you'll see your IP address in the right panel. On Ventura or later, click Details under your connection in the right panel to display your IP address.
- On much older versions of OS X, you'll need to click the "TCP/IP" tab at the top of the window to see the "IP Address" entry.
Find Private IP Address on Linux
-
1Open a Terminal window. You can easily view your Linux computer's IP address with simple commands. Start by opening a Terminal, which you can usually do by pressing Ctrl + Alt + T.
- If you're using Ubuntu Linux, you can also pull up your IP address without having to type commands. Just go to Activities overview, type settings, click Settings, select your connection type (e.g., Wi-Fi or Network > PCI Ethernet), and then click the gear icon next to your connection.[7]
-
2Type hostname -i and press ↵ Enter. This displays the private IP address on your Linux desktop or server.
- While the ifconfig command used to be used to display IP info, the command is now deprecated.
Find Your Private IP Address on Android
-
1
-
2Tap Network & Internet. Because all Android interfaces are a little different, the name of the Settings option you're looking for may vary. This section may also be called Wireless & Networks.
-
3Tap Wi-Fi. If you don't see this option, tap Internet instead.
-
4Tap the wireless network you're connected to. On some Androids, you'll now see the IP address. If you don't see it, continue to the next step.
-
5Tap Advanced or Configure if the IP address isn't visible. If you don't see one of these options, tap the three dots at the top-right corner first.
-
6Find your IP address next to "IP Address." You might have to scroll down to see it.
- If these steps don't work for your Android, try opening Settings, and then tap About phone > Status.
- You can also try System > About phone > Status.[8]
Find Private IP Address on iPhone/iPad
Expert Q&A
Did you know you can get expert answers for this article?
Unlock expert answers by supporting wikiHow
-
QuestionHow do I locate my IP address?
 Luigi OppidoLuigi Oppido is the Owner and Operator of Pleasure Point Computers in Santa Cruz, California. Luigi has over 25 years of experience in general computer repair, data recovery, virus removal, and upgrades. He is also the host of the Computer Man Show! broadcasted on KSQD covering central California for over two years.
Luigi OppidoLuigi Oppido is the Owner and Operator of Pleasure Point Computers in Santa Cruz, California. Luigi has over 25 years of experience in general computer repair, data recovery, virus removal, and upgrades. He is also the host of the Computer Man Show! broadcasted on KSQD covering central California for over two years.
Computer & Tech Specialist
-
QuestionI can access any website from my laptop except one. When I try to login it says "403 forbidden access." How can I fix this so that I can login?
 Community AnswerIf this is someone else's website, that is their issue. A 403 error means you are not allowed to view the folder's contents. If it is your server, you can change the .htaccess files to allow viewing of a folder. Typically index.html or home.html automatically load at the root of the website, and you typically don't have to type them out if it is in a folder.
Community AnswerIf this is someone else's website, that is their issue. A 403 error means you are not allowed to view the folder's contents. If it is your server, you can change the .htaccess files to allow viewing of a folder. Typically index.html or home.html automatically load at the root of the website, and you typically don't have to type them out if it is in a folder. -
QuestionCan I change my IP address for a one time message?
 Community AnswerYou can, and it's very easy. All you need to do is download a VPN. Run the app or program, and it will change your IP to one wherever the VPN server is located. However, this will not make you completely invisible or untraceable.
Community AnswerYou can, and it's very easy. All you need to do is download a VPN. Run the app or program, and it will change your IP to one wherever the VPN server is located. However, this will not make you completely invisible or untraceable.
References
- ↑ Luigi Oppido. Computer & Tech Specialist. Expert Interview. 10 June 2020.
- ↑ Luigi Oppido. Computer & Tech Specialist. Expert Interview. 10 June 2020.
- ↑ Luigi Oppido. Computer & Tech Specialist. Expert Interview. 10 June 2020.
- ↑ Luigi Oppido. Computer & Tech Specialist. Expert Interview. 10 June 2020.
- ↑ https://support.microsoft.com/en-us/windows/find-your-ip-address-in-windows-f21a9bbc-c582-55cd-35e0-73431160a1b9#Category=Windows_10
- ↑ https://support.apple.com/guide/mac-help/use-dhcp-or-a-manual-ip-address-on-mac-mchlp2718/mac
- ↑ https://help.ubuntu.com/stable/ubuntu-help/net-findip.html.en
- ↑ https://www.tp-link.com/us/support/faq/2375/
About This Article
1. Open Google.
2. Search for what is my ip.
3. Find your public IP address at the top of the search results.

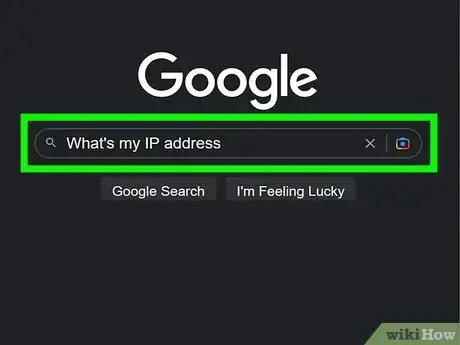



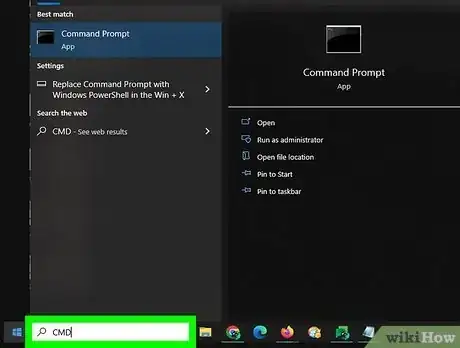


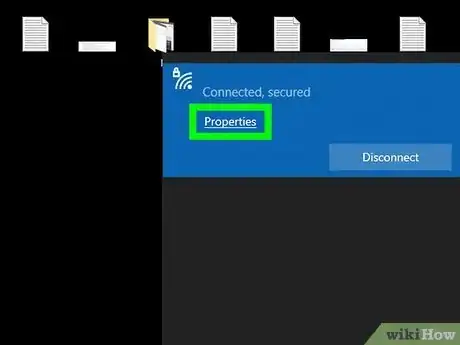


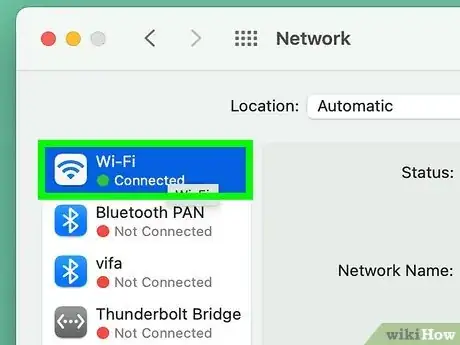

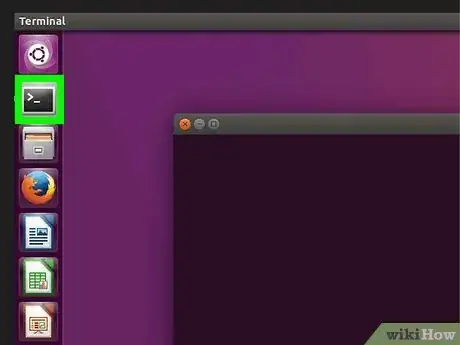
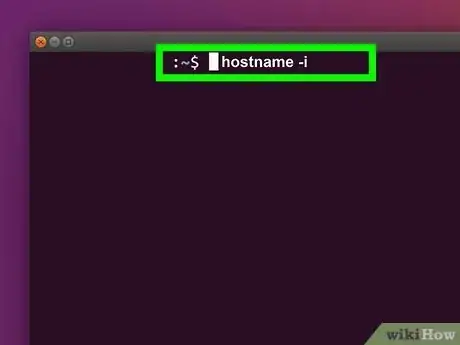

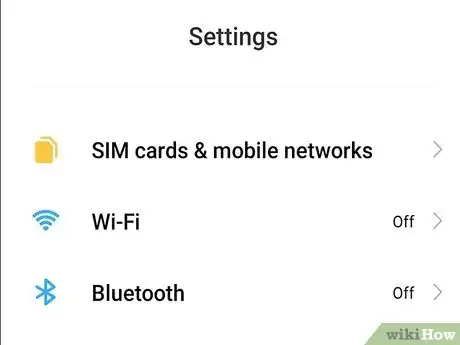


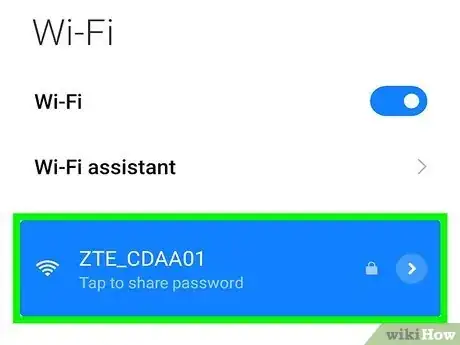
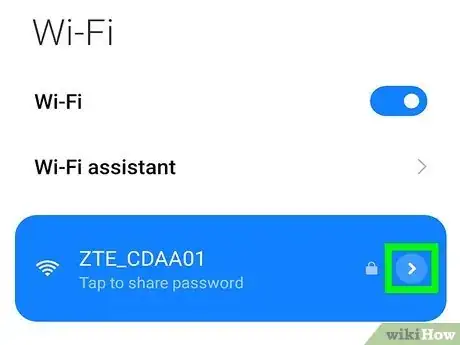
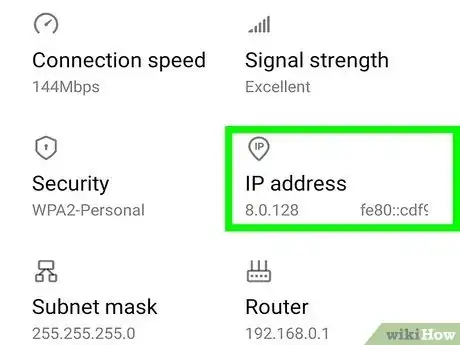
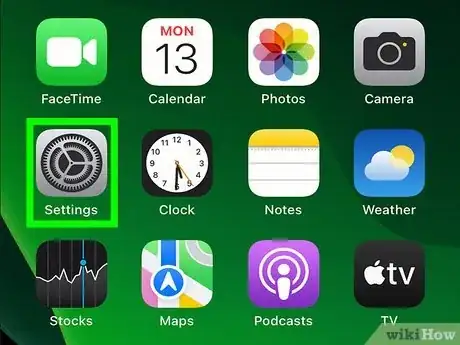
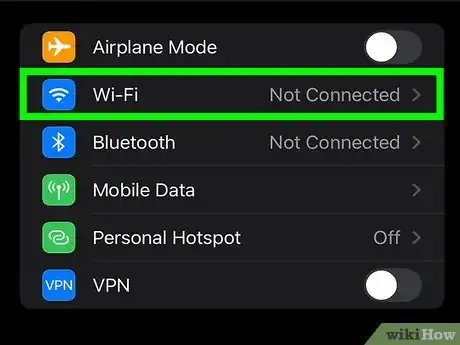

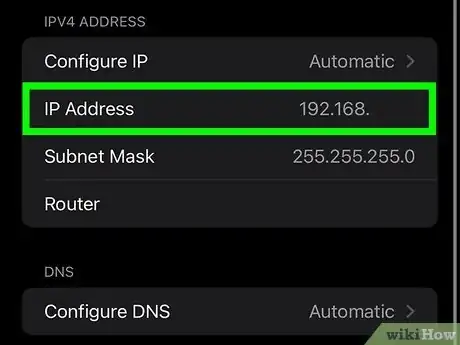

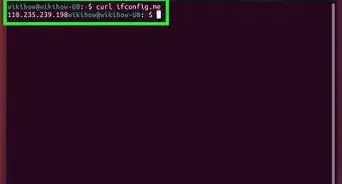
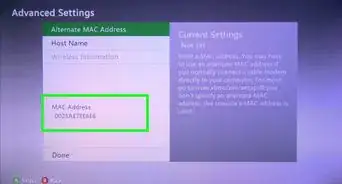

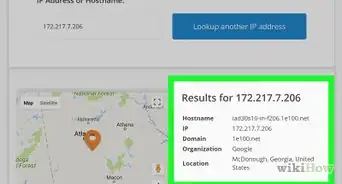
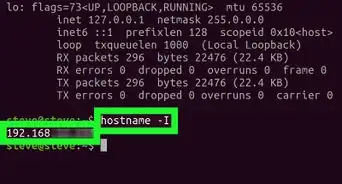
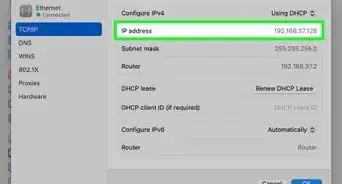
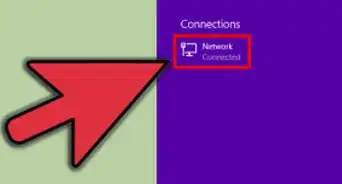
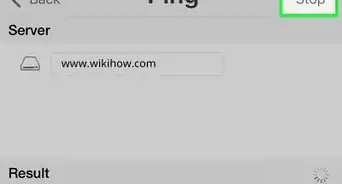
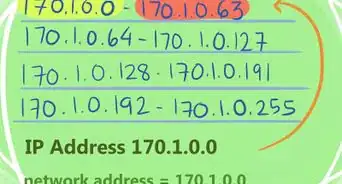
-Step-23-Version-2.webp)