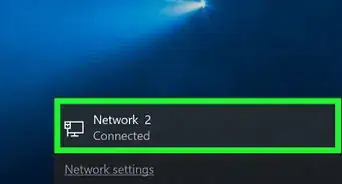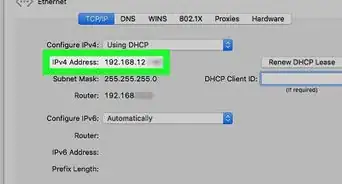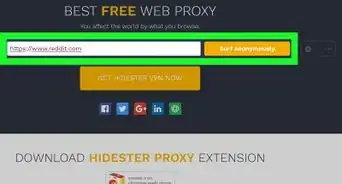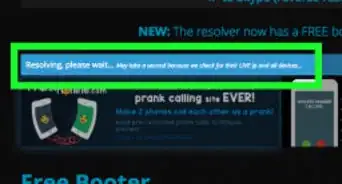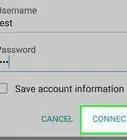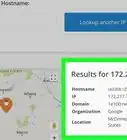This article was co-authored by Luigi Oppido and by wikiHow staff writer, Nicole Levine, MFA. Luigi Oppido is the Owner and Operator of Pleasure Point Computers in Santa Cruz, California. Luigi has over 25 years of experience in general computer repair, data recovery, virus removal, and upgrades. He is also the host of the Computer Man Show! broadcasted on KSQD covering central California for over two years.
The wikiHow Tech Team also followed the article's instructions and verified that they work.
This article has been viewed 1,796,258 times.
Are you looking for the easiest way to find a website's IP address? Whether you want to look up the IP address of your own web server or for another domain on the internet, we're here to help. This wikiHow article will teach you the easiest ways to find the IP address of a website using your computer, Android, iPhone, or iPad.
Things You Should Know
- Use Google's Dig tool at https://toolbox.googleapps.com/apps/dig in any browser to quickly find a website's IP address.
- You can also use command line tools like ping and nslookup in your computer's command prompt or terminal.
- If you need the IP address of your own web server, you'll usually find it in the welcome email from your web host or in your account control panel.
Steps
Using the Google Dig Tool
-
1Go to https://toolbox.googleapps.com/apps/dig in a web browser. A quick way to find a website's IP address is to look up its domain name on a DNS lookup website. You can get to the Dig tool in any web browser on your computer, phone, or tablet, and even your Chromebook.
- You can also use other online DNS lookup tools to find a website's IP address, including DNS Checker and NSLookup.io.
-
2Type the website's domain name and press ↵ Enter or ⏎ Return. For example, to look up wikiHow's IP address, type www.wikihow.com into the field.
- You'll see a list of codes at the top of the page, with the first code (A) already selected. Leave A highlighted, as the record you're looking for is an A record.
Advertisement -
3Find the IP address under "Data." The website's IP address now appears on the page.
Using Nslookup on a Computer
-
1Open a Terminal or command prompt. One of the easiest ways to find the IP address of a website on Windows, macOS, or Linux is to use the nslookup command. You'll need to run this simple command from the command prompt (Windows) or Terminal (Mac & Linux). To get started:
- Windows: Press the Windows key on your keyboard, type cmd, and then click Command Prompt.
- Mac: On the Lauchpad, type Terminal, and then click Terminal.[1]
- Linux: Press Ctrl + Alt + T at the same time or click the Terminal icon in your app list.
-
2Type nslookup www.wikihow.com and press ↵ Enter or ⏎ Return. Replace www.wikihow.com with the domain name of the website whose IP address you want to find.
-
3Find the IP address next to "Address." In the "Non-authoritative answer" section, just below the "Name" field, you'll find the website's IP address next to "Address."
Using Ping on a Computer
-
1Open a Terminal or command prompt. Whether you're using Windows, macOS, or Linux, you can use the ping command to quickly find the IP address of a website. To get started:
- Windows: Press the Windows key on your keyboard, type cmd, and then click Command Prompt.
- Mac: On the Lauchpad, type Terminal, and then click Terminal.
- Linux: Press Ctrl + Alt + T at the same time, or click the Terminal icon in your app list.
-
2Type ping www.wikihow.com and press ↵ Enter or ⏎ Return. Replace www.wikihow.com with the domain name of the website whose IP address you want to find.
- If you're using macOS or Linux, press Ctrl + C after you see several IP addresses on the screen to stop pinging.
-
3Find the IP address in the ping results. At the beginning of each line of the ping results, you'll see an IP address.
Using Ping on Android
-
1Install the Ping app on your Android phone or tablet. This free app, simply called Ping, is an incredibly quick way to find the IP address of any website. You can download it from the Play Store at no cost.
- To download the app, open the Play Store and search for ping. Select the app developed by "Lipinic" and tap Install.
-
2Open the Ping app on your Android. Tap OPEN in the Google Play Store, or tap the Ping app icon in your app list. The app will open to the Ping tab.
-
3Type the domain you want to look up. For example, to look up wikiHow's IP address, type www.wikihow.com into the field.
-
4Tap Start to ping the address. After a second or so, you'll begin to see ping results on the screen.
-
5Tap Stop to view the results. The IP address you see next to "64 bytes from" on each line is the IP address of the website address you searched for.
Using iNetTools on iPhone & iPad
-
1Install the iNetTools app. This simple free app makes it easy to find a website's IP address with the ping command, just like on a computer. You can download iNetTools from its page on the App Store or follow these steps:
- Open the App Store App Store.
- Tap Search at the bottom-right corner.
- Type in inettools into the search bar and tap search.
- Tap Search
- Tap GET next to "iNetTools" and confirm the installation.
-
2Open iNetTools. Tap OPEN when it appears in the App Store, or tap the iNetTools app icon on your Home screen
-
3Tap Ping. It's the first option at the top of the screen.
-
4Type the domain you want to look up. For example, to look up wikiHow's IP address, type www.wikihow.com into the field.
-
5Tap Start. It's in the top-right corner of the screen.
-
6Tap Stop after a few results appear on the screen. You'll see it at the top-right corner of the screen. Now you'll see the IP address next to "64 bytes from," as well as above the ping statistics at the bottom of the page.
Expert Q&A
Did you know you can get expert answers for this article?
Unlock expert answers by supporting wikiHow
-
QuestionCan you just look up the location of someone's IP address?
 Luigi OppidoLuigi Oppido is the Owner and Operator of Pleasure Point Computers in Santa Cruz, California. Luigi has over 25 years of experience in general computer repair, data recovery, virus removal, and upgrades. He is also the host of the Computer Man Show! broadcasted on KSQD covering central California for over two years.
Luigi OppidoLuigi Oppido is the Owner and Operator of Pleasure Point Computers in Santa Cruz, California. Luigi has over 25 years of experience in general computer repair, data recovery, virus removal, and upgrades. He is also the host of the Computer Man Show! broadcasted on KSQD covering central California for over two years.
Computer & Tech Specialist No, not accurately anyway. There may be ways to get an approximation, but it won't be 100% accurate. The reasoning here is that the IP address bounces off of a server. So for example, I'm in Santa Cruz, but the closest servers to me are all in San Jose. So if you pulled my IP using canyouseeme or one of those other tools, it will say San Jose, not Santa Cruz.
No, not accurately anyway. There may be ways to get an approximation, but it won't be 100% accurate. The reasoning here is that the IP address bounces off of a server. So for example, I'm in Santa Cruz, but the closest servers to me are all in San Jose. So if you pulled my IP using canyouseeme or one of those other tools, it will say San Jose, not Santa Cruz. -
QuestionHow do I know by looking at the IP address where it is located?
 Nicole Levine, MFANicole Levine is a Technology Writer and Editor for wikiHow. She has more than 20 years of experience creating technical documentation and leading support teams at major web hosting and software companies. Nicole also holds an MFA in Creative Writing from Portland State University and teaches composition, fiction-writing, and zine-making at various institutions.
Nicole Levine, MFANicole Levine is a Technology Writer and Editor for wikiHow. She has more than 20 years of experience creating technical documentation and leading support teams at major web hosting and software companies. Nicole also holds an MFA in Creative Writing from Portland State University and teaches composition, fiction-writing, and zine-making at various institutions.
wikiHow Technology Writer
-
QuestionHow do I find the IP address on a Chromebook using the browser Chrome?
 Nicole Levine, MFANicole Levine is a Technology Writer and Editor for wikiHow. She has more than 20 years of experience creating technical documentation and leading support teams at major web hosting and software companies. Nicole also holds an MFA in Creative Writing from Portland State University and teaches composition, fiction-writing, and zine-making at various institutions.
Nicole Levine, MFANicole Levine is a Technology Writer and Editor for wikiHow. She has more than 20 years of experience creating technical documentation and leading support teams at major web hosting and software companies. Nicole also holds an MFA in Creative Writing from Portland State University and teaches composition, fiction-writing, and zine-making at various institutions.
wikiHow Technology Writer
References
- ↑ https://support.apple.com/guide/terminal/open-or-quit-terminal-apd5265185d-f365-44cb-8b09-71a064a42125/mac
- ↑ https://support.cpanel.net/hc/en-us/articles/360053970033-Where-can-I-view-the-IP-address-usage-
- ↑ https://www.godaddy.com/help/what-is-my-websites-ip-address-in-my-linux-hosting-account-16112
About This Article
Windows:
1. Type ″cmd″ into the search bar.
2. Click Command prompt.
3. Type ″tracert thedomainname.com″ and press Enter.
macOS:
1. Type ″network utility″ into the search bar.
2. Double-click Network Utility.
3. Click Traceroute.
4. Type the domain name.
5. Click Trace.

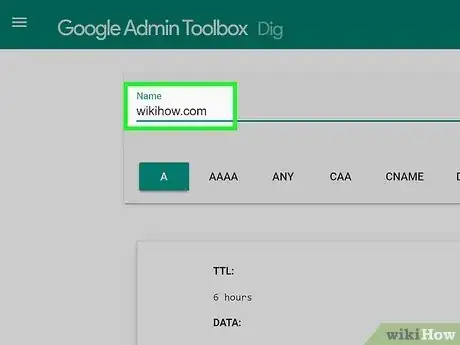

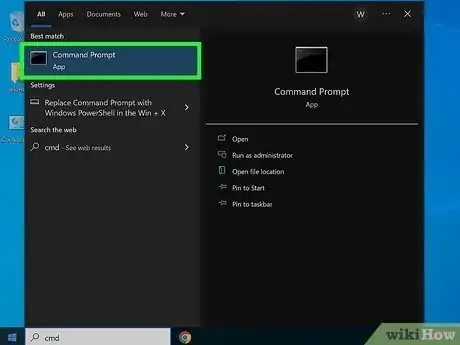


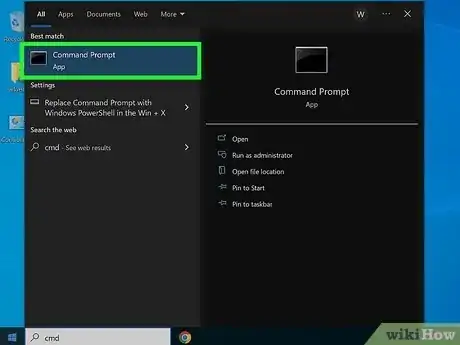
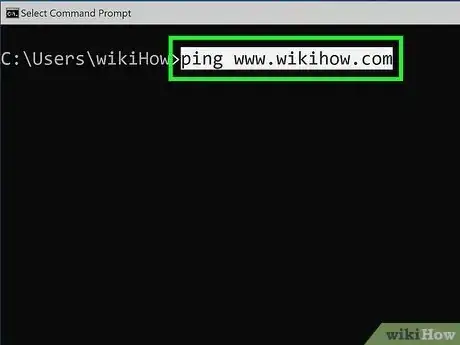
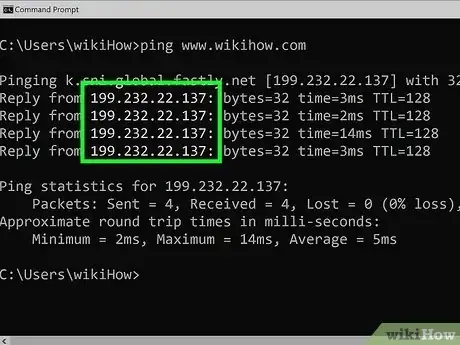
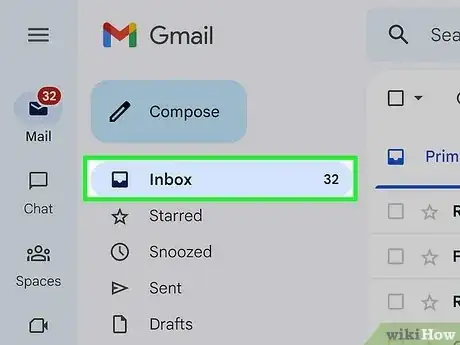
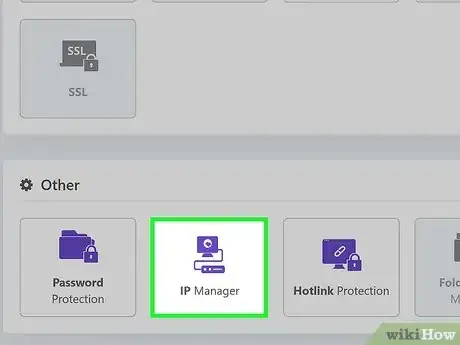




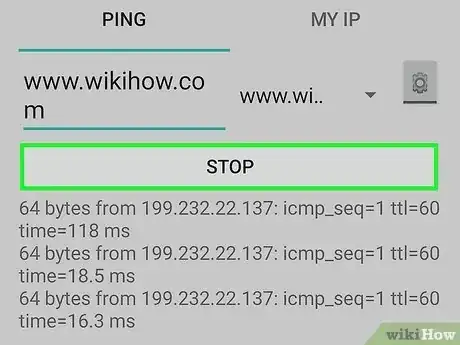

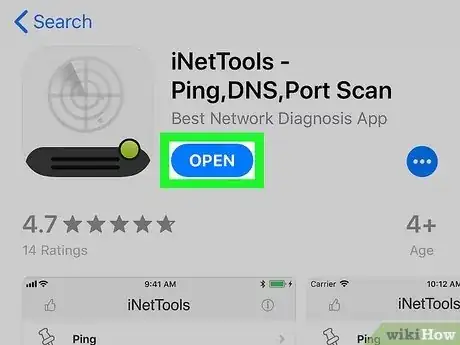

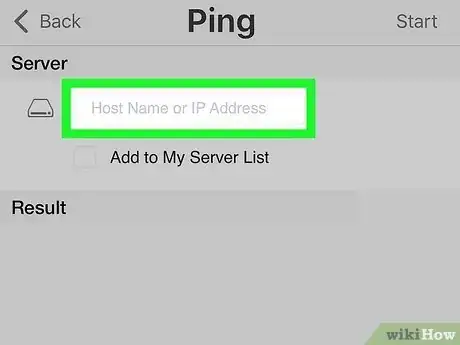
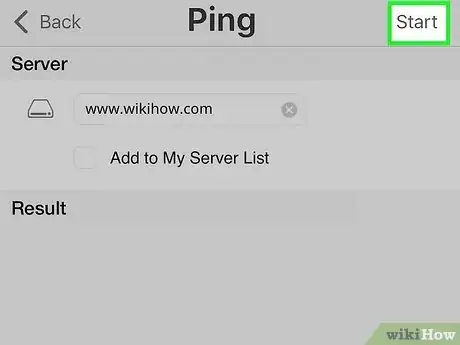
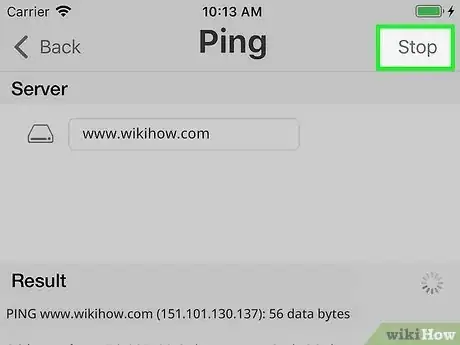

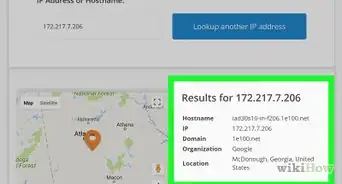
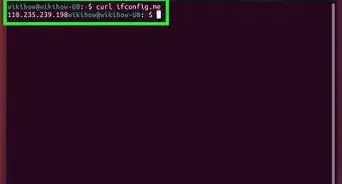
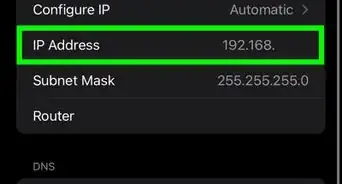
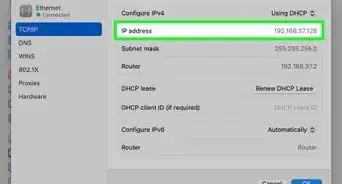

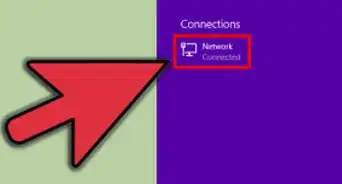
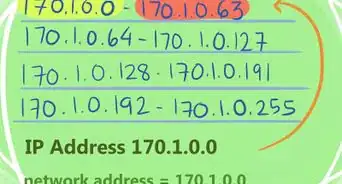
-Step-23-Version-2.webp)