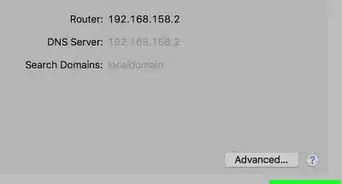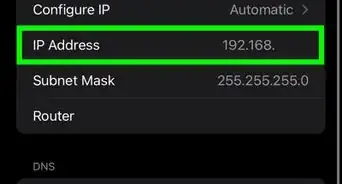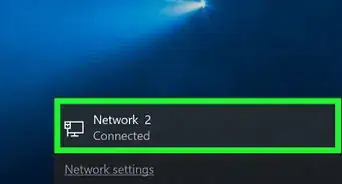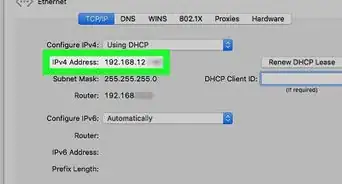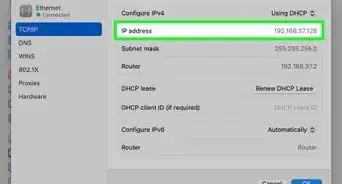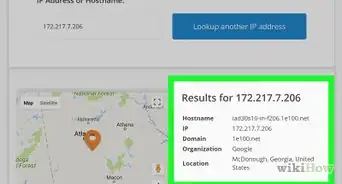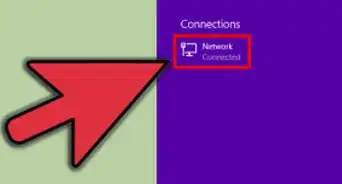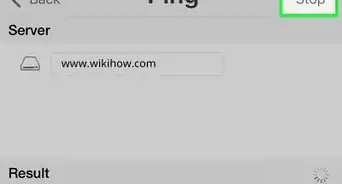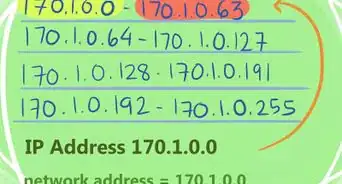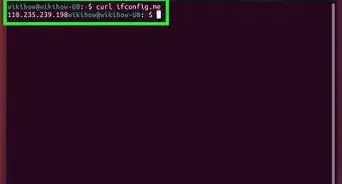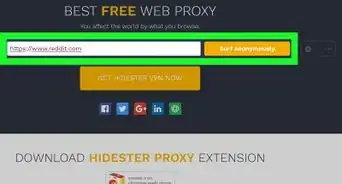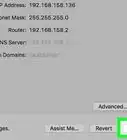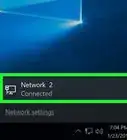This article was written by Stan Kats and by wikiHow staff writer, Jack Lloyd. Stan Kats is the COO and Chief Technologist for The STG IT Consulting Group in West Hollywood, California. Stan provides comprehensive technology & cybersecurity solutions to businesses through managed IT services, and for individuals through his consumer service business, Stan's Tech Garage. Stan has over 7 years of cybersecurity experience, holding senior positions in information security at General Motors, AIG, and Aramark over his career. Stan received a BA in International Relations from The University of Southern California.
The wikiHow Tech Team also followed the article's instructions and verified that they work.
This article has been viewed 2,501,081 times.
This wikiHow teaches you how to change both your public IP address and your private IP address on a Windows computer. Your public IP address is the address that your computer broadcasts to other networks, while your private IP address is your computer's specific address within your own wireless network. Changing either of these may fix connection issues.
Steps
Public IP
-
1Unplug your router and modem. Most service providers assign dynamic IPs, which change from time to time. By disconnecting your modem for a long period of time, you are likely to get a new address assigned to you when you turn it back on.
- You may want to check your current IP address before doing this.
- Simply unplugging the router and modem from the wall will work.
-
2Disable your computer's Wi-Fi. This will prevent it from reconnecting to the router when you plug it back in. To disable Wi-Fi:
- Click in the bottom-right corner of the screen.
- Click Wi-Fi in the pop-up window.
Advertisement -
3Wait for five minutes. Some ISPs will assign a new IP address in as little as five minutes; if doing this doesn't work, however, you may need to leave your router unplugged overnight (or for around eight hours).
-
4Plug your router back in. As long as you have a different device (e.g., a phone, a gaming console, or another computer) connected to Wi-Fi, the router and the second device will claim the old IP address.
-
5Re-enable Wi-Fi on your computer. Doing so after the other devices have had a chance to establish their connections will most likely change your computer's public IP address.
- You may want to check your IP address again to make sure it has changed.
-
6Contact your ISP. In some rare cases, you may have a static IP address assigned by your internet service provider. In order to get this changed, you will need to contact their technical support directly. Oftentimes, this can only be changed once.[1]
-
7Use a proxy network. This will display a different IP address for your connection; often, it will be an address from a different part of the country or world. Reliable proxies and VPNs often require monthly subscriptions.
Private IP
Renewing the Address
-
1
-
2Type command prompt into Start. This will search your computer for the Command Prompt app.
-
3
-
4Click Run as administrator. This option is at the bottom of the drop-down menu.
- If you aren't an administrator on your current computer, you won't have this option and thus won't be able to renew your computer's IP address.
-
5Click Yes when prompted. Doing so opens Command Prompt.
-
6Type in ipconfig /release and press ↵ Enter. This command "forgets" your current IP address.
-
7Type in ipconfig /renew and press ↵ Enter. This refreshes your IP address. Doing this in and of itself will likely solve some connection issues, though it won't always change your computer's actual IP address.
Changing the Address
-
1
-
2
-
3Ensure the Status section is selected. This is the first tab on the left pane.
-
4Click the "Change connection properties" link.
-
5Click Edit under "IP assignment". Scroll down to access this section.
-
6Switch to a manual IP assignment. Click the dropdown menu from the dialog that appears and choose the "Manual" option.
-
7
-
8Fill in the text boxes. Here's what they mean:
- IP address - Usually, your device's IP address will be "192.168.1.X" (or a similar set of numbers), wherein "X" is specific to your device. Change the "X" value to a number between 1 and 100. Make sure you don't use the same IP address as another device on your network (e.g., your phone).
- Subnet prefix length - This depends on your IP address, but will usually be "255.255.255.X".
- Gateway - This is your router's IP address.
- Preferred DNS - Your preferred DNS address (for example: "208.67.222.222" for the OpenDNS server, or "8.8.8.8" for Google's server).
- Alternate DNS - A secondary DNS address (for example: "208.67.220.220" for the OpenDNS server, or "8.8.4.4" for Google's server).
-
9Click Save. Your new network settings will be saved and applied.
Expert Q&A
-
QuestionHow can I assign a static IP address to my computer?
 Stan KatsStan Kats is the COO and Chief Technologist for The STG IT Consulting Group in West Hollywood, California. Stan provides comprehensive technology & cybersecurity solutions to businesses through managed IT services, and for individuals through his consumer service business, Stan's Tech Garage. Stan has over 7 years of cybersecurity experience, holding senior positions in information security at General Motors, AIG, and Aramark over his career. Stan received a BA in International Relations from The University of Southern California.
Stan KatsStan Kats is the COO and Chief Technologist for The STG IT Consulting Group in West Hollywood, California. Stan provides comprehensive technology & cybersecurity solutions to businesses through managed IT services, and for individuals through his consumer service business, Stan's Tech Garage. Stan has over 7 years of cybersecurity experience, holding senior positions in information security at General Motors, AIG, and Aramark over his career. Stan received a BA in International Relations from The University of Southern California.
Cybersecurity Expert You'll find this ability in the Settings in Windows. Go to your TCP IP Settings, look for ipv4 and specify the static address that you need. For Mac OS, it's the same process but you'll find it under System Preferences under Networking.
You'll find this ability in the Settings in Windows. Go to your TCP IP Settings, look for ipv4 and specify the static address that you need. For Mac OS, it's the same process but you'll find it under System Preferences under Networking. -
QuestionHow do I find a router's IP address?
 Engdev20 -Community AnswerYou can use the command prompt (go to start, cmd, enter). Once there, type "ipconfig"; it should show a bunch of stuff. Look for the one that says "default gateway."
Engdev20 -Community AnswerYou can use the command prompt (go to start, cmd, enter). Once there, type "ipconfig"; it should show a bunch of stuff. Look for the one that says "default gateway." -
QuestionHow do I turn on internet protocols?
 Community AnswerYou have to use the MD5# protocol in CMD. That should work if you type that into command prompt.
Community AnswerYou have to use the MD5# protocol in CMD. That should work if you type that into command prompt.
Warnings
- If you choose an in-use IP address for your computer when changing its private IP address, the device that is currently using that address will get kicked off of the network.⧼thumbs_response⧽
About This Article
1. Unplug your router and modem.
2. Disable your Wi-Fi.
3. Wait 5 minutes.
4. Plug the router and modem back in.
5. Re-enable Wi-Fi.
-Step-1.webp)
-Step-2-Version-4.webp)
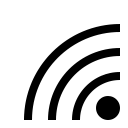
-Step-3-Version-4.webp)
-Step-4-Version-2.webp)
-Step-5-Version-4.webp)
-Step-6-Version-4.webp)
-Step-7-Version-4.webp)
-Step-8-Version-4.webp)

-Step-9-Version-4.webp)
-Step-10-Version-4.webp)

-Step-11-Version-4.webp)
-Step-12-Version-3.webp)
-Step-13-Version-3.webp)
-Step-14-Version-3.webp)
-Step-15-Version-3.webp)

-Step-16-Version-3.webp)

-Step-17-Version-3.webp)
-Step-18-Version-3.webp)
-Step-19-Version-3.webp)
-Step-20-Version-3.webp)
-Step-21-Version-3.webp)

-Step-22-Version-3.webp)
-Step-23-Version-2.webp)