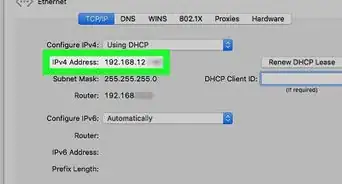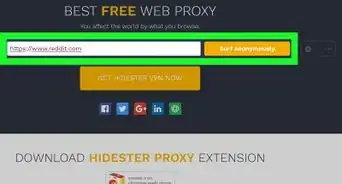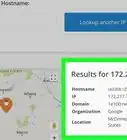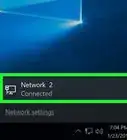X
wikiHow is a “wiki,” similar to Wikipedia, which means that many of our articles are co-written by multiple authors. To create this article, 54 people, some anonymous, worked to edit and improve it over time.
This article has been viewed 2,808,077 times.
Learn more...
The Ping command allows you to test the connection speed between you and another network node. This wikiHow will teach you how to use the Ping command on any system.
Steps
Method 1
Method 1 of 4:
Windows, Mac OS X, and Linux
-
1Open the Command Prompt or Terminal. Every operating system has a command line interface that will allow you to run the Ping command. The Ping command operates virtually identically on all systems.
- If using Windows, open the Command Prompt. Click the Start button and enter cmd into the Search field. Windows 8 users can type “cmd” while on the Start screen. Press Enter to launch the Command Prompt.
- If using Mac OS X, open the Terminal. Open your Applications folder, and then open the Utilities folder. Select Terminal.
- If using Linux, Open a Telnet/Terminal window. It is most often found in the Accessories folder in your Applications directory.
- In Ubuntu, you can use the keyboard shortcut Ctrl + Alt + T to open the terminal.
-
2Enter the Ping command. Type ping hostname or ping IP address.
- A hostname is typically a website address. Replace hostname with the website that or server that you want to ping. For example, to ping wikiHow’s main web server, type ping www.wikihow.com.
- An IP address is a computer’s location on a network, either locally or on the internet. If you know the IP address that you want to ping, replace IP address with it. For example, to ping the IP address 192.168.1.1, type ping 192.168.1.1.
- To have your PC ping itself, type ping 127.0.0.1.
Advertisement -
3Press Enter to see your ping output. The results will be displayed beneath the current command line. See the lower section for how to read the output.
Advertisement
Method 2
Method 2 of 4:
Mac OS X Network Utility
-
1Open the Network Utility. Open your Applications folder and select Utilities. Look for Network Utility.
-
2Click on the Ping tab. Specify a hostname or IP Address.
- A hostname is typically a website address. For example, to ping wikiHow’s main web server, type www.wikihow.com in the field.
- An IP address is a computer’s location on a network, either locally or on the internet. For example, to ping the IP address 192.168.1.1, type 192.168.1.1 into the field.
-
3Set how many pings you want to send. You can typically get a good measurement with only 4-6 pings. Click Ping when you are ready and the output will be displayed in the lower part of the window.[1]
Advertisement
Method 3
Method 3 of 4:
Reading Ping Output
-
1Read the first line. The first line tells you what the command is doing. It will repeat the address you put in and tell you how much data is being sent. For example:
Pinging www.wikihow.com [173.203.142.5] with 32 bites of data: -
2Read the body of the output. A successful Ping command will return lines that display how long it took the address to respond. TTL represents the number of hops that occurred during the packet transfer process. The lower the number, the more routers the packet passed through.[2] Time is how long in milliseconds the connection took:
Reply from 173.203.142.5: bytes=32 time=102ms TTL=48
Reply from 173.203.142.5: bytes=32 time=105ms TTL=48
Reply from 173.203.142.5: bytes=32 time=105ms TTL=48
Reply from 173.203.142.5: bytes=32 time=108ms TTL=48- You may need to press Ctrl + C to stop pinging.
-
3Read the summary. After the operation is completed a summary of the results will be displayed. Lost packets mean your connection to the address is unreliable, and data is being lost in the transfer. The summary will also display the average time the connection took:
Ping statistics for 173.203.142.5:
Packets: Sent = 4, Received = 4, Lost = 0 (0% loss),
Approximate round trip times in milli-seconds:
Minimum = 102ms, Maximum = 108ms, Average = 105ms
Advertisement
Method 4
Method 4 of 4:
Troubleshooting
-
1Check your entry. One of the common error reports looks similar to:
Ping request could not find host www.wikihow.com. Please check the name and try again.This usually means that the you have misspelled the hostname.- Try retyping it to correct any spelling errors. If that doesn’t fix the problem, then try another well-known hostname, such as a search engine or news site. If that reports “Unknown host,” then the problem is most likely the address of the domain name server.
- Ping using the host’s IP address instead of its name (ex. 173.203.142.5). If this is successful then either the address you are using for the domain name server is incorrect or it is unreachable or down.
-
2Check your connection. Another error message is:
sendto: No route to hostThis may mean the address of the gateway is incorrect or that the connection from your PC is not up and running.- Ping 127.0.0.1: that's your own PC. If this fails, your TCP/IP is not functioning correctly, and your network adapter needs to be reconfigured.[3]
- Check your wireless connection or the connection from your PC to your router, especially if it was working previously.
- Most PC network ports have an indicator light that indicates a good connection and one that blinks as data is transferred. As the ping command transmits packets at about 1 per second, you should be able to see the data light blink.
- Check that the router has the proper indicators light (and no faults), including the one that indicates a good connection to your PC. If a fault indicator is on, follow the cable from your PC to the router to make sure it is properly connected, then call your cable or broadband provider if necessary.
Advertisement
Community Q&A
-
QuestionWhat is the purpose of pinging an IP address?
 Community AnswerGenerally, pinging can give you a measurement of the quality of your internet, and not just the speed. It can show lost packets and packet fluctuation, and help you gauge what may be wrong with your internet (if there is an issue).
Community AnswerGenerally, pinging can give you a measurement of the quality of your internet, and not just the speed. It can show lost packets and packet fluctuation, and help you gauge what may be wrong with your internet (if there is an issue). -
QuestionWhat do I do if I am unable to ping any IP?
 Community AnswerRestart your router/modem and try again. If it fails again, restart your PC. It could also be that IP/site is disabled or being blocked by your ISP or Firewall.
Community AnswerRestart your router/modem and try again. If it fails again, restart your PC. It could also be that IP/site is disabled or being blocked by your ISP or Firewall. -
QuestionCan someone else (at an another location) ping my computer?
 Community AnswerIf your computer's security is low or your anti-virus is not updated or very good, then yes.
Community AnswerIf your computer's security is low or your anti-virus is not updated or very good, then yes.
Advertisement
References
About This Article
Article SummaryX
1. Open Command Prompt or Terminal. More ↓
2. Enter the Ping command. ↓
3. Press Enter to see your ping output. ↓
4. Read the first line to see what the command is doing. ↓
5. Read the body of the output to see how long it took the address to respond. ↓
6. Read the summary. ↓
Did this summary help you?
Advertisement

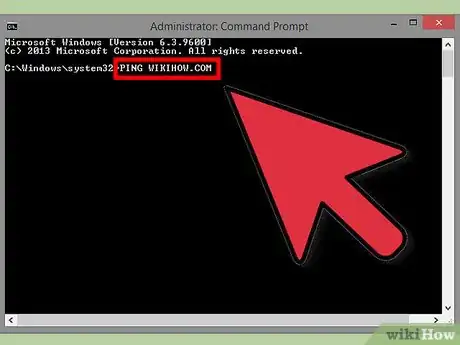
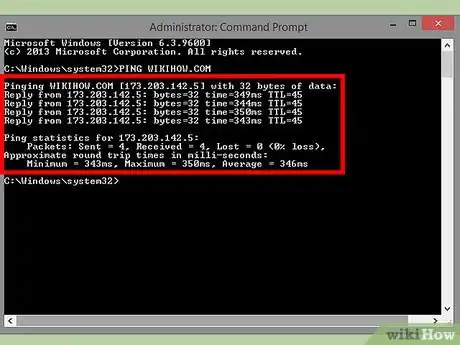
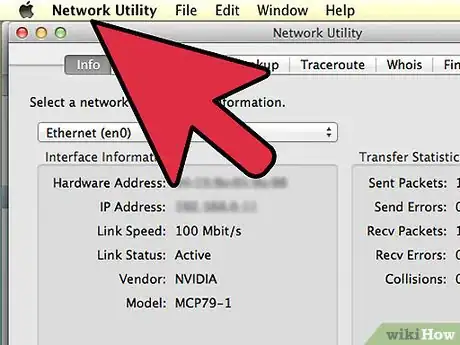
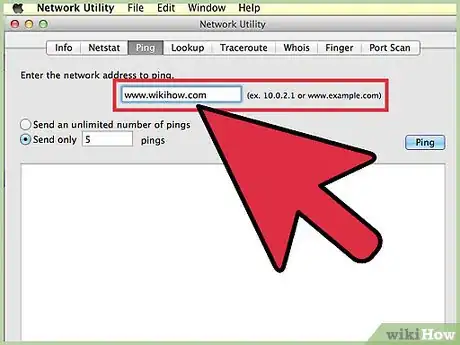

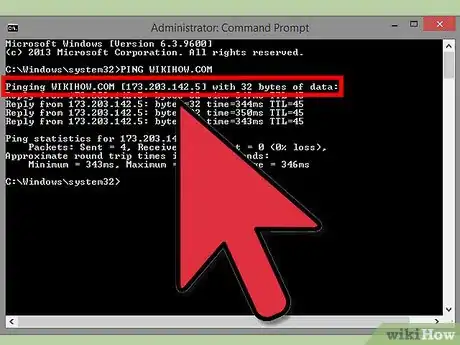
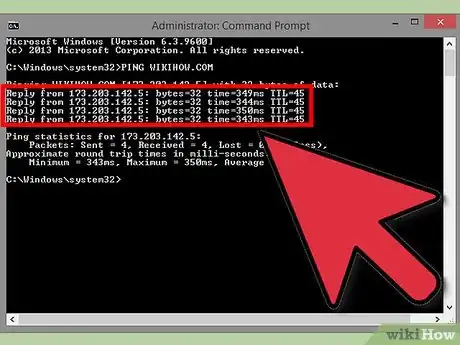
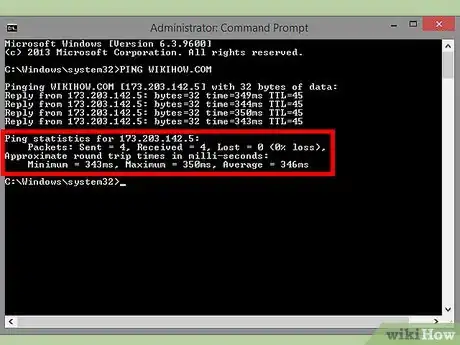
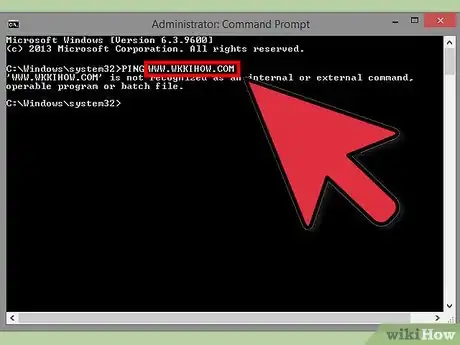
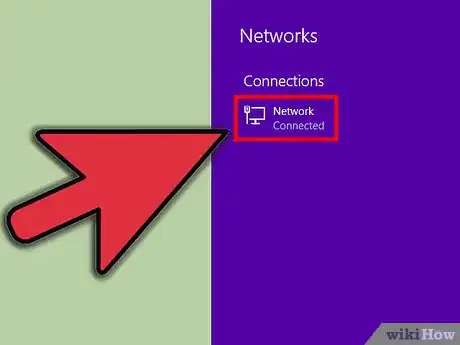
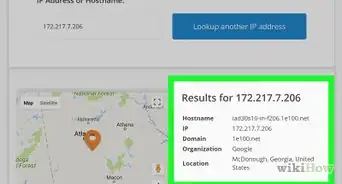
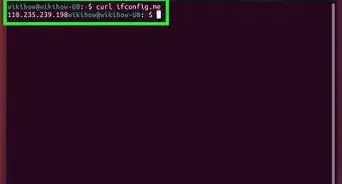
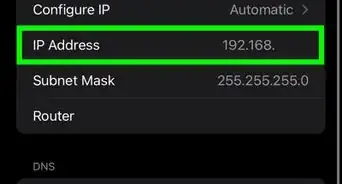
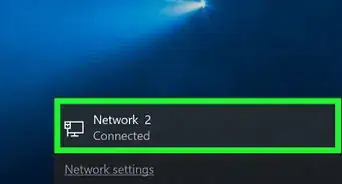

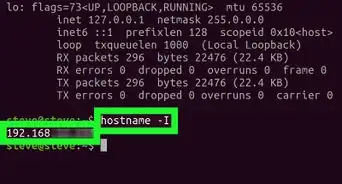
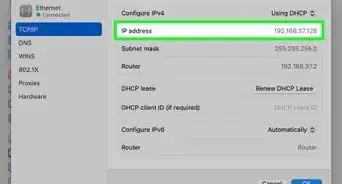

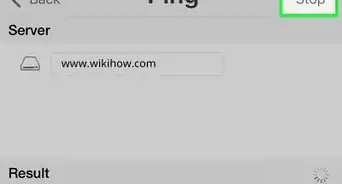
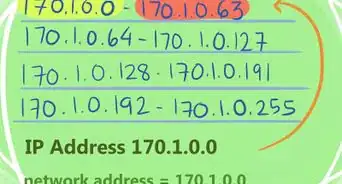
-Step-23-Version-2.webp)