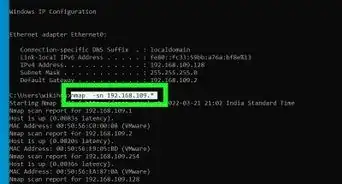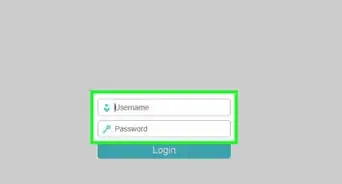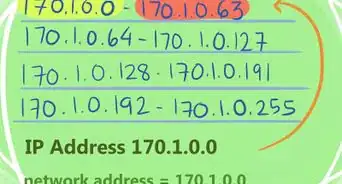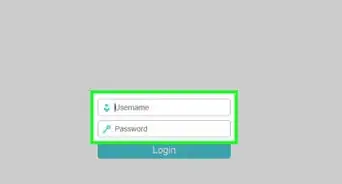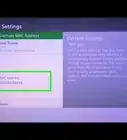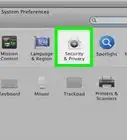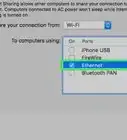This article was co-authored by Stan Kats. Stan Kats is a Professional Technologist and the COO and Chief Technologist for The STG IT Consulting Group in West Hollywood, California. Stan provides comprehensive technology solutions to businesses through managed IT services, and for individuals through his consumer service business, Stan's Tech Garage. Stan holds a BA in International Relations from The University of Southern California. He began his career working in the Fortune 500 IT world. Stan founded his companies to offer an enterprise-level of expertise for small businesses and individuals.
The wikiHow Tech Team also followed the article's instructions and verified that they work.
This article has been viewed 44,837 times.
This wikiHow teaches you how to connect your Windows or Mac computer to a domain.
Steps
Using Windows
-
1Open your computer's Control Panel. You can change your computer's system settings in the Control Panel.
- Click the magnifying glass icon on the bottom-left corner of your desktop.
- Type and search "Control Panel".
- Click the top result.
-
2Click System and Security in Control Panel. This option looks like a blue shieldAdvertisement
-
3Click System on the System and Security options. This will open your System information and details on a new page.
-
4Click Advanced system settings on the left panel. You can find this option at the bottom of the left navigation menu on the System page. It will open your System Properties in a new pop-up window.
-
5Click the Computer Name tab at the top of System Properties. You can find this button in the upper-left corner of the System Properties pop-up.[1]
-
6Click the Change button. You will find this button in the lower-right corner of the System Properties window. This will open a new pop-up window titled "Computer Name/Domain Changes."[2]
-
7Select the Domain option at the bottom. You will find this option below the "Member of" heading at the bottom of the pop-up window.
-
8Type the domain address into the text field below the Domain option. Click the text field here, and enter the server domain you want to join.[3]
-
9Click the OK button. This will save the domain address.
- If you're prompted to verify your account, enter your domain's admin username and password, and click OK.
-
10Click OK in the System Properties window. This will save and apply all the changes to your user account.
-
11Restart your computer. Your computer will automatically connect to the specified domain after you restart.[4]
Using Mac
-
1Open your Mac's System Preferences. The System Preferences icon looks like a gray gear icon. You can find it in your Applications folder.
-
2Click Users & Groups in the System Preferences window. This option looks like two figurehead icons in the lower-left corner of the menu.
-
3Click the lock icon on the bottom-left. You'll have to unlock the padlock icon here to make changes in your system settings.
-
4Confirm your account password. Enter your password into the Password field, and click Unlock.
-
5Click Login Options at the bottom. This option is listed next to a tiny house icon at the bottom of the user list on the left-hand side of the window.
-
6Click the Join button next to Network Account Server. You'll find this button at the bottom of the Login Options menu.
-
7Enter the domain address into the Server field. Click the text field at the top of the Join pop-up, and type the domain you want to join here.
-
8Fill out the domain settings below the Server address. You will have to enter an ID for your own computer into the Client Computer ID field, and the domain's admin username and password below it.
-
9Click OK in the Join window. This will confirm the domain information, and connect your user account to the specified server.
Expert Q&A
-
QuestionHow do you add a computer to a domain in Windows 8?
 Stan KatsStan Kats is a Professional Technologist and the COO and Chief Technologist for The STG IT Consulting Group in West Hollywood, California. Stan provides comprehensive technology solutions to businesses through managed IT services, and for individuals through his consumer service business, Stan's Tech Garage. Stan holds a BA in International Relations from The University of Southern California. He began his career working in the Fortune 500 IT world. Stan founded his companies to offer an enterprise-level of expertise for small businesses and individuals.
Stan KatsStan Kats is a Professional Technologist and the COO and Chief Technologist for The STG IT Consulting Group in West Hollywood, California. Stan provides comprehensive technology solutions to businesses through managed IT services, and for individuals through his consumer service business, Stan's Tech Garage. Stan holds a BA in International Relations from The University of Southern California. He began his career working in the Fortune 500 IT world. Stan founded his companies to offer an enterprise-level of expertise for small businesses and individuals.
Professional Technologist Unfortunately, you can't do this in Windows 8. It has to be Windows 10 pro or enterprise.
Unfortunately, you can't do this in Windows 8. It has to be Windows 10 pro or enterprise. -
QuestionCan a domain user join a computer to the domain?
 Stan KatsStan Kats is a Professional Technologist and the COO and Chief Technologist for The STG IT Consulting Group in West Hollywood, California. Stan provides comprehensive technology solutions to businesses through managed IT services, and for individuals through his consumer service business, Stan's Tech Garage. Stan holds a BA in International Relations from The University of Southern California. He began his career working in the Fortune 500 IT world. Stan founded his companies to offer an enterprise-level of expertise for small businesses and individuals.
Stan KatsStan Kats is a Professional Technologist and the COO and Chief Technologist for The STG IT Consulting Group in West Hollywood, California. Stan provides comprehensive technology solutions to businesses through managed IT services, and for individuals through his consumer service business, Stan's Tech Garage. Stan holds a BA in International Relations from The University of Southern California. He began his career working in the Fortune 500 IT world. Stan founded his companies to offer an enterprise-level of expertise for small businesses and individuals.
Professional Technologist It depends on the user's permissions. If the account on the computer has authorization, they'll be able to doo it. If they don't, they won't be able to.
It depends on the user's permissions. If the account on the computer has authorization, they'll be able to doo it. If they don't, they won't be able to. -
QuestionHow do I prevent others from joining a computer to a domain?
 Stan KatsStan Kats is a Professional Technologist and the COO and Chief Technologist for The STG IT Consulting Group in West Hollywood, California. Stan provides comprehensive technology solutions to businesses through managed IT services, and for individuals through his consumer service business, Stan's Tech Garage. Stan holds a BA in International Relations from The University of Southern California. He began his career working in the Fortune 500 IT world. Stan founded his companies to offer an enterprise-level of expertise for small businesses and individuals.
Stan KatsStan Kats is a Professional Technologist and the COO and Chief Technologist for The STG IT Consulting Group in West Hollywood, California. Stan provides comprehensive technology solutions to businesses through managed IT services, and for individuals through his consumer service business, Stan's Tech Garage. Stan holds a BA in International Relations from The University of Southern California. He began his career working in the Fortune 500 IT world. Stan founded his companies to offer an enterprise-level of expertise for small businesses and individuals.
Professional Technologist The user that's trying to join the domain will need permission to join. So long as you haven't changed the settings to allow any computer to join, this shouldn't be a problem.
The user that's trying to join the domain will need permission to join. So long as you haven't changed the settings to allow any computer to join, this shouldn't be a problem.



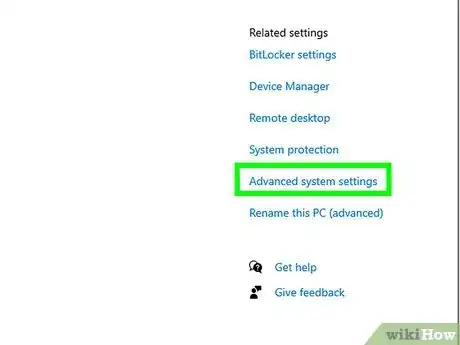


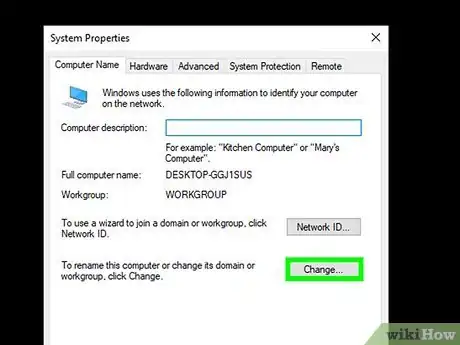

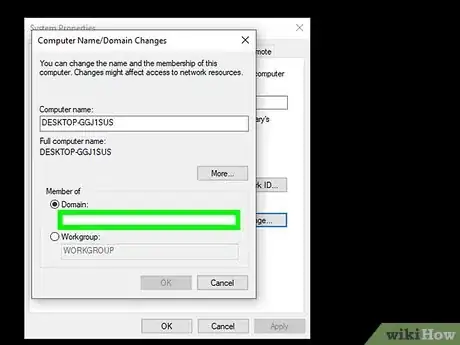

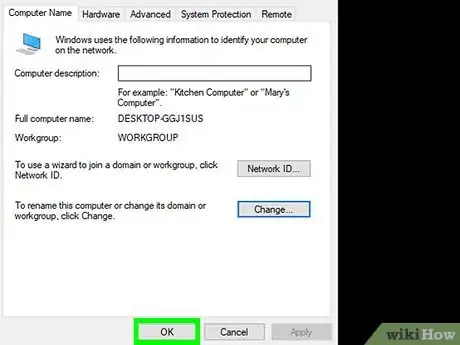







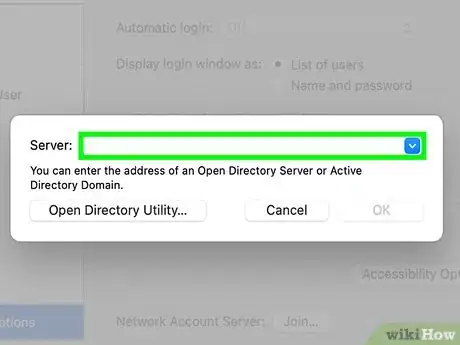
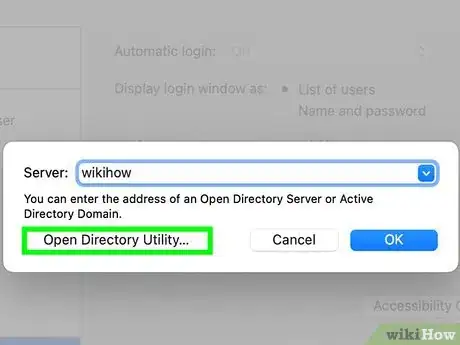

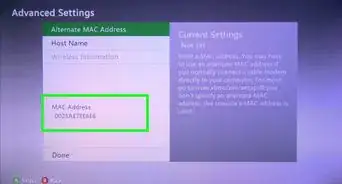



-Step-26-Version-2.webp)