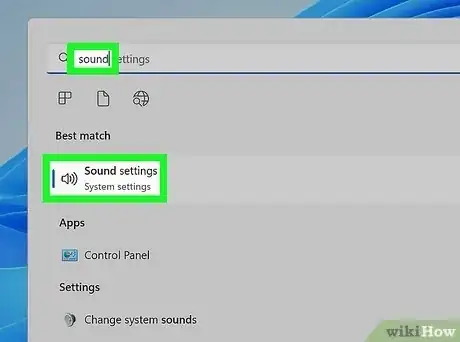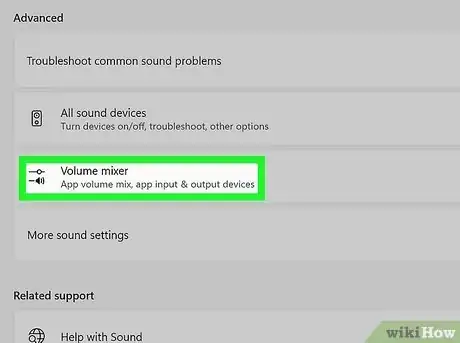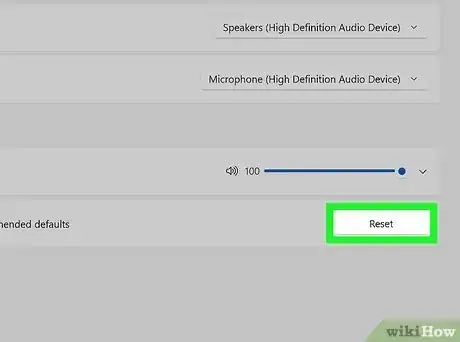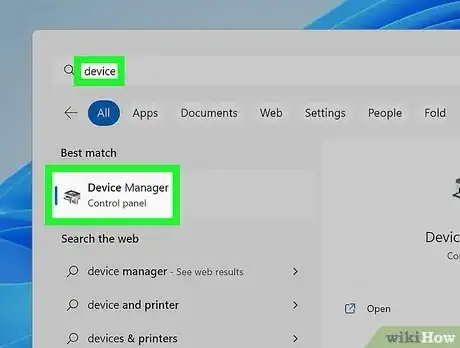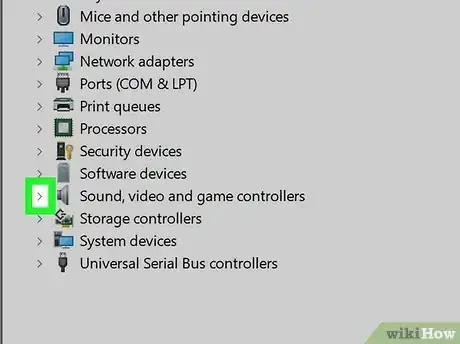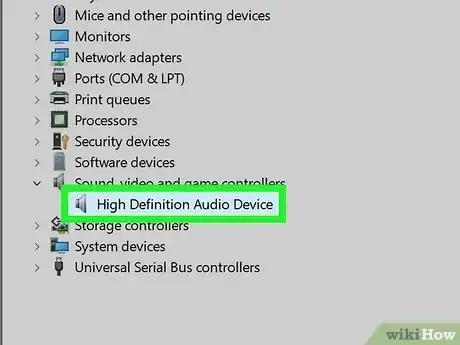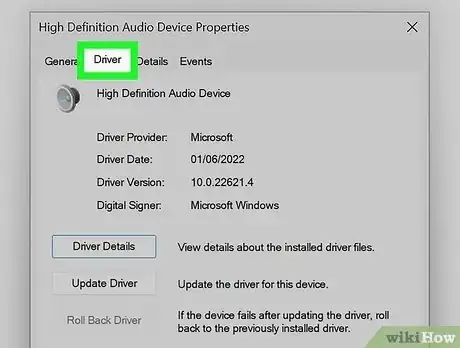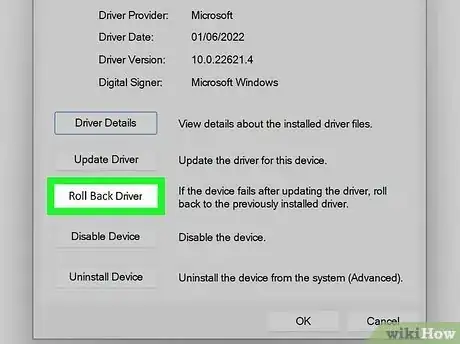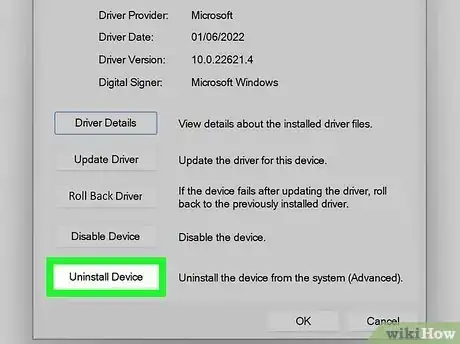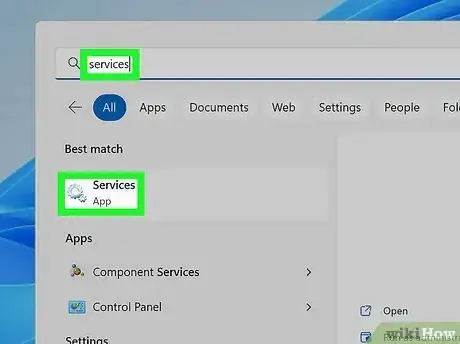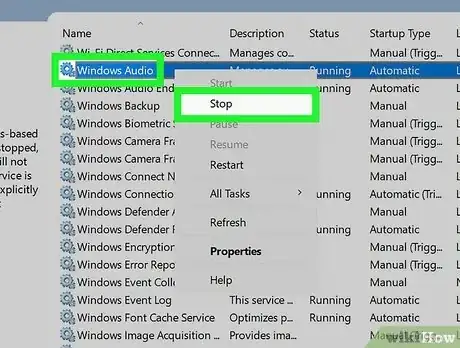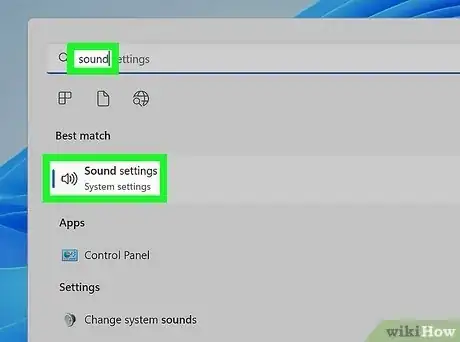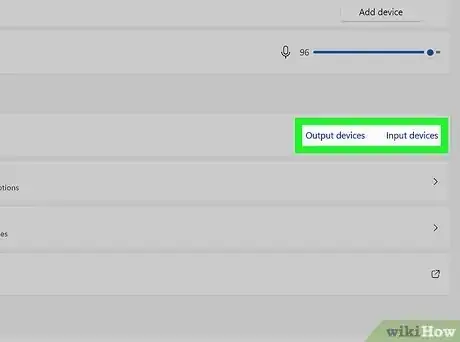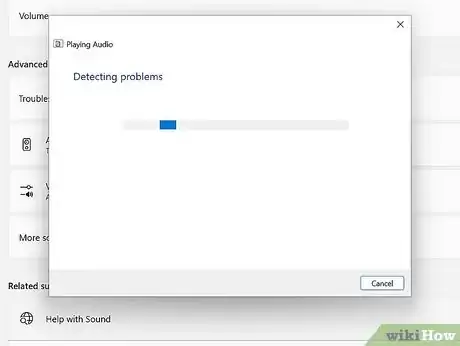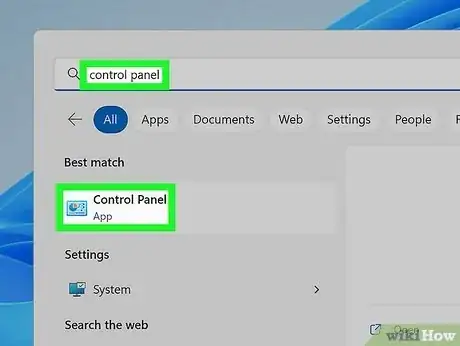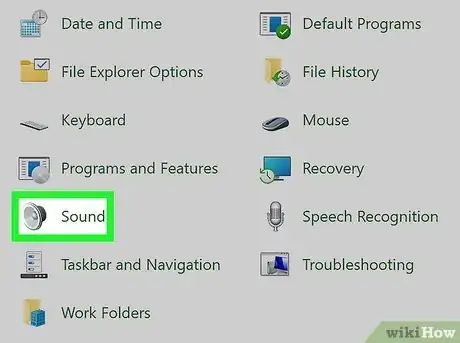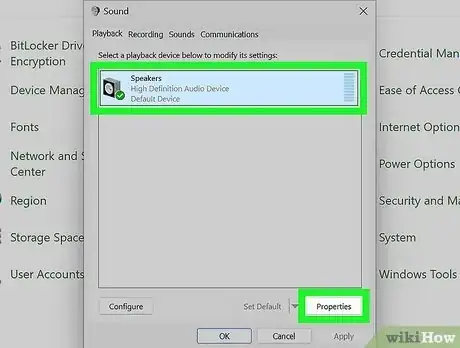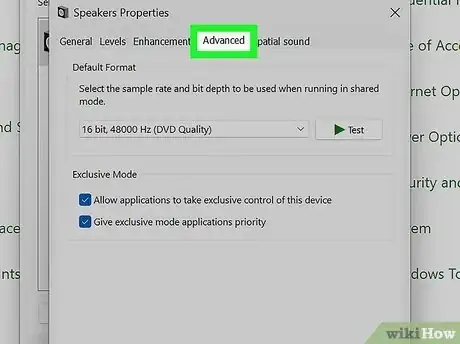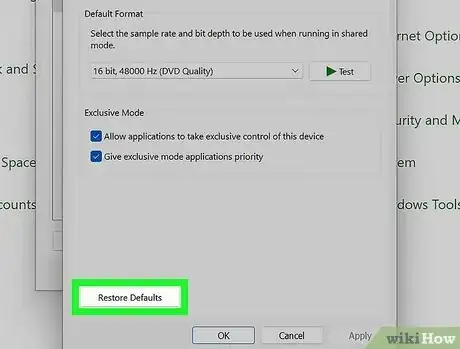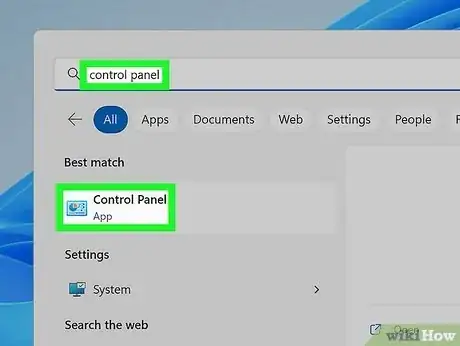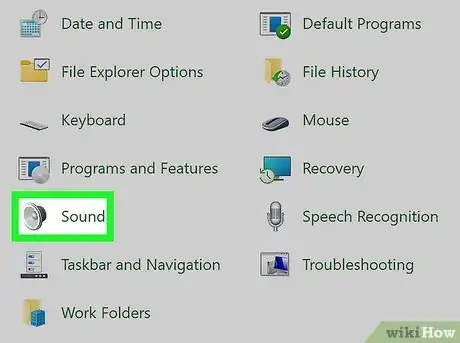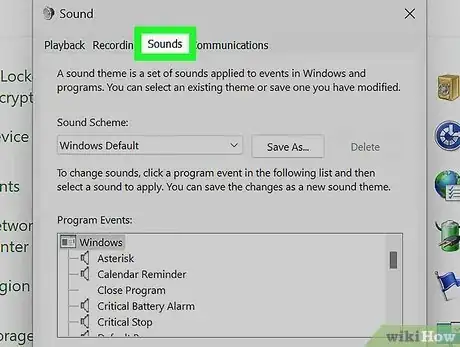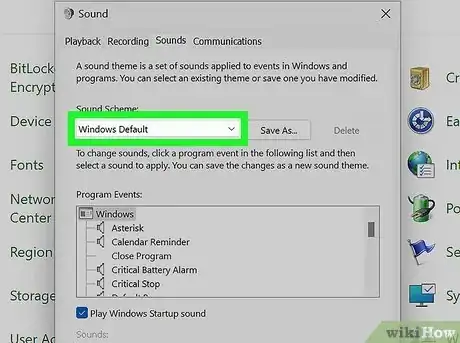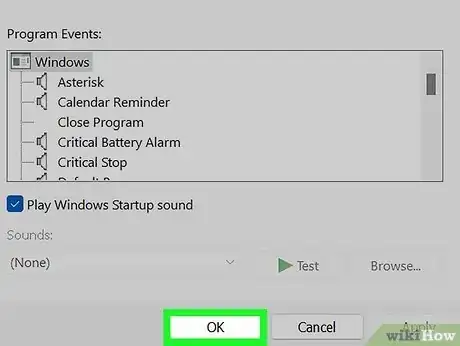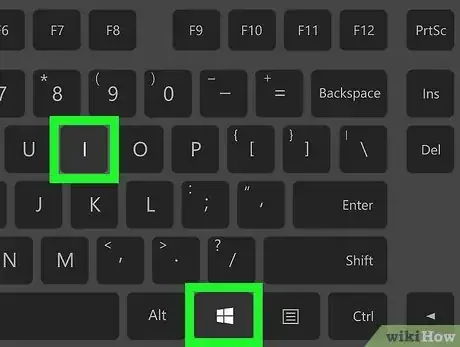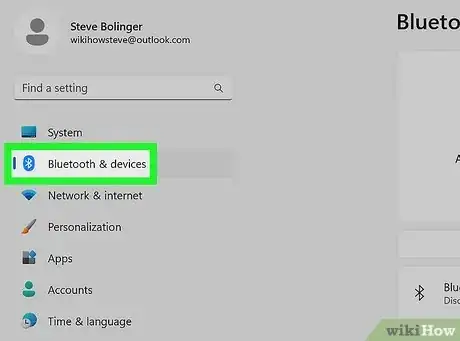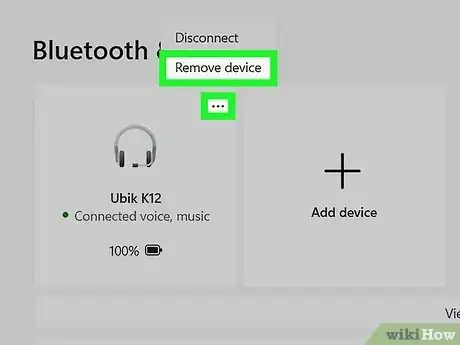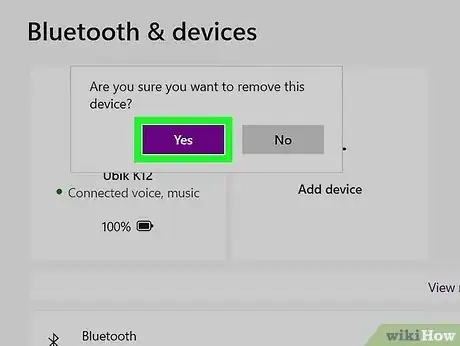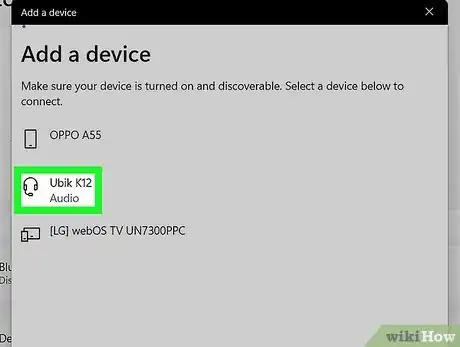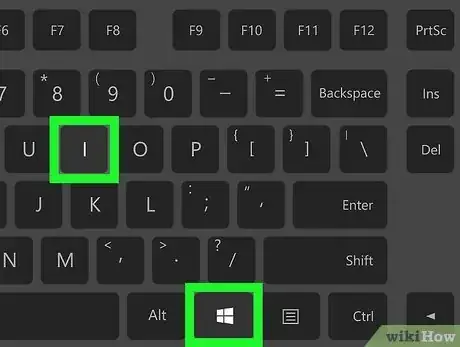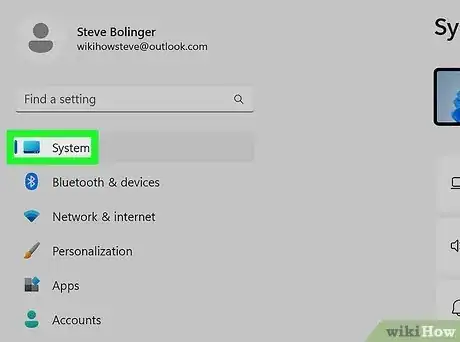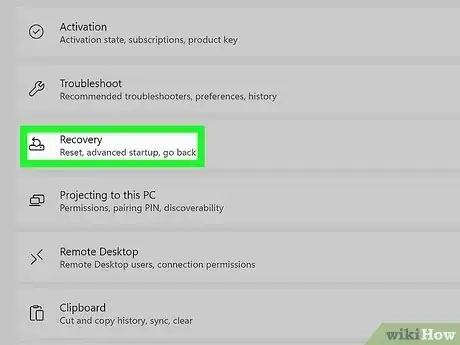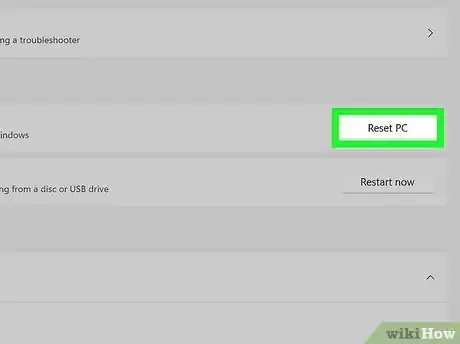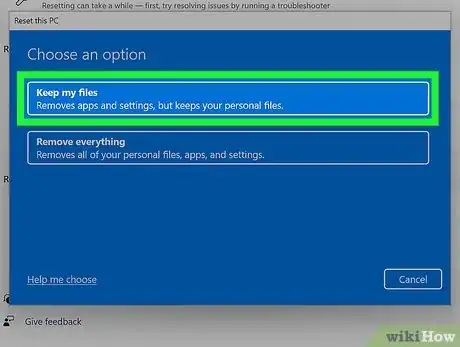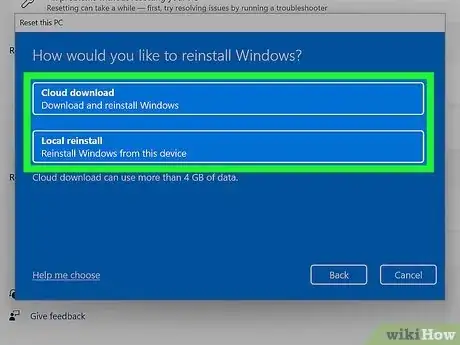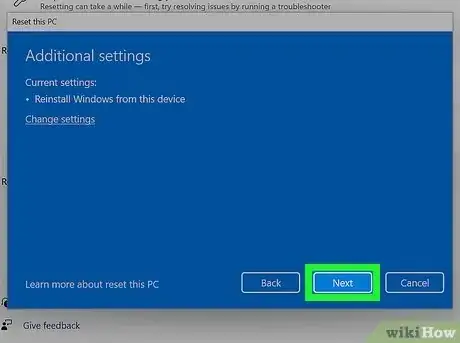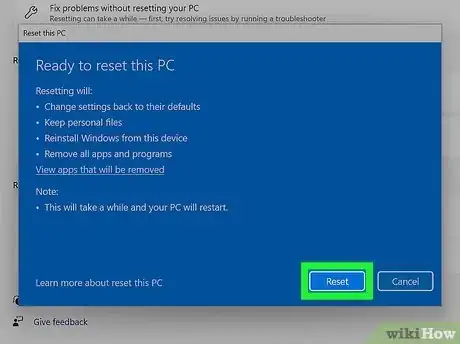This article was co-authored by wikiHow staff writer, Nicole Levine, MFA. Nicole Levine is a Technology Writer and Editor for wikiHow. She has more than 20 years of experience creating technical documentation and leading support teams at major web hosting and software companies. Nicole also holds an MFA in Creative Writing from Portland State University and teaches composition, fiction-writing, and zine-making at various institutions.
Learn more...
Are you running into sound problems on your Windows 11 PC? Because there are so many ways to customize your sound preferences in the latest version of Windows, it's frighteningly easy to tweak the wrong settings and wind up with no sound. But don't worry—it's also very easy to reset all your audio settings in Windows 11 by clicking the "Reset" button in your Sound settings. And if resetting doesn't fix your input, output, or volume problems, you can reset your audio driver, restart Windows sound services, and do other quick fixes to get you back on track. This wikiHow article show you all of the ways to reset your audio settings in Windows 11.
Things You Should Know
- In the "Sound" area of your Windows Settings, click "Volume mixer" and then the "Reset" button to quickly reset your audio settings.
- For more difficult problems, you can reinstall or roll back your audio driver in Device Manager.
- If you're having problems with a speaker, microphone, or headset, you can also reset those devices, and, if using Bluetooth, un-pair and reconnect.
Steps
Reset all Audio Settings
-
1Open your Sound settings. The easiest way to do this is to click Search in the taskbar, type sound, and then click Sound Settings.
- You can also get to Sound settings from the Windows menu by clicking Settings and selecting Sound in the right panel.
- This method will restore all of your original audio settings throughout Windows 11, including for the apps you've installed. Any custom volume changes, changes to defaults, and audio enhancements will return to their out-of-the-box settings.
-
2Click Volume mixer. This option is toward the bottom of the right panel in the "Advanced" section, just below "All sound devices."Advertisement
-
3Click the Reset button. You'll find it at the bottom-right corner of the right panel. This option resets all sound devices and volume levels for every app on your Windows 11 PC to their original factory settings.
Reinstall the Audio Driver
-
1Open the Device Manager. The fastest way to do this is to right-click the Windows Start menu and select Device Manager. You can also click Search in the taskbar, type device, and then click Device Manager.
- If resetting your audio settings didn't solve your sound problems, you can also try uninstalling and reinstalling your audio drivers.
- Or, if your audio problems started after a Windows Update was installed, you can try rolling back the driver to the previous version. We'll cover both options in this method.
-
2Click the arrow next to "Sound, video, and game controllers." This displays each of the audio drivers installed on your PC, as well as video and game drivers.
- Don't be surprised if you see multiple audio drivers here. Many different devices have their own audio drivers, including external speakers and headphones, as well as some graphics cards and monitors.
-
3Double-click the audio driver you want to reset. This opens the Properties panel for that driver.
-
4Click the Driver tab. This displays the date of the current driver, as well as multiple options for managing it.
-
5Roll back the driver to a previous version (optional). If you started having trouble after a recent update, you can try rolling back the driver. Just click Roll Back Driver, choose a reason, and then click Yes.
-
6Uninstall and reinstall the driver. To fully reset the driver, you can uninstall it, and then allow Windows to reinstall it for you. Here's how:
- Click Uninstall Device.
- Check the box next to "Attempt to remove the driver for this device."
- Click Uninstall.
- Restart your PC. Once you sign back in, Windows will automatically reinstall the driver.
Restart Audio Services
-
1Open the Services app. If you're still having sound problems in Windows 11, you can reset the background services that control audio on your PC. To open Services, click Search in the taskbar, type services, and click Services in the search results.[1]
-
2Stop and restart the three audio services. To stop and restart a service, right-click the service name, select Restart, and then click Yes to confirm. To make sure you're fully resetting all of the services responsible for audio in Windows 11, you'll need to perform these steps for each of the these three services:
- Windows Audio
- Windows Audio Endpoint Builder
- Remote Procedure Call (RPC)
Run the Audio Troubleshooter
-
1Open your Sound settings. The easiest way to do this is to click Search in the taskbar, type sound, and then click Sound Settings. If you're still having problems with audio or volume on Windows 11, you can run the audio troubleshooter to find problems with your sound. The audio troubleshooter will also reset any devices that are causing trouble.
- You can also get to Sound settings from the Windows menu by clicking Settings and selecting Sound in the right panel.
-
2Select an option from the "Troubleshoot common sound problems" section. You'll see this option in the "Advanced" area about halfway down the right panel. You'll have two different audio troubleshooter options:
- Click Output devices if you're having trouble hearing sound through speakers (including your computer's built-in speakers) or headphones. This includes issues of no sound at all.
- Click Input devices if you're having trouble using a microphone or recording device.
-
3Click Yes to start the troubleshooter, and proceed through the steps. The troubleshooter will ask you questions about the audio problems you're experiencing and take actions to resolve them.
- During the troubleshooter, you may be asked if you can hear tones through your speakers. If troubleshooting an input device, you may be asked to speak into the microphone to check the volume.
Reset Individual Audio Devices
-
1Open the Control Panel. A quick way to do this is to click Search in the taskbar, type control panel, and click Control Panel in the search results.
- This method will help you reset the settings for any of your connected audio devices. This includes output devices, such as speakers and headphones, as well as input devices like microphones and headsets.
-
2Click Sound. If you don't see this option, click Hardware and Sound first, and then click Sound.
-
3Click the device you want to reset and select Properties. Devices from which you hear sound are listed on the Playback tab, while devices used to input or record sound are on the Recording tab. You can click any device on either tab now.
- The Properties button is at the bottom-right corner of the window.
-
4Click the Advanced tab. If the device has advanced settings that can be changed, you'll see this tab at the top of the window.
-
5Click the Restore Defaults button. You'll see this tab near the bottom of the panel. This resets the device's settings back to the defaults.
- If there's no Advanced tab, check other tabs, such as Spatial Sound or Enhancements for a "Restore Defaults" button.
- If you have a "Restore Defaults" button on multiple tabs, clicking the button on each tab ensures all of your original settings will be restored.
Reset Windows Sounds to Default
-
1Open the Control Panel. A quick way to do this is to click Search in the taskbar, type control panel, and click Control Panel in the search results.
- This method will show you how to reset all of the Windows 11 system sounds, such as the default Windows start-up sound and notification tones, back to their original settings.
-
2Click Sound. If you don't see this option, click Hardware and Sound first, and then click Sound.
-
3Click the Sounds tab. It's the third tab at the top of the window.
-
4Click the "Sound Scheme" drop-down menu and select Windows Default. If you made any changes to your sound scheme, this will undo those changes.
-
5Click OK to save your changes. Now all of the built-in Windows sounds are restored.
Reset Bluetooth Speakers & Headphones
-
1Open your Windows Settings . A quick way to do this is to press Windows key + I. You can also click Settings in the Windows Start menu, or right-click the menu and select Settings.
- If you're having trouble using a Bluetooth audio device such as a speaker, headset, or soundbar, you can "forget" the speaker in your Bluetooth settings and pair it again. This is an easy way to fix Bluetooth-related audio problems in Windows 11.
-
2Click the Bluetooth & devices menu. It's in the left panel.
-
3Click the three dots on a Bluetooth device and choose Remove device. If you don't see your device, click View more devices below the large tiles at the top of the window.
-
4Click Yes to confirm. This unpairs the Bluetooth audio device from Windows 11.
-
5Reconnect your Bluetooth audio device. Now that you've "forgotten" the device, you can pair it again on the same window:
- Click Add device below your devices.
- Click Bluetooth.
- Place your device into pairing mode.
- Click your device when it appears on the screen. Once paired, your Bluetooth device is reset and set up as new.
Perform a Factory Reset
-
1Open your Windows Settings . If you want to restore all of your Windows 11 settings to their defaults, it's incredibly easy. You won't even lose your personal files! Start by pressing Windows key + I on your keyboard, or by clicking the Windows Start menu and selecting Settings.
- Resetting your PC can also solve other problems, including slow-loading apps and website, poor laptop battery life, and long boot-up times.
-
2Click System. You'll see this in the left panel.
-
3Click Recovery. It's near the bottom of the right panel.
-
4Click Reset PC. This button is under the "Recovery Options" header.
-
5Select Keep My Files. This ensures that you won't lose any of your data, including saved files, photos, and installed apps.
-
6Choose how to reinstall Windows.
- Select Cloud download to reinstall Windows by downloading it from the web. This is the simplest option, though it won't be ideal if your connection is slow or you're low on disk space.
- If your computer has a recovery partition (or you have recovery media), select Local reinstall to reinstall Windows 11 without downloading it from the internet.
-
7Click Next and check your settings. The default setting will automatically restore all apps that came on your PC. If you want to change this, you can click Change Settings and toggle off "Restore preinstalled apps."
-
8Click Confirm to reset your PC. Windows will now start the process of resetting your PC, which involves downloading Windows 11 (if you chose that option) from the cloud. If you're restoring from a version of Windows that's on your computer, follow the on-screen instructions to do so.
- Once Windows 11 is reinstalled, you'll be able to log back in as normal.