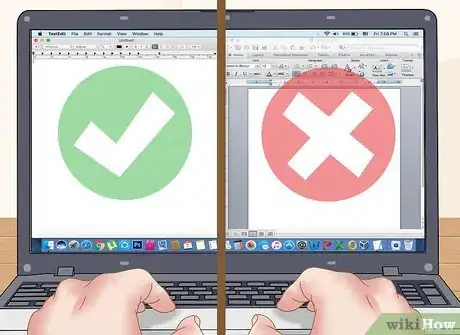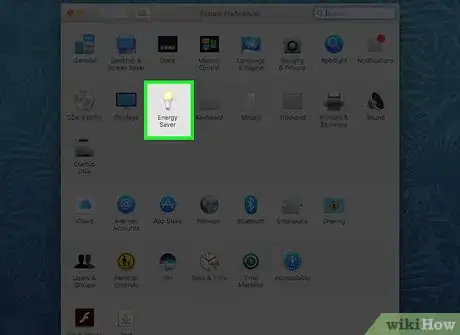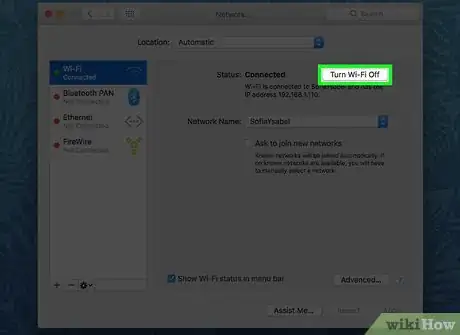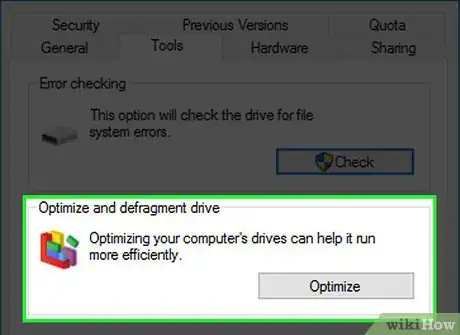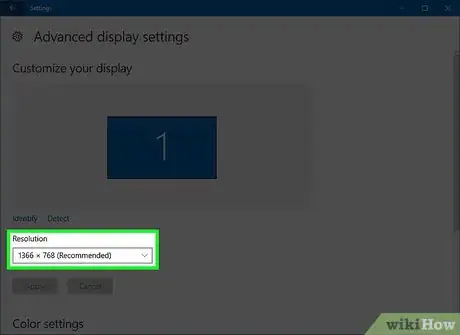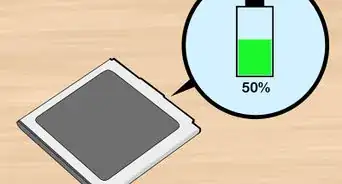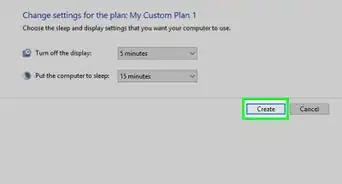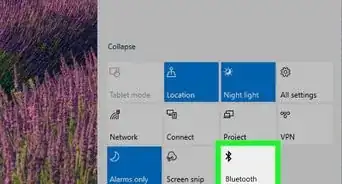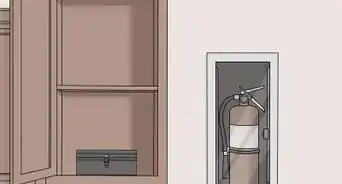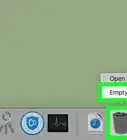This article was co-authored by Ken Colburn. Ken Colburn is a Consumer Electronics Expert and the Founder & CEO of Data Doctors Computer Services. With more than 34 years of experience, he specializes in computer checkups and repairs, data recovery, and teaching others about technology. Ken also provides one-minute tech tips through his broadcast, Data Doctors Tech Tips.
The wikiHow Tech Team also followed the article's instructions and verified that they work.
This article has been viewed 573,337 times.
Is your notebook computer's battery dying too quickly? This tutorial will teach you how to get more life of each battery charge by making simple tweaks to the way you work.
Steps
Reducing Open Tasks
-
1Learn to single-task. Memory that is in use takes more power. This results in using virtual memory on your laptop hard drive which drains on your battery.
- Use only what you need at any given time. If your laptop has plenty of memory, then keep necessary applications open to avoid loading repeatedly from the hard drive.
- Close all the applications that run in the background, like your syncing or backup software.
- Quit cloud storage services or video players that you aren’t using.
-
2Manage your system memory.
- Run simple applications that don't use much RAM, disk drive, or processing power.
- Close unnecessary tabs you open in your browser.
- Use a basic text editor rather than the processor and RAM heavy Microsoft Word. Heavy applications like games or movie watching are especially hard on the battery.
- Aim to keep at least 20% of your hard drive free at all times, so your laptop can function at its highest level and retain battery power.
Using Power Management
-
1Use the power management settings on your computer that come built in.
- Click "Power Options" in your control panel on Windows XP / Vista / 7.
- Click "Settings > System > Power & sleep" on Windows 8 / 8.1 / 10.
- Click on "Energy Saver" in System Preferences, on a Mac.
-
2Switch off Wi-Fi and Bluetooth when you’re not using them.
- Turn off the wireless card if you do not plan to access your network or Internet connection. For Mac laptops, there is a button for powering on and off your wireless device is found on the toolbar at the top.
- Disable Bluetooth. If you don't use this feature, you can safely disable it to avoid draining your laptop battery.
-
3Shut down or hibernate the laptop rather than using standby, if you plan on not using it for a while. Standby continues to drain energy to keep your laptop ready to go when you open the cover.
-
4Turn off unused ports.
- Disable unused ports and components, such as VGA, Ethernet, PCMCIA, USB, and, your wireless, too.
- Use the "Device Manager" or configure a separate hardware profile (see next step).
-
5Create Power-Saving Hardware Profiles.
- Configure your laptop for the various scenarios (on a plane, at the coffee shop, the office, etc.).
- Use "Hardware Profiles" menu by right-clicking on My Computer and selecting Preferences or by using a freeware utility such as SparkleXP.
-
6Defrag your hard drive. The more fragmented your hard drive is the more your hard disk needs to work.
- You do not need to do this on a Mac & Windows 8 / 8.1 / 10, as they do this automatically by themselves when needed. Also, do not do this if your computer uses a solid-state drive, as it will slow and lower your hard drive's life!
Adjusting the Display
-
1Reduce the LCD's brightness level. If you use your laptop in a well lit area or outdoors on a sunny day, try setting it at two or three bars.
-
2Turn down the screen resolution. The method for doing this will depend on your laptop make.
- Right-click on the desktop in Windows 7. Select the Screen Resolution. Turn down the resolution.
-
3Avoid displaying white images, if your laptop has an OLED based display. OLED screens consume a lot less power displaying blank.
Upgrading Your Hardware
-
1Upgrade to an SSD.
- Replace mechanical hard disks if you can. They require higher power to work. An SSD uses less power as it has no moving parts.
-
2Switch to internal graphics.
- Set up your settings to use the powerful graphics chip only for playing games or running demanding applications, but you should check whether it can be done.
Adjusting the Environment
-
1Avoid extreme temperatures. Batteries rely on basic chemistry and will die faster at extreme temperatures. Try to charge and use the battery at room temperatures.[1]
-
2Use a cooling pad when using a notebook computer on your lap. But if it's a USB pad then don't use it as it will most likely use up more battery rather than to conserve it.
-
3Avoid propping your laptop on a pillow, blanket, or other soft surface that can heat up.
Optimizing Peripherals
-
1Turn the volume level down, or mute it, if you do not plan to use it.
-
2Unplug external devices such as a USB mouse or portable hard disks or USB webcams.
-
3Avoid using a CD or DVD.
- Store a copy of data you need to your laptop hard drive or a thumb drive before traveling. Optical drives consume large amounts of power to spin up CDs and DVDs.
- Don't leave a disc in your DVD drive, as it might spin up whenever you launch Windows Explorer or access the Save option in an application. Avoid applications that keep your hard drive or optical drive spinning.
- Use your phone or a handheld MP3 player, rather than playing songs on your computer. They will keep the hard drive working which uses energy.
- Turn off the autosave feature on MS Word or Excel. Constant saving will keep your hard drive turning and using energy.
-
4Eject external devices such as pen drives, DVDs, hard disks, etc., if not in use.
Maintaining the Battery
-
1Clean the battery contacts. Clean the battery's metal contacts with rubbing alcohol on a damp cloth. Clean contacts increase energy efficiency.
-
2Keep the battery fresh. Batteries leak power if they aren't used fairly soon after charging. If you use your "full" battery 2 weeks after you last charged it, you may discover it is empty.
-
3Do not charge all of the way. Instead of charging the battery to 100% each time, fix the maximum charge limit to 80-85%. This will help in the long run by reducing battery degradation with time. Sony VAIO has a built-in option to set this.
-
4Avoid charging your laptop constantly or leaving it on power continuously.
- Lithium-ion batteries can’t be overcharged, but in the long-term, your battery will develop problems if you keep it plugged in all the time.
- Avoid letting it discharge below 20%.
Community Q&A
-
QuestionShould you always charge your battery when it reaches 40%?
 Community AnswerYou can charge it whenever you like. You could wait until you get a warning that the battery's getting low (usually around 10% or so), or you could charge it earlier than that. This has no effect on the life of the battery, unless you're using the computer while charging it, which will shorten it a little bit.
Community AnswerYou can charge it whenever you like. You could wait until you get a warning that the battery's getting low (usually around 10% or so), or you could charge it earlier than that. This has no effect on the life of the battery, unless you're using the computer while charging it, which will shorten it a little bit. -
QuestionIf I charge my laptop while using it, will it reduce battery life?
 Community AnswerNo, but if it is fully charged and you are charging it and using it, it will affect the battery.
Community AnswerNo, but if it is fully charged and you are charging it and using it, it will affect the battery. -
QuestionMy laptop's battery was working fine until I reinstalled Windows. Now it drains after 30 minutes. What happened?
 Community AnswerYour laptop's battery is damaged. Replace your battery. This might have happened because of charging your laptop all the time even when it's fully charged.
Community AnswerYour laptop's battery is damaged. Replace your battery. This might have happened because of charging your laptop all the time even when it's fully charged.
Warnings
- If you use your computer for too long, it could overheat and slowly damage components, shortening their lifespan.⧼thumbs_response⧽
- Be careful when cleaning the contacts. Always clean them when the battery is fully drained, and use a very slightly damp cloth, so as to avoid electric shock and short-circuits.⧼thumbs_response⧽
- Be careful when charging your battery. Never hook it up to charge it when you're not around. With the plethora of battery recalls due to exploding and combustible Li-Ion cells, the process of charging your laptop battery shouldn't be taken lightly.⧼thumbs_response⧽
- If you are working on the Internet and using the laptop, do not turn anything off or you will lose your work.⧼thumbs_response⧽