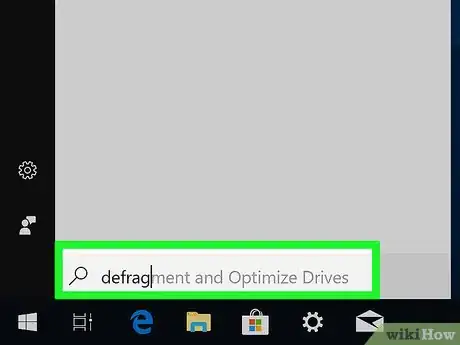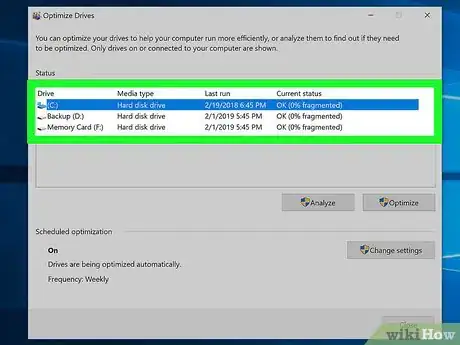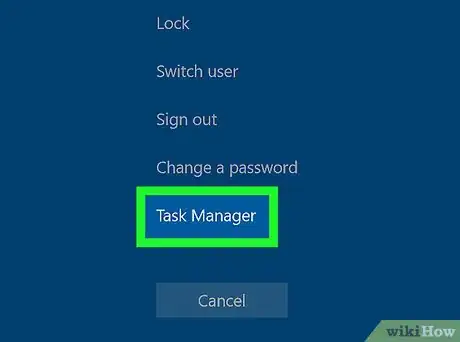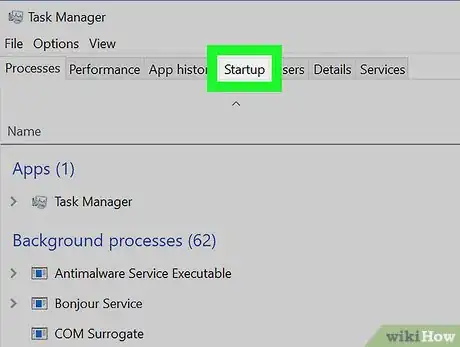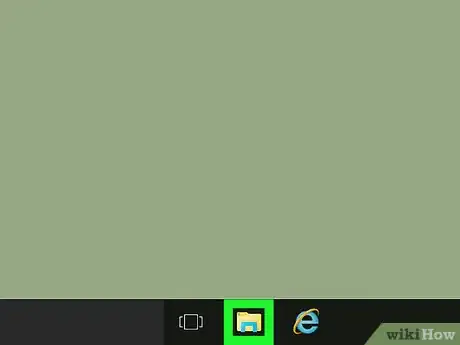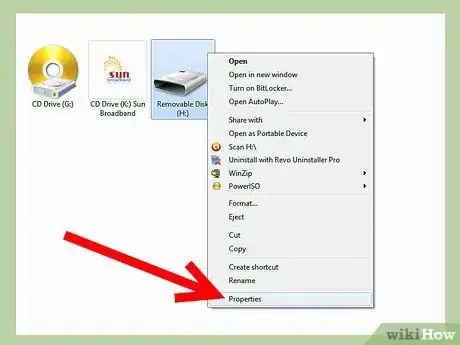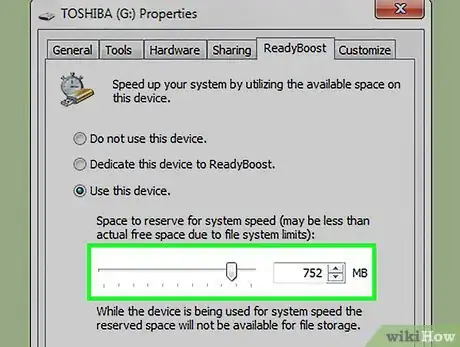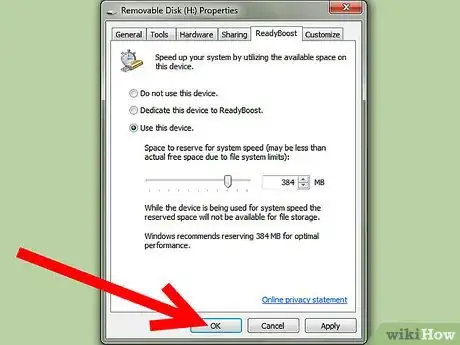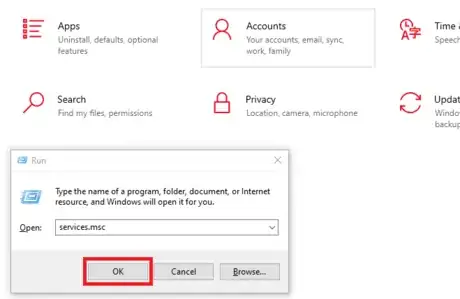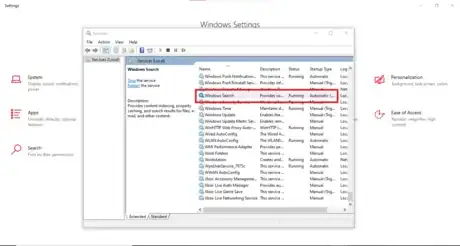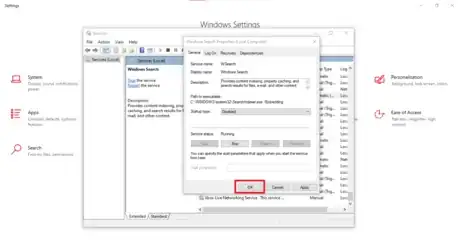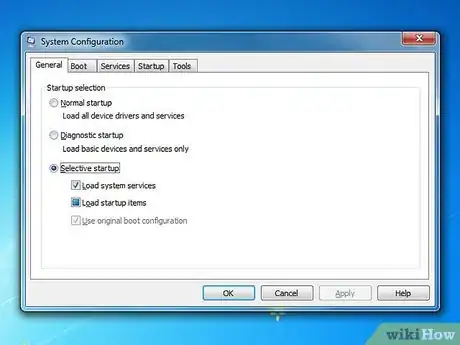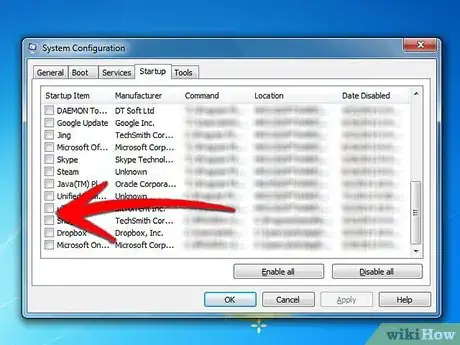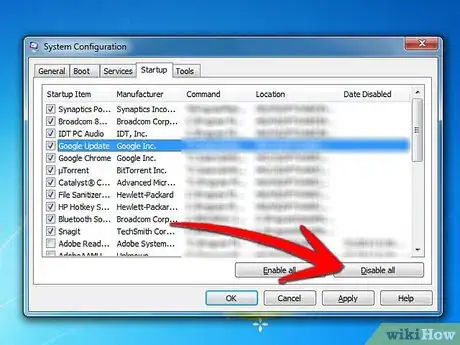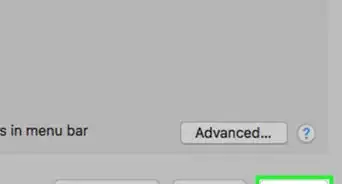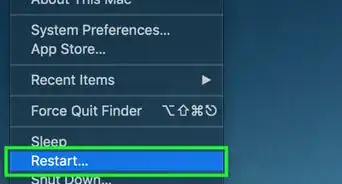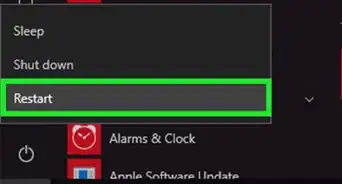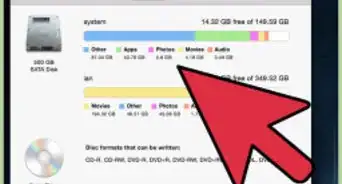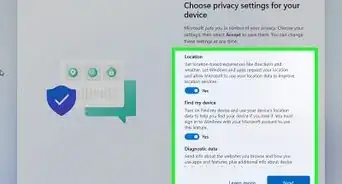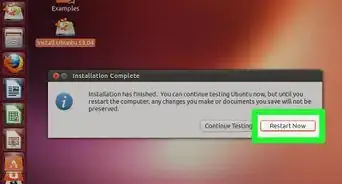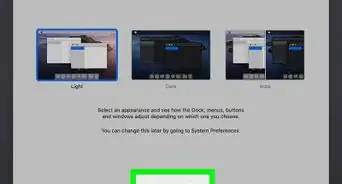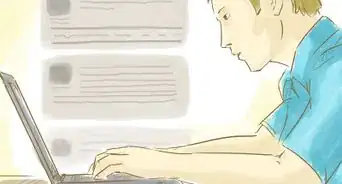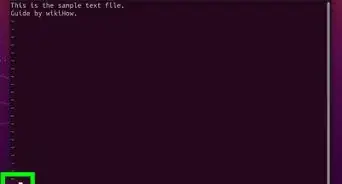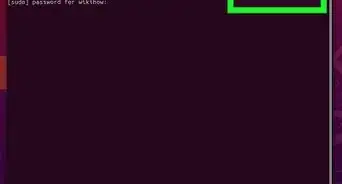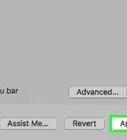This article was co-authored by Ken Colburn. Ken Colburn is a Consumer Electronics Expert and the Founder & CEO of Data Doctors Computer Services. With more than 34 years of experience, he specializes in computer checkups and repairs, data recovery, and teaching others about technology. Ken also provides one-minute tech tips through his broadcast, Data Doctors Tech Tips.
There are 8 references cited in this article, which can be found at the bottom of the page.
This article has been viewed 487,912 times.
Is your computer running slow? While it may seem like you need to buy a new computer to speed it up, you can typically speed up your old computer. Here are some things that you can do to help speed up your PC.
Steps
Defragment your Computer
-
1
-
2Click on "Defragment and Optimize Drives".Advertisement
-
3Select your drive. The drive for your computer is most likely the "C:" drive.
-
4Click Optimize. This will start the defragmentation process. It will take some time, but you can use your computer while it is running.
- Do not turn off your computer while this is running.
-
5Enable automatic Defragmentation. This should already be enabled on your computer, but it doesn't hurt to check. Click on Change Settings under "Scheduled optimization", and ensure that the check mark for running on a schedule is selected.[1]
Change Startup Programs
-
1Open Task Manager. Press Ctrl+Alt+Del on your keyboard, and then click on "Task Manager" in the menu that comes up.
- You can also press Ctrl+⇧ Shift+Esc to open the task manager.
- On Windows 7 and lower, press ⊞ Win+R, type in msconfig, and then click OK.
-
2Select the Startup tab.
-
3Disable programs that you don't need. Select the program, and then click Disable. This will stop the program from running at startup, and it will make your computer start faster.
- For example, you might have Spotify set to run at start up, but do you really need it to? You can just have it start when you click on the icon.[2]
- Don't disable your antivirus.
Use ReadyBoost
-
1Insert a USB drive or SD card into your computer. Try to put it in a place that won't bother you, since it will have to stay plugged in all the time.
-
2
-
3Right click the flash drive in "This PC". Then, select, properties.
-
4Select the ReadyBoost tab.
-
5Click "Use this device." in the menu.
-
6Drag the slider to select the space to reserve. If you aren't going to use this drive for anything else, just slide it all the way over to maximum.
-
7
Disable Search Indexing
-
1Consider if you want to do this. Disabling search indexing can speed up your computer in general, but it will also slow down file searches. If you don't search for files often, then this could be a good idea.
-
2Press ⊞ Win+R. This will open the Run dialog box.
-
3Type in services.msc. Then, click OK.
-
4Scroll down to near the bottom in the window that opens. You are looking for a listing called "Windows Search".
-
5Right click "Windows Search". Then, select "Properties".
-
6Select "Disabled" in the "Startup Type" drop-down menu.
-
7Click OK. This will disable search indexing.[6]
Clearing via Microsoft Configuration
-
1Access Microsoft Configuration. Type msconfig.exe as its file name into the Run or Cortana box.Msconfig.exe contains the list of your computer’s software programs that run in the background, during startup or otherwise. Msconfig.exe also allows you to change these settings.
- To access Microsoft Configuration, you'll receive a prompt for attention with a User Access Control/UAC box. Click on Continue to proceed.If you don’t see the UAC don’t bother and just continue, simply put if it is there click it if not let it be. NOTE: There will not be a UAC on Windows XP.
-
2Disable some software that starts up when your computer is switching on. This software takes up precious resources and causes the computer to become slow.
-
3Click on the Startup tab as shown, here you will see a list of software, Most software that is in the list, you'll know are there via actions you took to ask it to start. But there are others you won't want and want to slow your computer. But never switch off the anti-virus and other system programs.
-
4Look closely at all the entries. For items that have been disabled, there is a date associated with it, i.e. the date that particular entry was disabled. Anything other than the anti-virus can be switched off.
- Switch off anything to do with Yahoo, Google, Adobe, any type of updates, etc. You can also switch off software that you don’t like running, including trojans which may or may not be there.
-
5Make sure you restart, after you click on disable. You can choose to restart immediately or later. Before going through the steps try to make sure all the documents have been saved. This is to ensure that work is in safe hands if you accidentally click on “restart now”.
References
- ↑ https://docs.microsoft.com/en-us/troubleshoot/windows-client/performance/speed-up-your-computer#defragment-your-hard-disk
- ↑ https://docs.microsoft.com/en-us/troubleshoot/windows-client/performance/speed-up-your-computer#close-programs-in-the-notification-area-running-with-startup
- ↑ https://www.thewindowsclub.com/how-to-turn-readyboost-on-or-off-in-windows-7
- ↑ https://docs.microsoft.com/en-us/troubleshoot/windows-client/performance/speed-up-your-computer#use-readyboost
- ↑ https://www.techcrises.com/how-to/increase-ram-using-usb-drive-windows-10/#:~:text=USB%20flash%20drive%20or%20SD%20card%20lifetime%20will,ReadyBoost%20cache%20for%20storage%20is%20about%2010%20years%29.
- ↑ https://www.tenforums.com/tutorials/93666-enable-disable-search-indexing-windows.html
- ↑ https://docs.microsoft.com/en-us/troubleshoot/windows-client/performance/speed-up-your-computer#uninstall-extra-antivirus-programs
- ↑ https://docs.microsoft.com/en-us/troubleshoot/windows-client/performance/speed-up-your-computer#run-fewer-programs-at-the-same-time