This article was co-authored by wikiHow staff writer, Nicole Levine, MFA. Nicole Levine is a Technology Writer and Editor for wikiHow. She has more than 20 years of experience creating technical documentation and leading support teams at major web hosting and software companies. Nicole also holds an MFA in Creative Writing from Portland State University and teaches composition, fiction-writing, and zine-making at various institutions.
There are 9 references cited in this article, which can be found at the bottom of the page.
The wikiHow Tech Team also followed the article's instructions and verified that they work.
This article has been viewed 6,663 times.
Learn more...
Is your Windows PC suddenly running slow? By making some simple tweaks to Windows, you can make your PC feel brand new again. Read on to learn how to tune up your PC for a fast performance boost without upgrading your RAM or hardware!
Steps
Restart your PC
-
If Windows feels sluggish, a reboot may be all it takes to clear up the issue. When you restart your PC, all of the applications close, including any unnecessary background processes that started running but never stopped. Microsoft recommends restarting your PC at least once a week.[1] X Research source
Check for and remove malware
-
Adware, spyware, and viruses typically cause noticeable slowness. To make sure your PC isn't infected, you can run a scan using Windows Security, the built-in security suite that comes with Windows 10, or your preferred antimalware solution. If any threats are found, remove or quarantine them as directed.
- To run a scan, open your Settings and go to Update & Security > Windows Security > Virus & threat protection.[2] X Trustworthy Source Microsoft Support Technical support and product information from Microsoft. Go to source Click Quick scan or Scan now under "Current threats."
- Another popular antimalware scanning tool is Malwarebytes, which has a full-featured free version that can do deep scans of your files.
Uninstall bloatware and apps you don't need
-
Many PC manufacturers install extra apps on your PC that can slow it down. While some apps are useful for installing manufacturer-specific updates and getting technical support, other apps might be hogging resources. For example, if your PC came pre-installed with a subscription security suite like Norton or McAfee and you're not actually paying for the subscription, you can uninstall the software and use the fully-capable Windows Security software that comes free with Windows 10.
- Click the Windows menu and browse the apps that are installed. If you see any apps you don't recognize or want to use, you can easily install them right from the Windows menu.[3] X Trustworthy Source Microsoft Support Technical support and product information from Microsoft. Go to source Just right-click the app and select Uninstall.
- When you uninstall a third-party antivirus program, you'll see a warning that says your PC won't be protected. You'll be prompted to enable antivirus protection with Windows Security or Windows Defender automatically.
Prevent apps from starting up automatically
Disable unneeded browser extensions
-
Web browser add-ons and plugins are always running while your browser is open. This is true even if you're not actively using the extension. If you're browsing the web using a Chromium-based web browser like Chrome or Edge, you can press Shift + Esc to bring up your browser's built-in task manager, which shows you how much RAM (memory) is in use for each installed extension. If you see an extension that you don't need, you can disable it in your browser settings.
Close some browser tabs
-
Every web browser tab you have open is using RAM. Each time you open a tab in a web browser like Chrome or Edge, some of your RAM will be allocated to that tab. This means less RAM will be available for other tasks you need to perform in Windows, which can seriously slow down your PC.[4] X Research source Try closing some browser tabs, especially if you have 6 GB of RAM or less.
- Press Shift + Esc in a Chromium-based web browser like Chrome or Edge to see how much RAM is being consumed by each open tab. You might be surprised!
Install Windows Updates
-
If you've been putting off those updates, now's the time to do them. Getting the latest Windows and driver updates doesn't just give you new features—it also resolves bugs and other issues that can cause slowness. To check for and install updates, open Settings in the Windows menu, and go to Update & Security > Windows Update > Check for updates.
- Depending on the update, you may notice some performance issues while Windows is downloading new updates in the background. If you have Windows updates set up to install automatically (the default option), moments of slowness could be the result of an update in progress.
Close unneeded apps
-
Even if you don't see more apps on the screen, they could be running in the background. You can use the Windows Task Manager to see which apps are running and close the ones you don't need. Press Control + Alt + Delete and click Task Manager to open it, and then click More details (if you see it) to expand all open tasks.
- The apps that are running currently appear under "Apps" at the top. You can close an app by selecting it and clicking End task.
- The tasks in "Background processes" are a mix of processes that launch automatically in the background to keep Windows and other apps running. Some of these tasks are important, while others may be less so. Before ending a task from this section,
Pause OneDrive
-
OneDrive is great for backing up your files, but syncing can slow down your PC. When you're trying to do more intensive tasks, you can pause OneDrive syncing to allocate more resources for those tasks. Just click the OneDrive icon on the system tray (near the clock), click the three horizontal dots, click Pause syncing, and choose how long you want to disable OneDrive. Restart your PC to see if pausing OneDrive has an effect on performance.[5] X Trustworthy Source Microsoft Support Technical support and product information from Microsoft. Go to source
- You can reenable OneDrive syncing by clicking the OneDrive icon, selecting the three dots, and then clicking Resume syncing.
Turn off visual effects and animations
-
Animations, shadows, and other visual effects look great, but use a lot of resources. If you don't have much RAM, try turning off some of these enhancements to gain a little speed back. In the Windows search bar, type performance, click Adjust the appearance and performance of Windows, click the Visual Effects tab, choose Adjust for best performance, and then click Apply.
Check your PC for dust or damage
-
Perform a physical inspection of your PC. If you see any dents or spills on your PC, its internal components may have been damaged, which could result in slowness. If you're using a desktop PC and feel comfortable doing so, you should also check the internal components—power down the PC, open the case, and inspect the hardware for dust and debris. If the inside of your PC is dusty, it can prevent the CPU fan(s) from running effectively, which can significantly slow it down. You can use a can of compressed air and a lint-free cloth to remove dust.
- If you have a laptop, you can use gentle bursts of compressed air to remove crumbs and dust from the ports.
Disable background apps
-
Some apps run in the background even when the app isn't open on the screen. To see which apps are allowed to run in the background, open the Windows menu and go to Settings > Privacy > Background apps. You can disable individual apps here, or switch "Let apps run in the background" to Off to disable all background apps at once.[6] X Trustworthy Source Microsoft Support Technical support and product information from Microsoft. Go to source
Change to the High Performance power plan
-
If you're using a laptop, your power plan could be slowing down your PC. In the Windows Search bar, type powercfg.cpl and press Enter to check your power plan. The default option is Balanced, which balances performance with power consumption. If you are using more resource-intensive apps, switching to the High Performance power plan tells Windows to use more energy to increase performance. Just keep in mind that this power plan will drain your battery faster when you're not plugged in to a power source.
- Depending on your laptop manufacturer, you may not be able to change your power plan to something other than Balanced.[7] X Research source If you don't see this option, click the battery icon near the system clock at the bottom-right corner, and then drag the slider over to "Best performance."
Clean up unneeded files
-
Use tools like Storage Sense and Disk Cleanup to free up disk space. If your PC is running low on hard drive space, it can impact your computer's performance.[8] X Trustworthy Source Microsoft Support Technical support and product information from Microsoft. Go to source Fortunately, Windows 10 has tools for managing disk space:
- Storage Sense automatically frees up space on your PC by deleting items you don't need, such as the files in your Recycle Bin and old temporary files. In the Windows menu, go to Settings > System > Storage you can enable Storage Sense and reclaim some space.
- Disk Cleanup is another tool you can use to delete temporary files, thumbnails, and system files that are no longer needed. In the Windows Search bar, type disk cleanup, and click the Disk Cleanup tool to free up space.
- You can also delete the apps that you no longer use to free up space. In the Windows menu, go to Settings > Apps > Apps & features, select an app you no longer want, and click Uninstall to remove it.
Defragment your hard drive
-
If you have an HDD, the Windows Defragment and Optimize Drives tool can speed up your PC. If you have a solid state drive (SSD), this tool won't work, but it's a great way to improve boot speeds and other performance issues on platter-style hard drives (HDDs). In the Windows Search field, type defrag, and then click Defragment and Optimize Drives to optimize your drive.
Upgrade your RAM
-
If you don't have enough RAM to run the apps you need, consider an upgrade. To find out how much RAM is in your PC, type about into the Windows Search bar, and then click About your PC in the search results. If you're just browsing the web and checking email, 4GB could be enough, but your PC won't necessarily be speedy. If you need to multitask, work with documents and spreadsheets, use graphics programs, or play games casually, you'll want at least 8 GB of RAM. For high-performance gaming, multimedia editing, and 3D modeling, Crucial recommends 32 GB of RAM.[9] X Research source
- Check with your PC manufacturer to find out if your PC's RAM is upgradable.
- If you aren't able to upgrade your PC, you can use ReadyBoost, a feature that lets you use a flash drive or SD card as extra RAM. This will only work if you have a traditional hard drive, not a solid-state drive (SSD).
You Might Also Like
 Completely Uninstall Riot Games (Vanguard and the Riot Games Client)
Completely Uninstall Riot Games (Vanguard and the Riot Games Client)

-Step-17.webp)

 Turn Off Microsoft Defender in Windows 10: Temporarily or Permanently
Turn Off Microsoft Defender in Windows 10: Temporarily or Permanently

 How to Change the Screen Brightness in Windows 10: A Quick Guide
How to Change the Screen Brightness in Windows 10: A Quick Guide
 How to Use Function Keys Without Pressing Fn on Windows 10
How to Use Function Keys Without Pressing Fn on Windows 10


 How to Eject the CD/DVD Tray on a Windows 10 PC
How to Eject the CD/DVD Tray on a Windows 10 PC

 How to Delete Temporary Files in Windows 10: A Quick Guide
How to Delete Temporary Files in Windows 10: A Quick Guide
 How to Set Up a Second Monitor with Windows 10: Quick Guide
How to Set Up a Second Monitor with Windows 10: Quick Guide
References
- ↑ https://social.technet.microsoft.com/wiki/contents/articles/30572.windows-how-to-educate-your-users-to-regularly-restart-their-pcs.aspx
- ↑ https://support.microsoft.com/en-us/windows/stay-protected-with-windows-security-2ae0363d-0ada-c064-8b56-6a39afb6a963
- ↑ https://support.microsoft.com/en-us/windows/uninstall-or-remove-apps-and-programs-in-windows-10-4b55f974-2cc6-2d2b-d092-5905080eaf98
- ↑ https://support.google.com/chrome/answer/1385029?hl=en&co=GENIE.Platform%3DDesktop
- ↑ https://support.microsoft.com/en-us/windows/tips-to-improve-pc-performance-in-windows-b3b3ef5b-5953-fb6a-2528-4bbed82fba96#optimize-windows-better-performance=windows-7&Category=Windows_10
- ↑ https://support.microsoft.com/en-us/windows/windows-10-background-apps-and-your-privacy-83f2de44-d2d9-2b29-4649-2afe0913360a
- ↑ https://help.ableton.com/hc/en-us/articles/115000211304-Using-the-High-performance-power-plan-Windows-
- ↑ https://support.microsoft.com/en-us/windows/free-up-drive-space-in-windows-85529ccb-c365-490d-b548-831022bc9b32
- ↑ https://www.crucial.com/articles/about-memory/how-much-ram-does-my-computer-need
About This Article

1. Restart your PC.
2. Uninstall unused apps and disable apps running in the background.
3. Install Windows and driver updates.
4. Turn off apps that start up automatically.
5. Use fewer browser tabs and disable browser extensions.
6. Turn off animations and visual effects.
7. Free up space on your hard drive and defragment if necessary.
8. Pause OneDrive syncing.
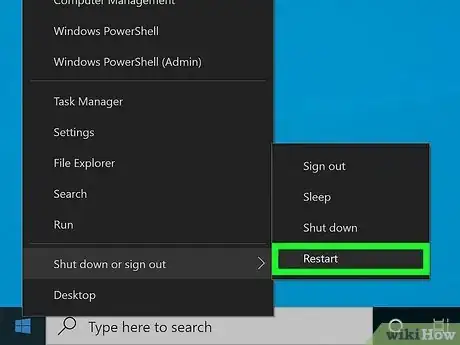
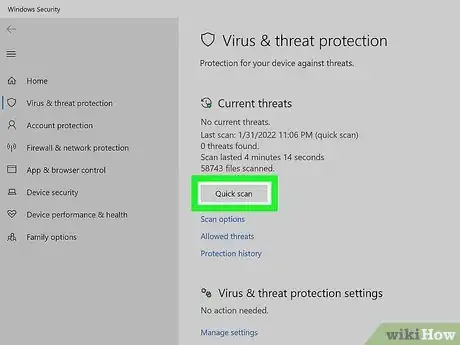
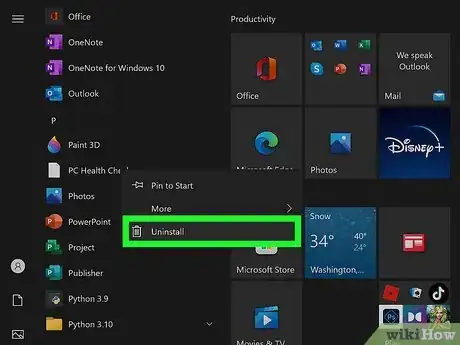
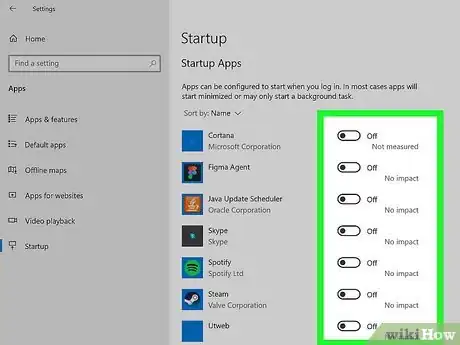
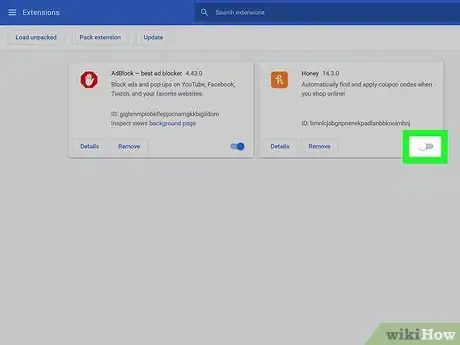
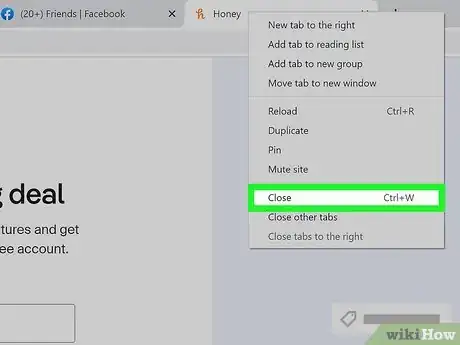
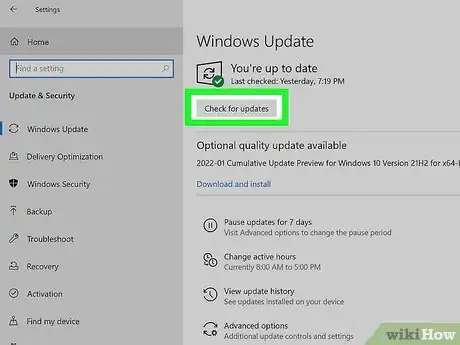
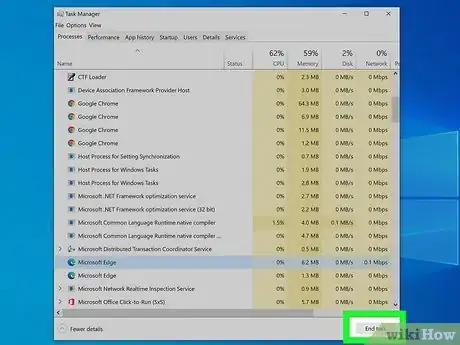
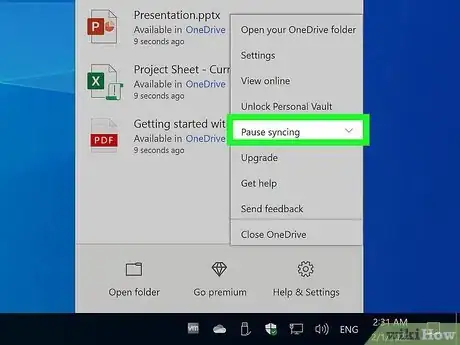
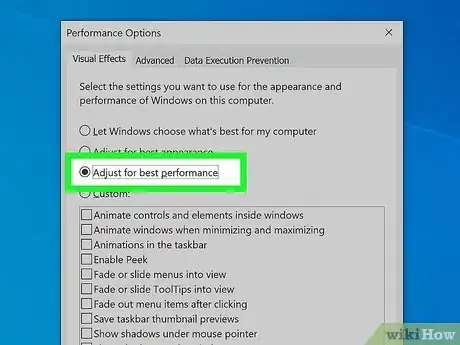
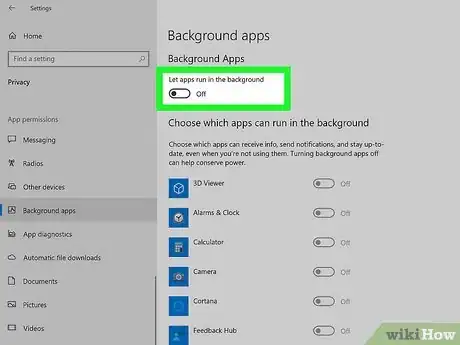
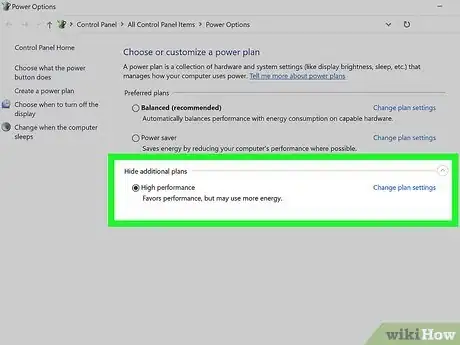
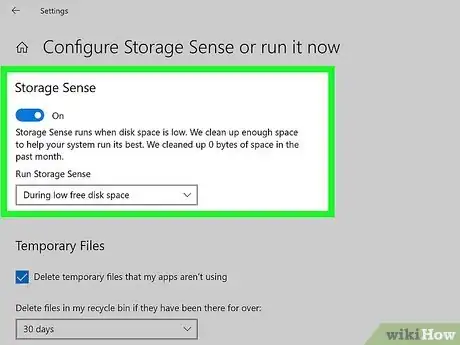
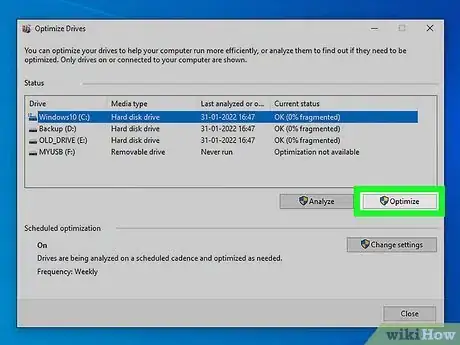
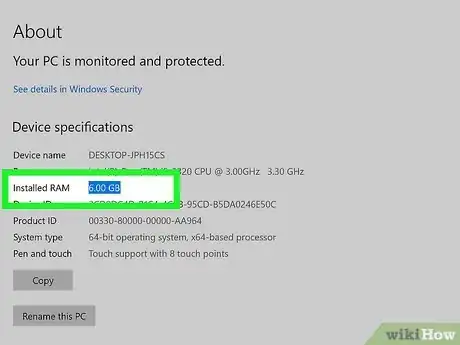








-Step-17.webp)



































