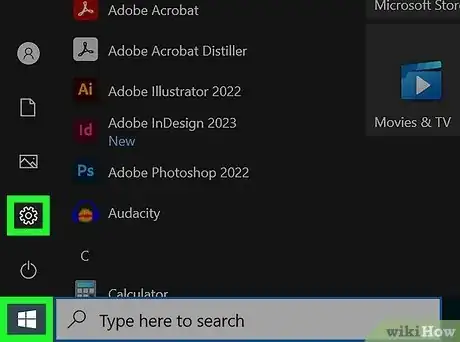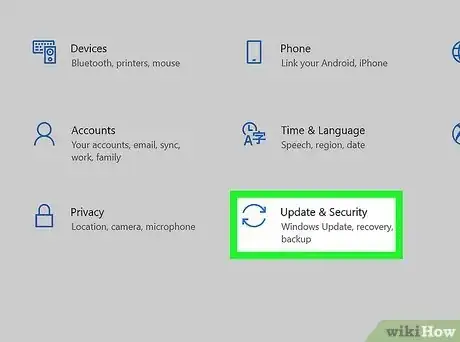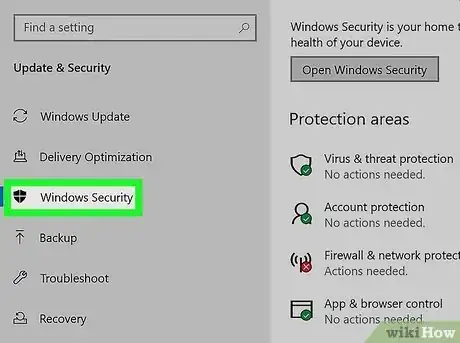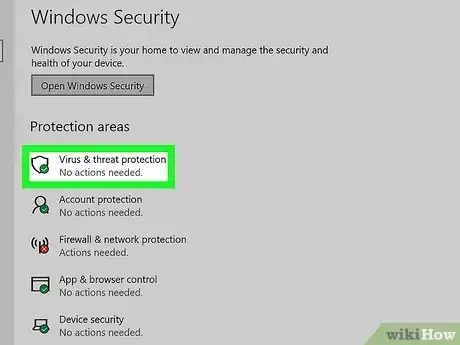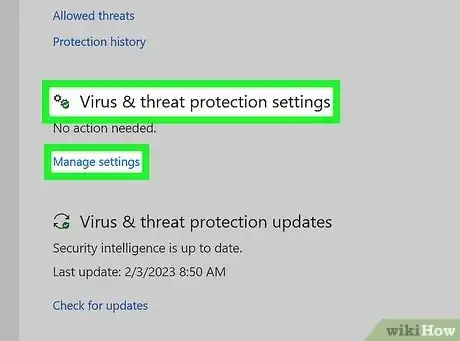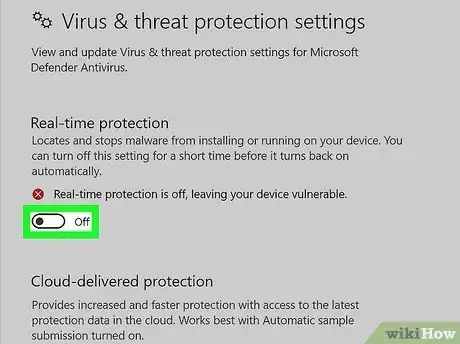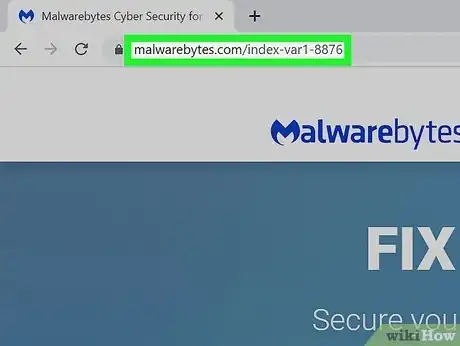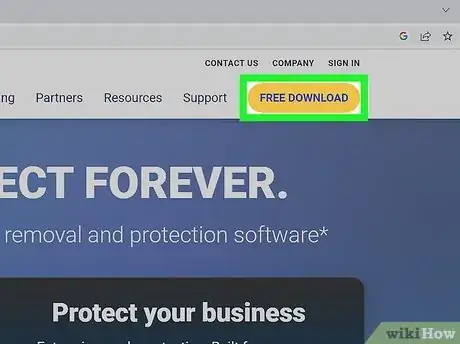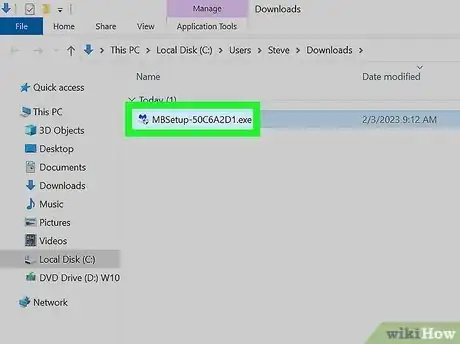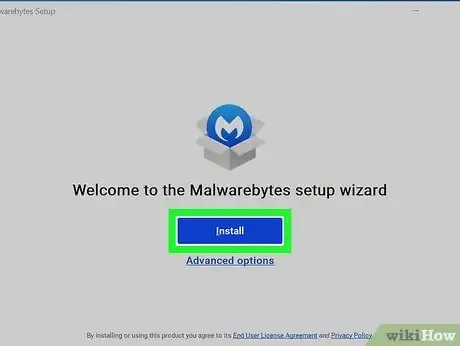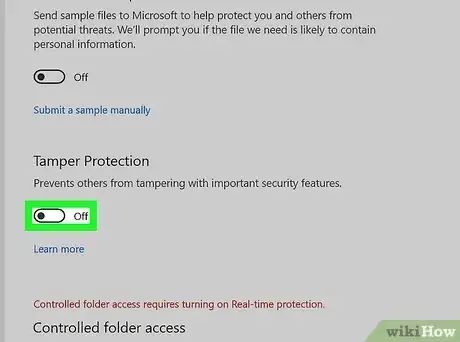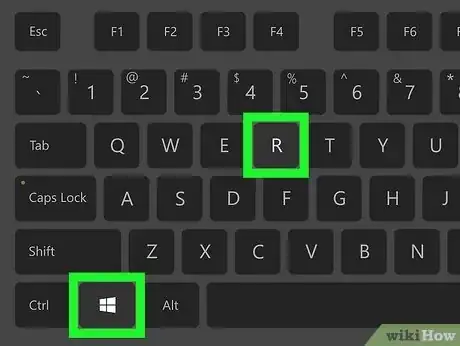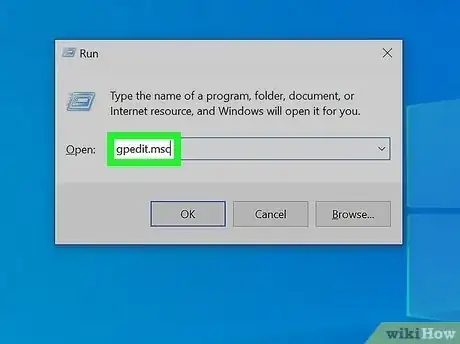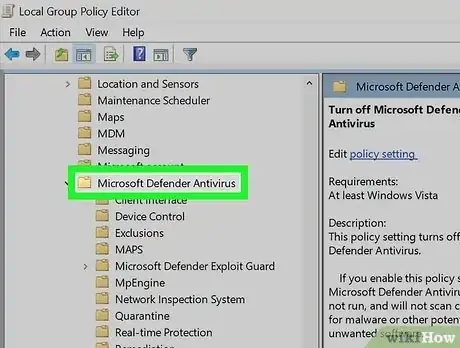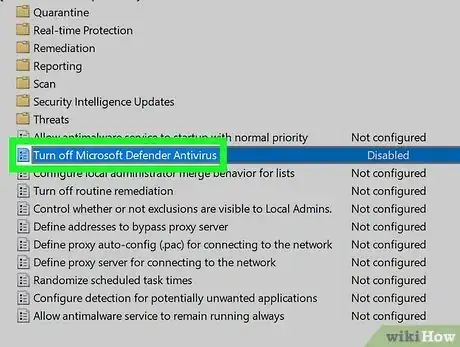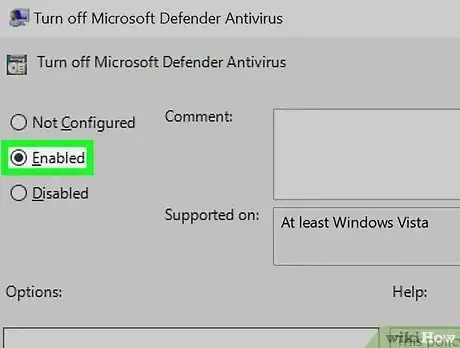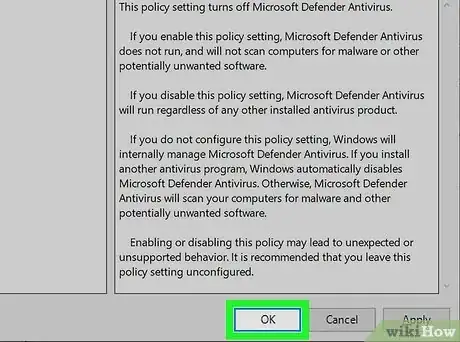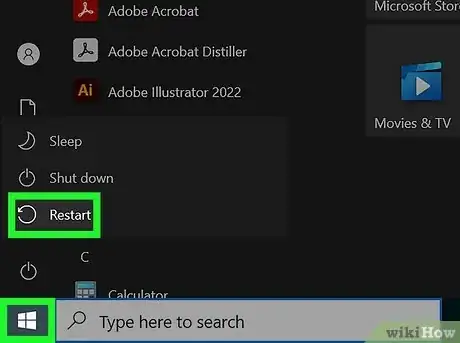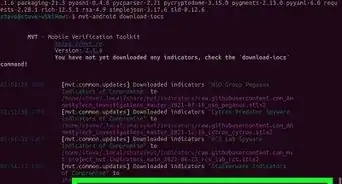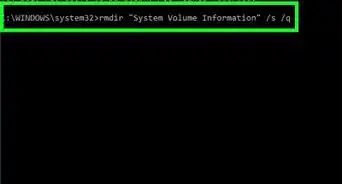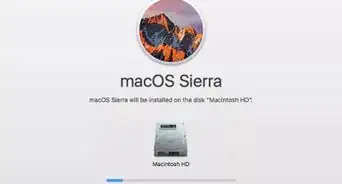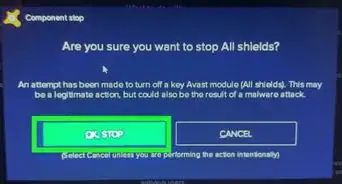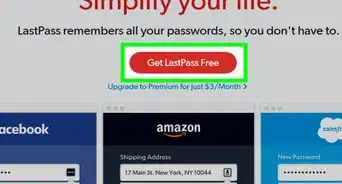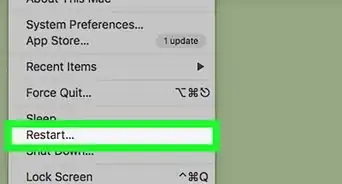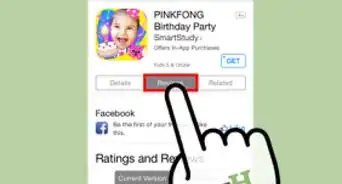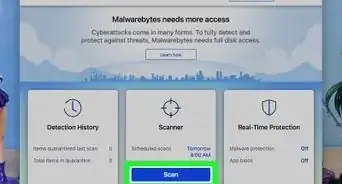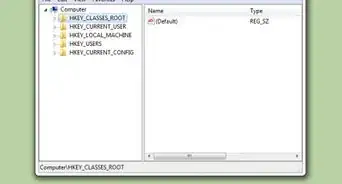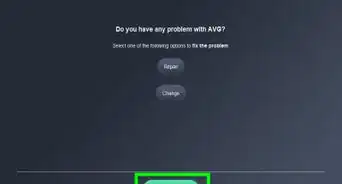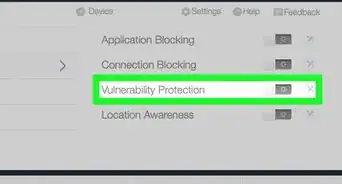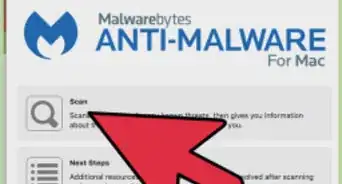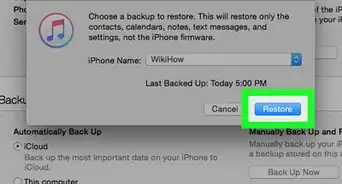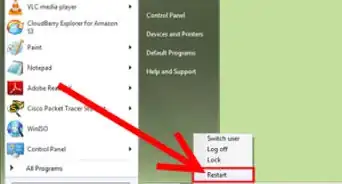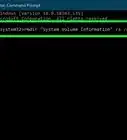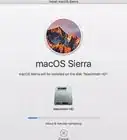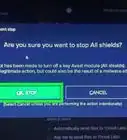Easy step-by-step guide to disable Defender antivirus protection
This article was co-authored by wikiHow staff writer, Kyle Smith. Kyle Smith is a wikiHow Technology Writer, learning and sharing information about the latest technology. He has presented his research at multiple engineering conferences and is the writer and editor of hundreds of online electronics repair guides. Kyle received a BS in Industrial Engineering from Cal Poly, San Luis Obispo.
This article has been viewed 1,893,619 times.
Learn more...
This wikiHow guide will show you how to turn off Microsoft Defender (formerly Windows Defender) in Windows 10. Microsoft Defender can be disabled in Settings, but will turn back on automatically when you restart your computer. If you want to turn off Defender permanently, you'll need to install a different antivirus program. You can also use the built-in Group Policy Editor to permanently turn off Defender. Keep in mind that turning off Defender without having another antivirus installed will open up your PC to security threats.
Things You Should Know
- Go to Settings > Update & Security > Windows Security > Virus & threat protection to turn off Defender temporarily.
- Download a 3rd-party antivirus software to automatically turn off Defender.
- Use the Local Group Policy Editor to permanently turn off Defender.
- Note that the Group Policy Editor is only available on Windows Pro, Ultimate, and Enterprise.
Steps
Disabling Defender Temporarily
-
1Open your Windows Settings . Click the gear-shaped Settings icon in the lower-left side of the Start menu. Doing so opens the Settings window.
- This method turns off Microsoft Defender’s real-time antimalware protection temporarily, which can be helpful if you need to install trusted software that Defender improperly flags as harmful. Defender will turn back on automatically after you restart your PC.
-
2Advertisement
-
3Click Windows Security. This tab is in the upper-left side of the window.
-
4Click Virus & threat protection. It's the first option below the "Protection areas" heading near the top of the page. Doing so opens the Windows Defender window.
-
5Click Virus & threat protection settings. You'll find this option in the middle of the page.
-
6Disable Microsoft Defender's real-time scanning. Turning off real-time protection will mean your device is vulnerable until it turns back on.[1]
- Click the blue "On" switch below the "Real-time protection" heading.
- Click Yes when prompted. This will turn off the real-time scanning feature of Microsoft Defender.
- You can also disable Microsoft Defender's cloud-based protection by clicking the blue "On" switch below the "Cloud-delivered protection" heading and then clicking Yes when prompted.
- Microsoft Defender will turn itself back on the next time you restart your computer.
Disabling Permanently with Other Antivirus Software
-
1Go to the website for your preferred 3rd-party antivirus program. To turn off Microsoft Defender permanently, you can install a 3rd party antivirus software like Bitdefender, McAfee Antivirus Plus, or Malwarebytes Premium.
- For more general info, check out our guide on protecting your computer with antivirus software.
-
2Download the setup file for the 3rd-party antivirus. The download location on the website will vary depending on your selected software.
- For example, Bitdefender Antivirus Free for Windows is available through the FOR HOME tab on their website. The button says FREE DOWNLOAD FOR WINDOWS.
- Make sure your computer meets the minimum specifications for the software.
-
3Double-click the setup file. This is the file downloaded from the antivirus’s website. The installer will open to begin installing the antivirus on your computer.
-
4Complete the installation. Follow the instructions provided by the installer to finish installing the antivirus. You may be required to restart your computer during the process. Once you've installed a different antivirus program, Microsoft Defender will automatically turn off.
- For additional computer safety, make sure to password protect your Windows PC.
Disabling with Group Policy Editor
-
1Turn off Tamper Protection. If you're using Windows 10 Pro or Enterprise, you can use the built-in Group Policy Editor to permanently turn off Microsoft Defender. Note that your computer will be vulnerable to malware after turning off Defender. You’ll need to turn off Tamper Protection to turn off Microsoft Defender:[2]
- Open the Windows Security app.
- Click Virus & threat protection.
- Click Manage settings.
- Switch Tamper Protection to “Off”.
-
2Press ⊞ Win+R. The Run menu will open.
-
3Type gpedit.msc in the Run window and press ↵ Enter. This will open the Group Policy Editor menu.[3]
-
4Navigate to the policy to turn off Microsoft Defender. Take these steps in the Group Policy Editor to find this option:
- Computer Configuration
- Administrative Templates
- Windows Components
- Microsoft Defender Antivirus
- In the policy list, look for “Turn off Microsoft Defender Antivirus”.
-
5Double-click “Turn off Microsoft Defender Antivirus”. This will open an options menu for the policy.
-
6Click Enabled.
-
7Click OK. This will confirm the choice to turn off Microsoft Defender and close the window.
-
8Restart your computer. Microsoft Defender will be turned off.
- Change the “Turn off Microsoft Defender Antivirus” to Not Configured in the Group Policy Editor to turn Microsoft Defender back on.
Community Q&A
-
QuestionI did not order Microsoft Defender, how do I delete it?
 R2_d2000Top AnswererMicrosoft Defender comes with Windows 10, and, unfortunately, it cannot be deleted.
R2_d2000Top AnswererMicrosoft Defender comes with Windows 10, and, unfortunately, it cannot be deleted. -
QuestionIs there a way to turn it off without admin privileges?
 Community AnswerNo, you need to be an administrator to disable Windows Defender. This is a security measure to prevent viruses from turning Windows Defender off. However, if you know what you are doing and are certain of the safety of a third party app, it is possible to turn it off by using third party operating systems or startup disks which can access system settings of this system or user account, and disabling services with help of third party apps.
Community AnswerNo, you need to be an administrator to disable Windows Defender. This is a security measure to prevent viruses from turning Windows Defender off. However, if you know what you are doing and are certain of the safety of a third party app, it is possible to turn it off by using third party operating systems or startup disks which can access system settings of this system or user account, and disabling services with help of third party apps. -
QuestionIt keeps getting switched back to on. Why?
 R2_d2000Top AnswererThis is because Microsoft Defender automatically turns itself back on whenever Windows restarts.
R2_d2000Top AnswererThis is because Microsoft Defender automatically turns itself back on whenever Windows restarts.
Warnings
- Disabling Microsoft Defender may also disable any other antivirus programs, such as Norton or McAfee.⧼thumbs_response⧽
- Disabling Microsoft Defender may open your computer up to security threats. You should not do this unless you know what you are doing.⧼thumbs_response⧽
References
- ↑ https://support.microsoft.com/en-us/help/4027187/windows-10-turn-off-windows-defender-antivirus
- ↑ https://support.microsoft.com/en-us/windows/prevent-changes-to-security-settings-with-tamper-protection-31d51aaa-645d-408e-6ce7-8d7f8e593f87
- ↑ https://learn.microsoft.com/en-us/previous-versions/windows/it-pro/windows-server-2012-r2-and-2012/dn265982(v=ws.11)
About This Article
1. Open the Start menu.
2. Click Settings.
3. Click Update & Security.
4. Click Windows Security.
5. Click Virus & threat protection.
6. Click Virus & threat protection settings.
7. Toggle off "Real-time protection."
For more information on how to disable Microsoft Defender, read on!