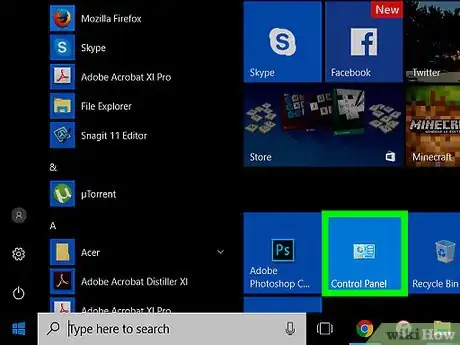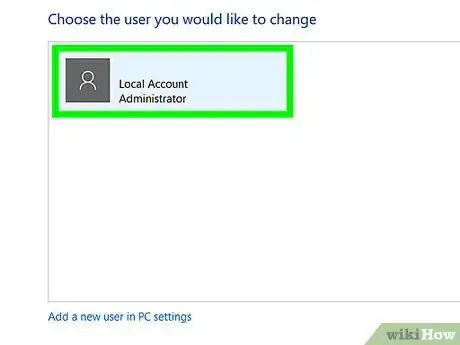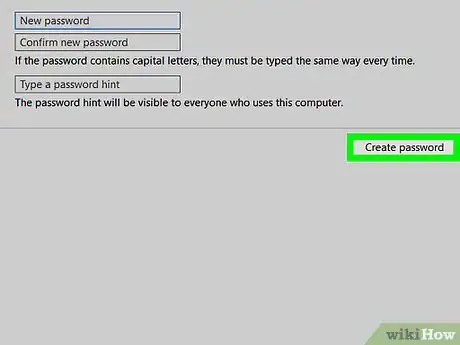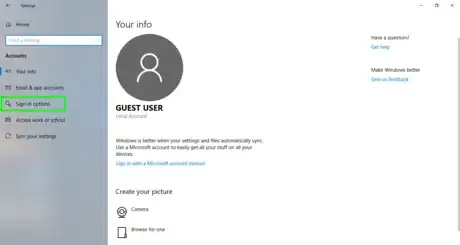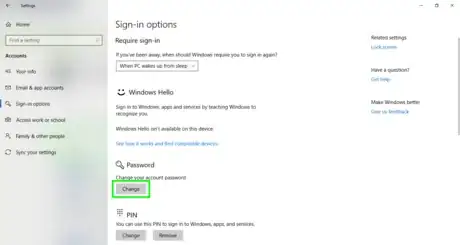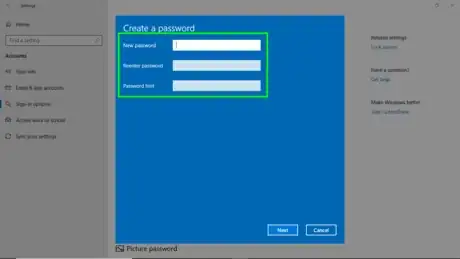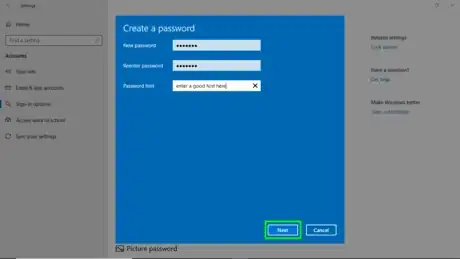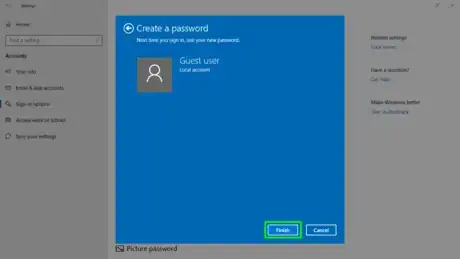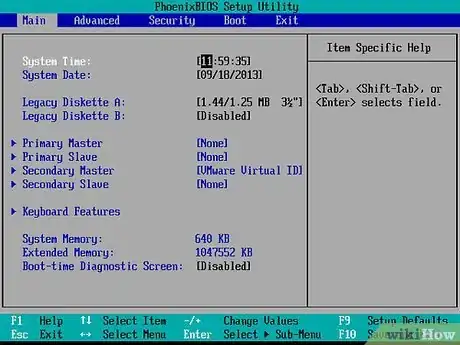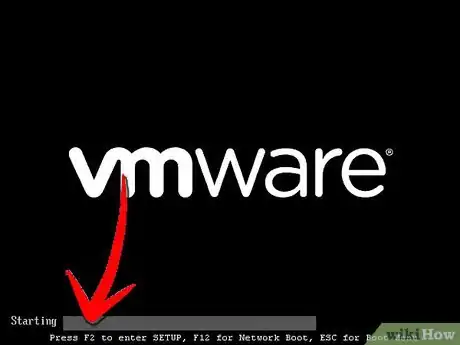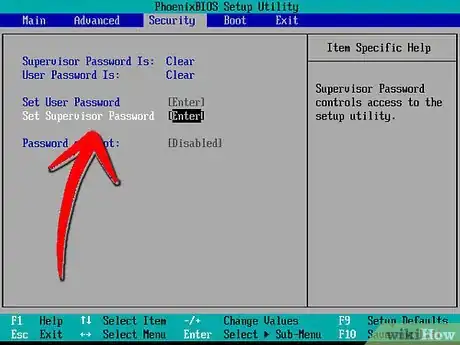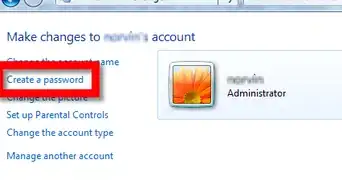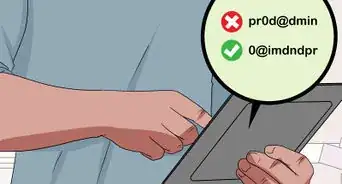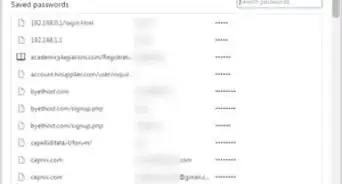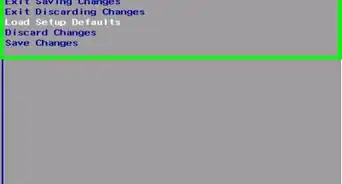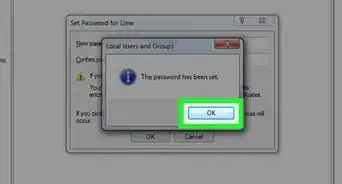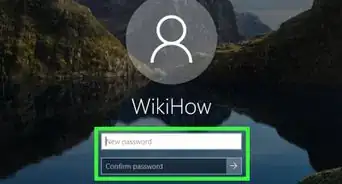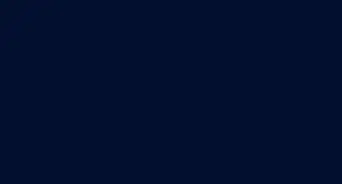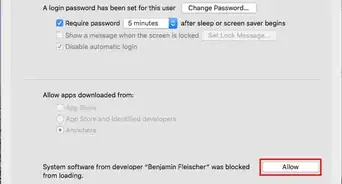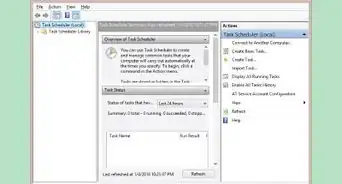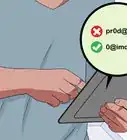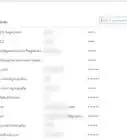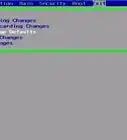This article was co-authored by Luigi Oppido. Luigi Oppido is the Owner and Operator of Pleasure Point Computers in Santa Cruz, California. Luigi has over 25 years of experience in general computer repair, data recovery, virus removal, and upgrades. He is also the host of the Computer Man Show! broadcasted on KSQD covering central California for over two years.
This article has been viewed 126,635 times.
It can be annoying if people constantly log into your computer to view your files or use if without your permission. Luckily, there are many ways that you can password protect your computer from being accessed by people that you don't want to have access to it. This wikiHow will teach you how to Password Protect your Windows Computer.
Steps
Through the Control Panel
-
1Open the Control Panel.
-
2Click "User Accounts".Advertisement
-
3Make a new user account or if the existing one is yours then skip this step.
-
4Click on your account.
-
5Click on "Change Password".
-
6Choose a strong password which cannot be guessed.
- Type a password hint (don't make it your password), which will come up if you enter the wrong password when you log in. The password hint might jog your memory if you forgot your password.
-
7Enter the password again to confirm it.
-
8Click on Create password.
Through the Settings App
-
1
-
2Open the "Accounts" page.
-
3Click on the "Sign-in options" tab.
-
4Under "Password", click on Change.
- If your computer does not have a password, then the button will say "Add"
-
5Choose a strong password.
- If your computer already has a password on it, then you will have to enter that password into the "Old password" box.
- Confirm the password by typing it again.
- Type a password hint (don't make it your password), which will come up if you enter the wrong password when you log in. The password hint might jog your memory if you forgot your password.
-
6Click Next.
-
7Select Finish. Your computer now has a password on it that will have to be entered whenever anybody tries to log in.
Using a BIOS Password
-
1Understand what a BIOS password is. A BIOS password is the extremely strong password that locks up the hardware and makes the computer completely unusable. There are two different kinds of BIOS passwords, a User password, and a Supervisor password, their differences are listed below:
- Supervisor password: This is a password that only locks the BIOS configuration menu. You might want to at least set this password and make sure that your hard drive is the first boot device since it will prevent someone from removing your Windows password with a password reset disk.
- User password: This password locks down your whole computer. When you start up your computer the first thing that will come up will be a box asking you to enter this password. You have to enter this password before the computer will start.
-
2Open the BIOS. You have to press a button when you see the computer logo at startup to enter the BIOS. The button you press varies by computer manufactures, below are some of the more common ones:
- Dell: F2
- HP: F10
- Lenovo: F1
- Asus: Del
- If these buttons don't work, or if you have a different model, then you can try to search online for the correct way to access your BIOS.
-
3Navigate to the Security tab. The tabs will be show near the top and you will typically use the left and right arrow keys to change the tab selection.
-
4Decide what password you want to use. Review the differences between the two passwords above and decide which one you want to set, or if you want to set both of them.
-
5Enter the password that you want to set. Make sure that you remember this password as it can be difficult to reset it if you forget.
- You might want to write the password down on a piece of paper, and then lock the paper in a safe so that if you ever do forget it, you can still get access to your computer.
-
6Head over the Exit tab. Once there, select the option that allows you to save your changes and exit or reset. Once you do that, the BIOS password will be set.
Expert Q&A
Did you know you can get expert answers for this article?
Unlock expert answers by supporting wikiHow
-
QuestionWhy would I password protect my home computer?
 Luigi OppidoLuigi Oppido is the Owner and Operator of Pleasure Point Computers in Santa Cruz, California. Luigi has over 25 years of experience in general computer repair, data recovery, virus removal, and upgrades. He is also the host of the Computer Man Show! broadcasted on KSQD covering central California for over two years.
Luigi OppidoLuigi Oppido is the Owner and Operator of Pleasure Point Computers in Santa Cruz, California. Luigi has over 25 years of experience in general computer repair, data recovery, virus removal, and upgrades. He is also the host of the Computer Man Show! broadcasted on KSQD covering central California for over two years.
Computer & Tech Specialist
-
QuestionDo I need to sing in every time I use my computer?
 Luigi OppidoLuigi Oppido is the Owner and Operator of Pleasure Point Computers in Santa Cruz, California. Luigi has over 25 years of experience in general computer repair, data recovery, virus removal, and upgrades. He is also the host of the Computer Man Show! broadcasted on KSQD covering central California for over two years.
Luigi OppidoLuigi Oppido is the Owner and Operator of Pleasure Point Computers in Santa Cruz, California. Luigi has over 25 years of experience in general computer repair, data recovery, virus removal, and upgrades. He is also the host of the Computer Man Show! broadcasted on KSQD covering central California for over two years.
Computer & Tech Specialist
-
QuestionHow do I lock my computer?
 Community AnswerPress Windows key + L, and your computer is locked.
Community AnswerPress Windows key + L, and your computer is locked.
Warnings
- BIOS passwords are extremely difficult to remove if you forget it. It is recommended that you write down the password and keep it somewhere safe so that you won't get locked out of your computer.
- If you forgot your BIOS password, and don't have it written down (or if you lost the paper), then How to Reset a BIOS Password might be able to help you.
⧼thumbs_response⧽