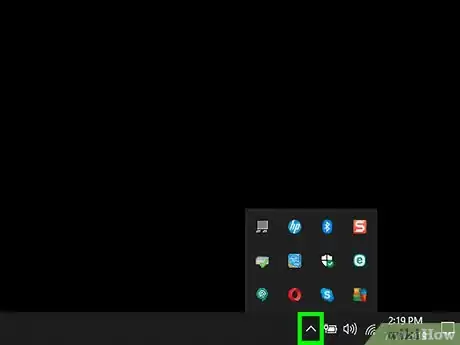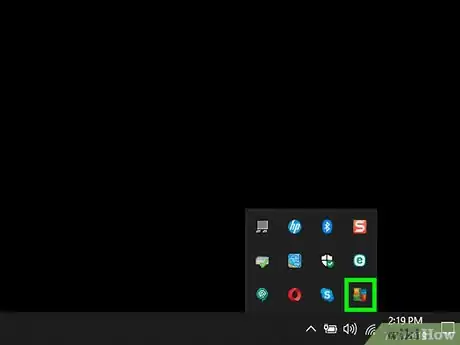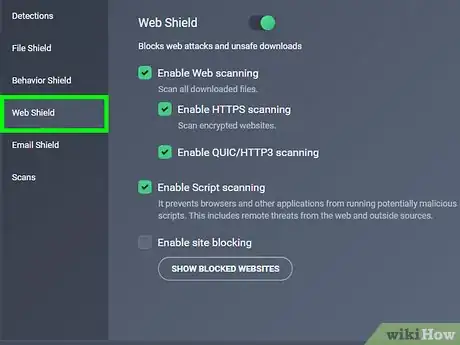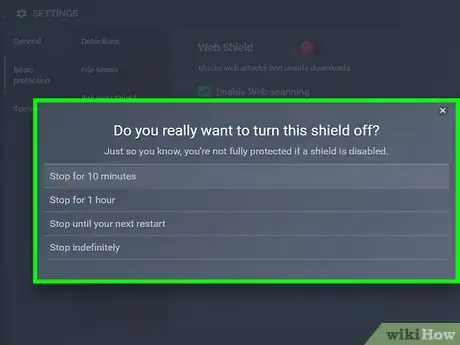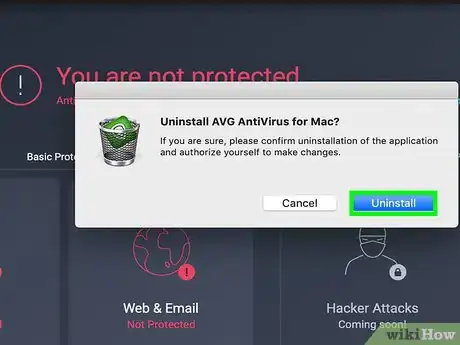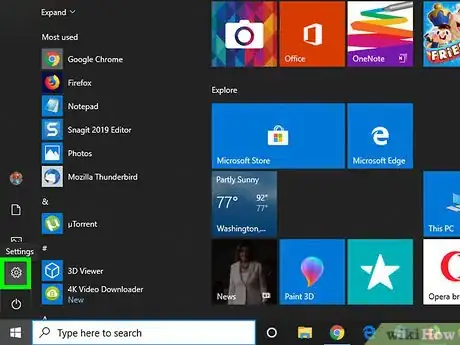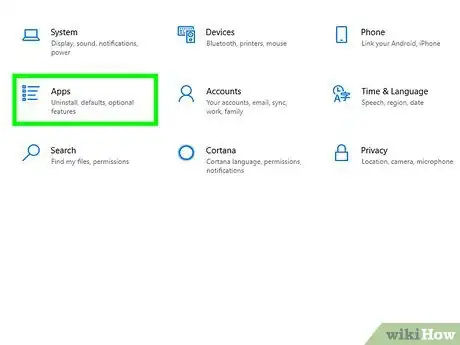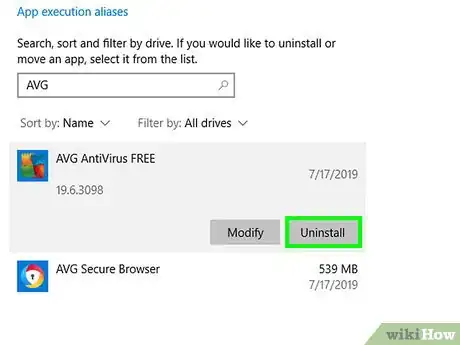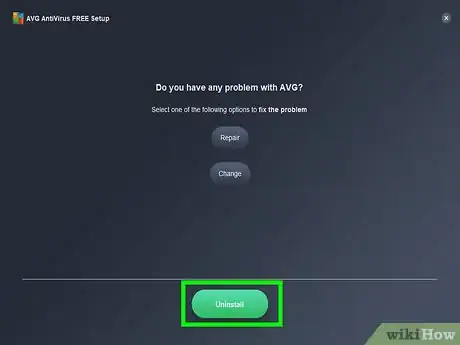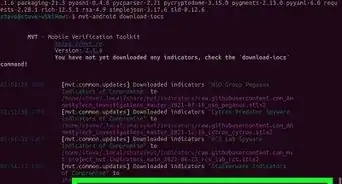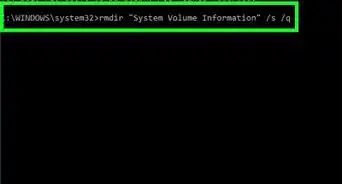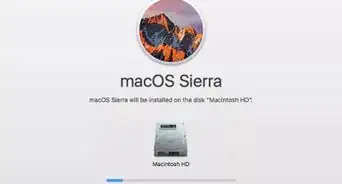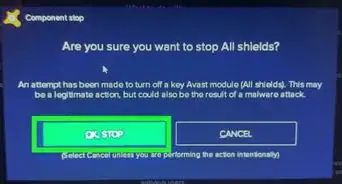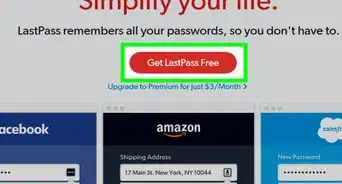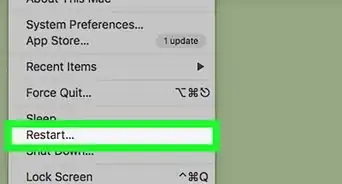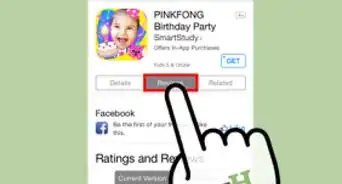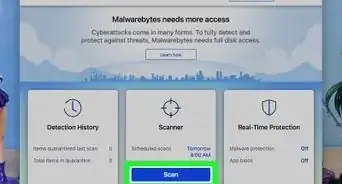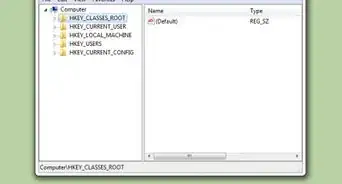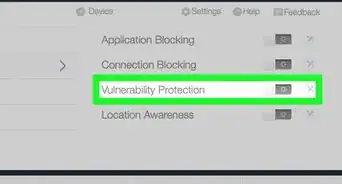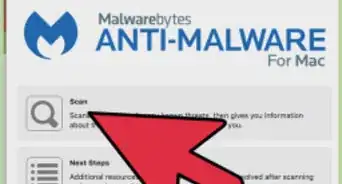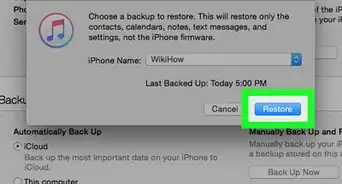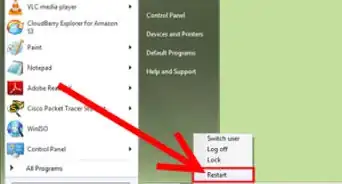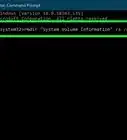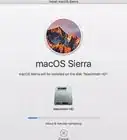This article was co-authored by wikiHow staff writer, Nicole Levine, MFA. Nicole Levine is a Technology Writer and Editor for wikiHow. She has more than 20 years of experience creating technical documentation and leading support teams at major web hosting and software companies. Nicole also holds an MFA in Creative Writing from Portland State University and teaches composition, fiction-writing, and zine-making at various institutions.
The wikiHow Tech Team also followed the article's instructions and verified that they work.
This article has been viewed 93,671 times.
Learn more...
This wikiHow teaches you how to temporarily disable AVG AntiVirus features without removing the app from your PC. If you're using a Mac, there's no way to disable the app, but you can easily uninstall it and reinstall later.
Steps
Disabling AVG on Windows
-
1Click the up-arrow in your system tray. The system tray is the area of your taskbar that contains the clock and sound icon. Clicking the arrow displays all hidden icons.
-
2Click the AVG icon. It's the yellow, blue, green, and red square icon in the system tray. This opens the AVG app.Advertisement
-
3Click Menu. It's near the top-right corner of the window. Several icons will appear along the top of the window.
-
4Click Settings. It's the first option.
-
5Click the option you want to disable. AVG components must be disabled individually.
- For example, if you want to disable web protection, click Web & Email.
-
6Slide the switch to the Off (green) position. A pop-up window will appear.
-
7Select a length of time. The time you select (e.g., Stop for 1 hour) determines how long AVG will remain inactive before turning itself back on.
-
8Click Yes to confirm. The selected AVG component is now disabled.
- To disable other components, click the < at the top-left corner of the window to return the list, and then make your selection.
Removing AVG from a Mac
-
1
-
2Click Uninstall AVG AntiVirus. It's near the top of the menu. A confirmation message will appear .
-
3Click Uninstall. It's the blue button on the window.
- If prompted to do so, enter the username you use to sign into your Mac and click OK to continue.
-
4Click Quit on the confirmation window. AVG is now removed from your Mac.
Removing AVG from Windows
-
1
-
2Click Apps. It's on the right side of the window.
-
3Type avg into the "Search this list" bar. It's in the right panel under the "Apps & features" header. You should now see your AVG AntiVirus app below the search bar.
-
4Click AVG AntiVirus. It's below the search bar. Some buttons will appear.
-
5Click Uninstall. A confirmation window will appear.
-
6Click Uninstall to confirm. This opens the AVG AntiVirus uninstaller.
-
7Follow the on-screen instructions to uninstall AVG. You'll be asked to enter some details about why you're choosing to remove the app from your computer. Your answers will be sent to AVG to help improve their product.
Community Q&A
-
QuestionThis is for an outdated version. How do I get the updated version?
 Community AnswerYou can connect to internet, then open the outdated version and setting then update it.
Community AnswerYou can connect to internet, then open the outdated version and setting then update it.
References
About This Article
1. Click the icon in the system tray.
2. Click Menu.
3. Click Settings.
4. Select a feature.
5. Toggle off the switch.
6. Select a time period.
7. Click Yes.