Adjust screen brightness manually or automatically
This article was co-authored by wikiHow staff writer, Kyle Smith. Kyle Smith is a wikiHow Technology Writer, learning and sharing information about the latest technology. He has presented his research at multiple engineering conferences and is the writer and editor of hundreds of online electronics repair guides. Kyle received a BS in Industrial Engineering from Cal Poly, San Luis Obispo.
The wikiHow Tech Team also followed the article's instructions and verified that they work.
This article has been viewed 155,187 times.
Learn more...
Is your PC monitor too bright or too dim? You can easily adjust the screen brightness of your Windows 10 computer in the Settings menu. You can also change the screen brightness in the action center in the taskbar. This wikiHow guide will show you how to adjust the screen brightness in Windows 10.
Things You Should Know
- Open the action center in the taskbar and drag the brightness slider.
- Alternatively, go to Settings > System > Display and drag the brightness slider.
- Optionally, check the box labeled Change brightness automatically when lighting changes in the display menu.
Steps
Using Action Center
-
1Open the Action Center. Click the message icon to the right of the clock in the taskbar to open the action center.
- If you’re considering upgrading your monitor or switching to a 2-monitor setup, check out our guide on how to choose a monitor.
-
2Drag the brightness slider to adjust the screen brightness. It's near the bottom of the screen and has a sun icon next to it. Drag it to the left to lower the screen brightness, and to the right to raise the screen brightness.[1]
- Note that the brightness slider only appears in versions 1903 and later of Windows 10. To change the brightness in earlier versions, use the Settings menu method below.
- The slider won’t appear if you’re using a desktop PC and external monitor. Use the monitor’s control buttons to adjust the screen brightness. For example, if you’re using your TV as a monitor, you’ll need to use the buttons to navigate to the brightness settings on the TV.
Using Settings
-
1Click the Start menu . The Windows Start menu is the icon that has the Windows logo in the taskbar. By default, it's in the lower-left corner of the taskbar.
- If you’re trying to change the brightness on an external monitor, you’ll need to use the monitor’s button. For example, an external monitor connected to a laptop will have buttons on the sides or back.
- If you’ve connected two monitors to your laptop or desktop, you’ll need to adjust them separately.
-
2
-
3Click System. It's the first item in the Windows Settings menu. It's next to an icon that resembles a computer.
-
4Click Display. It's the first option in the sidebar to the left. This opens the display settings.
-
5Drag the slider bar to adjust the screen brightness. The slider bar that says "Change brightness" is at the top of the display settings. Drag the slider bar to the left to lower the screen brightness. Drag it to the right to increase the screen brightness.
- Use a lower screen brightness to conserve power/battery life.
-
6Set the brightness to change automatically (optional). Some PCs can automatically adjust the brightness when the lighting in your environment changes.
- In the Display settings menu, go to the “Brightness and color” section.
- Check the box labeled Change brightness automatically when lighting changes.
Our Most Loved Articles & Quizzes
Community Q&A
-
QuestionI tried doing all these steps, but the brightness is not changing. What should I do?
 R2_d2000Top AnswererIt sounds like your computer's display drivers aren't installed correctly. You can visit the manufacturer's website, or contact their support, to download the latest drivers for your computer.
R2_d2000Top AnswererIt sounds like your computer's display drivers aren't installed correctly. You can visit the manufacturer's website, or contact their support, to download the latest drivers for your computer. -
QuestionI'm using a PC that does not have an option for brightness in settings. What do I do?
 R2_d2000Top AnswererIt sounds like you are using a computer with an independent monitor. Try to use the button on the monitor to change the brightness.
R2_d2000Top AnswererIt sounds like you are using a computer with an independent monitor. Try to use the button on the monitor to change the brightness.
Warnings
- This will not work on computers with a standalone monitor. To change the brightness on those, you will need to use the buttons on the monitor.⧼thumbs_response⧽
About This Article
1. Click the Windows Start menu.
2. Click the Gear icon.
3. Click System.
4. Use the slider bar to adjust screen brightness.
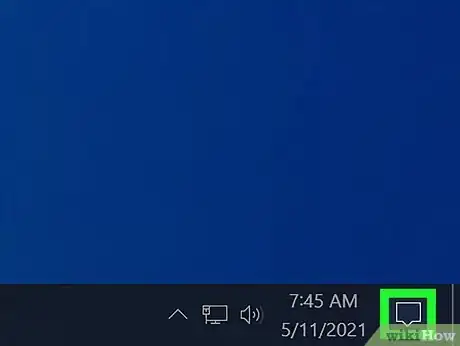
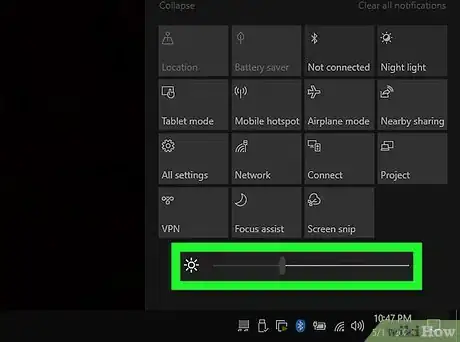
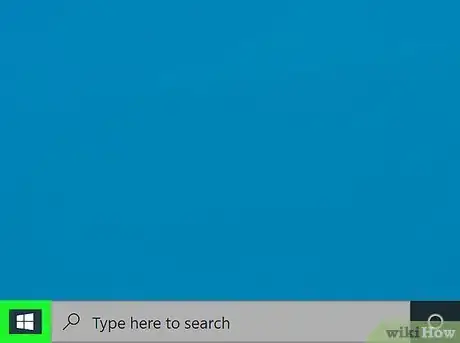

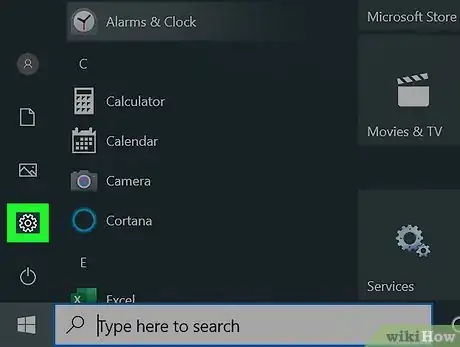

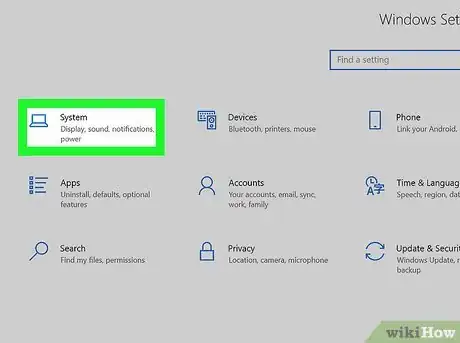
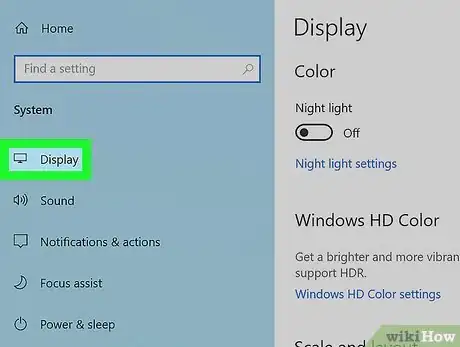
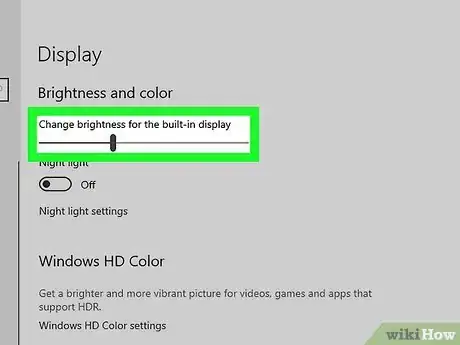
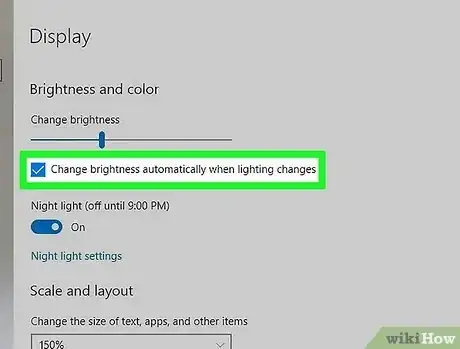
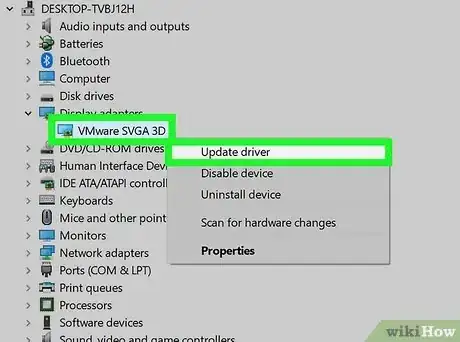
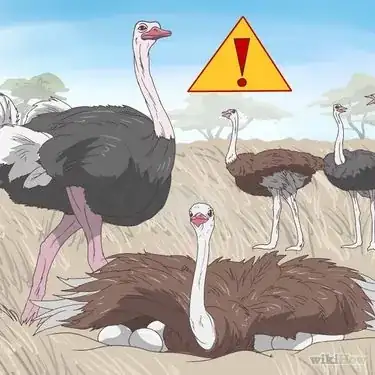








-Step-17.webp)

















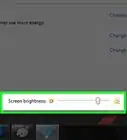


-Step-17.webp)




























