Free up disk space & speed up your PC by deleting temporary files
This article was co-authored by wikiHow staff writer, Kyle Smith. Kyle Smith is a wikiHow Technology Writer, learning and sharing information about the latest technology. He has presented his research at multiple engineering conferences and is the writer and editor of hundreds of online electronics repair guides. Kyle received a BS in Industrial Engineering from Cal Poly, San Luis Obispo.
The wikiHow Tech Team also followed the article's instructions and verified that they work.
This article has been viewed 269,686 times.
Learn more...
Windows 10 creates temporary files while you use certain apps to speed up certain processes. However, your PC can create hundreds of temporary files in a day, which take up hard drive space and slow down your computer. For example, an open Microsoft Word document creates a temporary copy of the file every few minutes! This wikiHow will show you how to clear temporary files from your Windows 10 PC using Disk Cleanup, the Settings app, and simple commands in the Run dialog.
Things You Should Know
- Temporary files are mostly harmless, but can fill up your hard drive and make your computer run slow.
- Delete temporary files using the default built-in program called Disk Cleanup.
- You can also manually clear temp files using the Settings app and Run dialog commands.
Steps
Using Disk Cleanup
-
1Open Disk Cleanup. Search “disk cleanup” in the taskbar’s search box and click the first result, which is the Disk Cleanup app. This is the easiest method for cleaning up temporary files on your Windows 10 computer.
- You can also press the Windows key + S to open the search function if you can’t find it in the taskbar.
-
2Click the drive you want to clean. The drive you use the most will have the most temporary files.Advertisement
-
3Click OK. This will confirm your drive choice.
-
4Click to check the boxes next to "Temporary Internet Files" and "Temporary Files." You’ll see how much space they will free up along the right side of the columns.
- Suggested boxes to delete are checked by default; you can leave these checked and delete these files or you can click to uncheck the box and not delete these files.
-
5Click OK. This will confirm the deleting action. When you continue, that box will disappear and you’ll see a progress bar of the deletion, which will disappear when it’s done.[1]
- For more tips on speeding up your device, check out our guides on how to speed up a slow Windows computer for free and fix common issues slowing down your computer.
Using Settings
-
1
-
2Click System. It's the computer icon.
-
3Click Storage. This is near the bottom of the menu on the left.
-
4Click the drive where Windows 10 is installed. It usually has a Windows logo over the drive icon and might be called “This PC.”
-
5Click Temporary Files. The number here represents how much space the temporary files are taking up. The next page shows you all the files that are considered temporary files, including files in the Downloads folder, files in the Recycling Bin, and thumbnails.
-
6Click to check the boxes next to the files you want to delete.
-
7Click Remove files. You’ll see a progress bar of the deletion.[2]
Clearing Temporary Files Manually
-
1Press ⊞ Win+R to open the Run box. This is the most involved method of clearing your temporary files.
-
2Type “%temp%” in the Run box and press ↵ Enter. You’ll be directed to the folder that contains all the temporary files.
-
3Select all files and folders. You can click the first file, press and hold ⇧ Shift and click the last file, or you can click the first file and press Ctrl+A to select them all.
-
4Right-click anywhere in the folder and click Delete. You will need an administrator account to do this.
- All those files are moved into the Recycle Bin and can be restored if needed.
- For more Windows file management, check out our guide on finding hidden files and folders.
References
About This Article
1. Open Disk Cleanup.
2. Click to check the boxes next to Temporary Internet Files and Temporary Files.
3. Click OK.
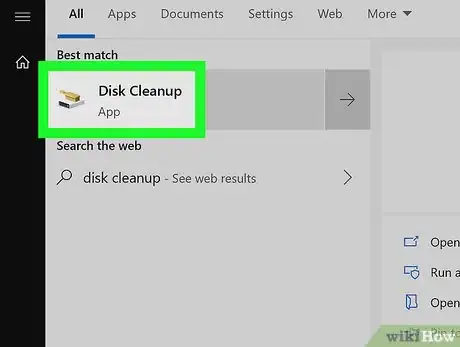
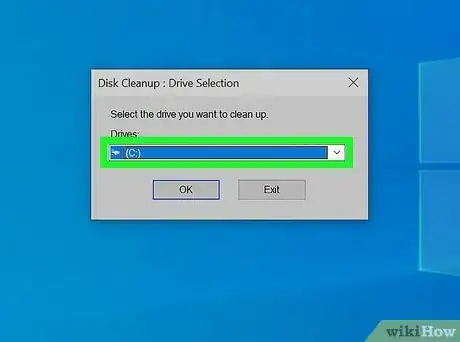
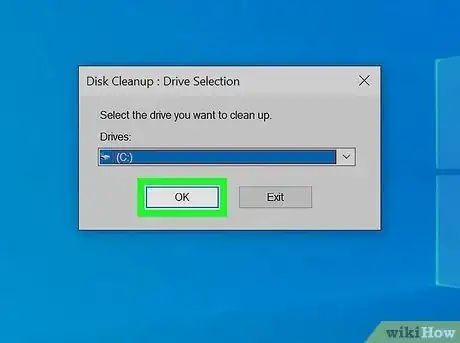
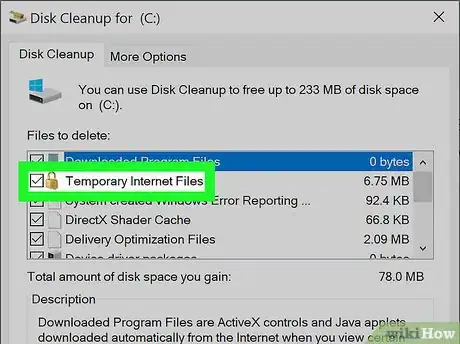
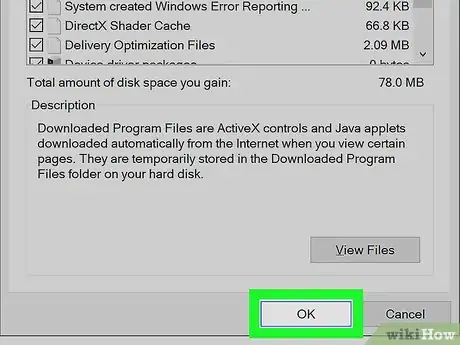
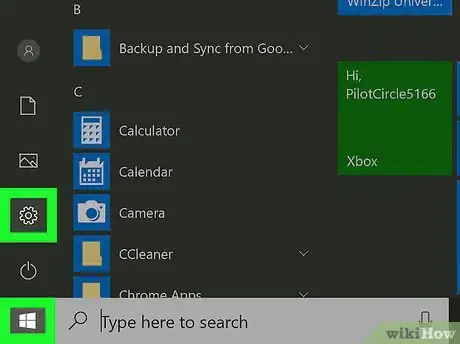

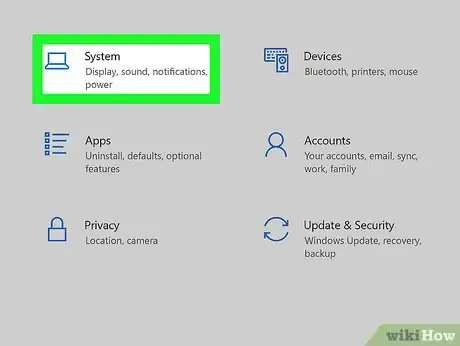
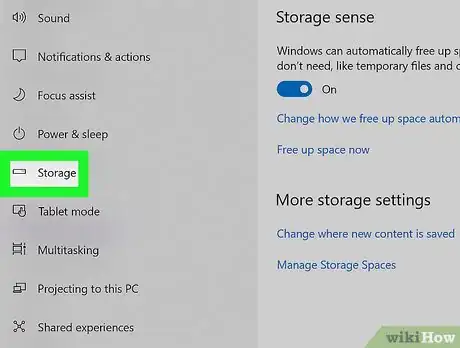
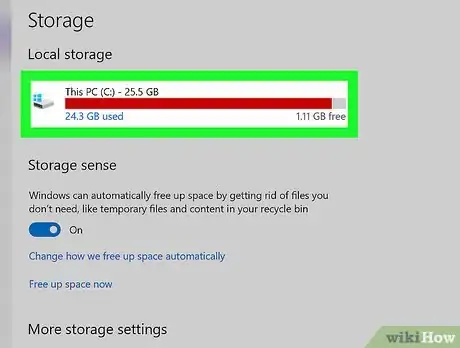
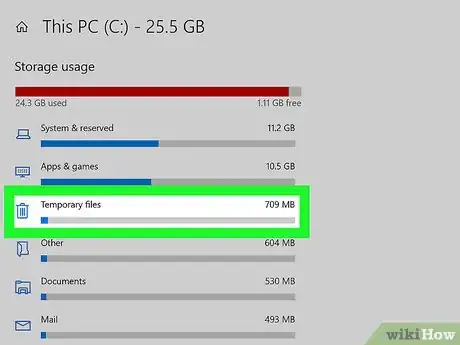
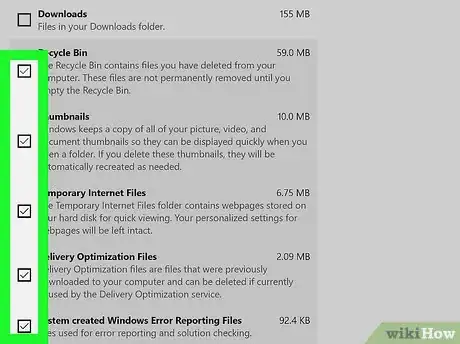
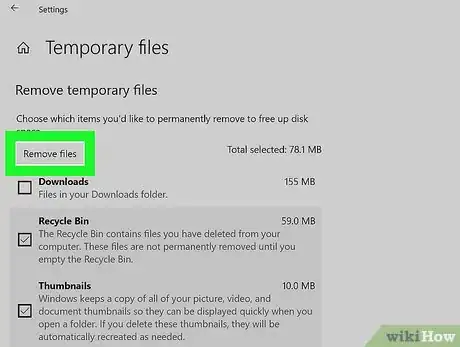
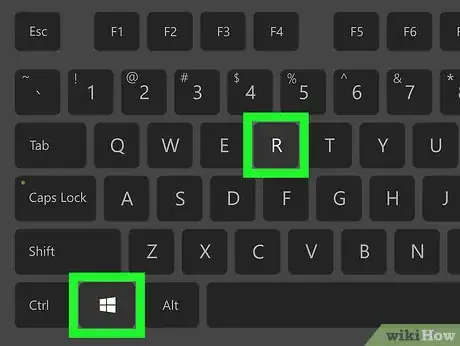
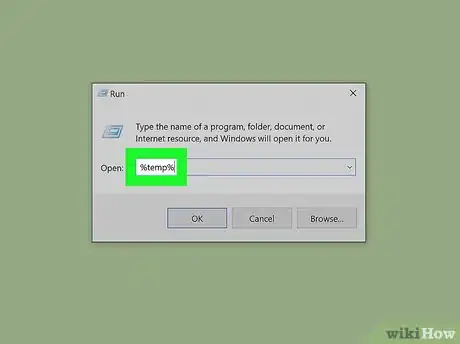
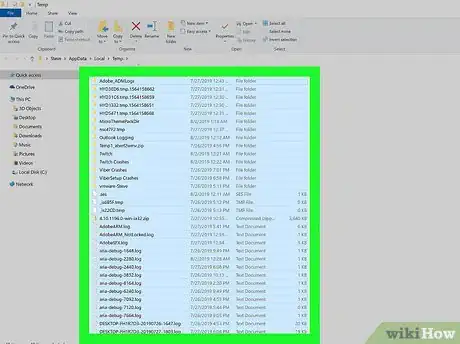
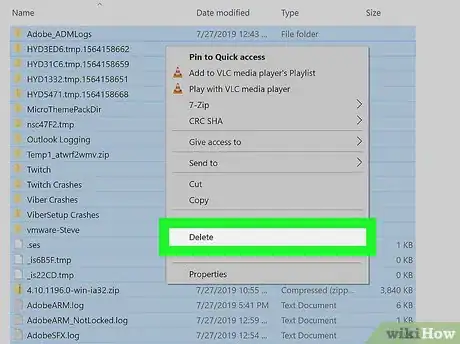


-Step-17.webp)










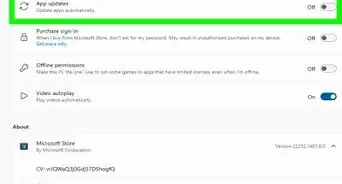









-Step-17.webp)



































