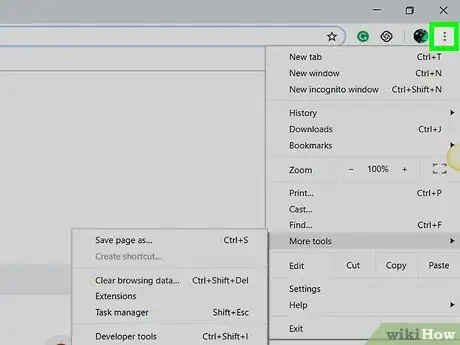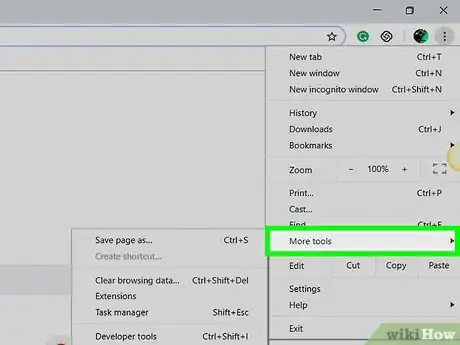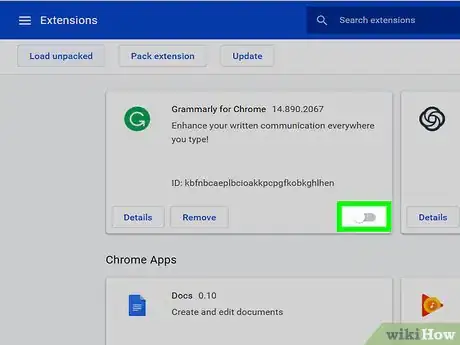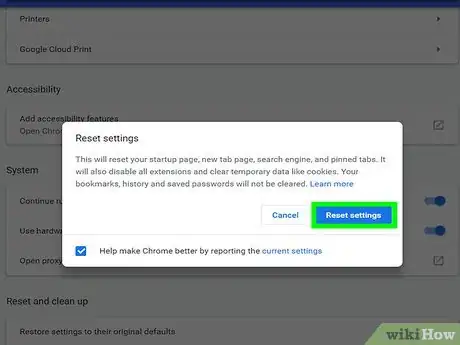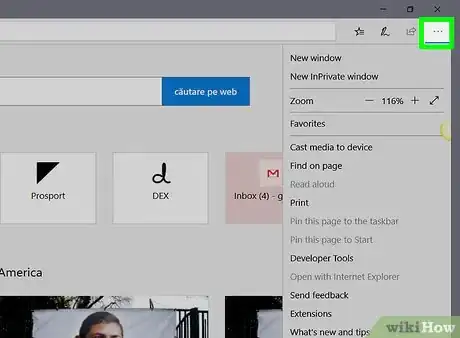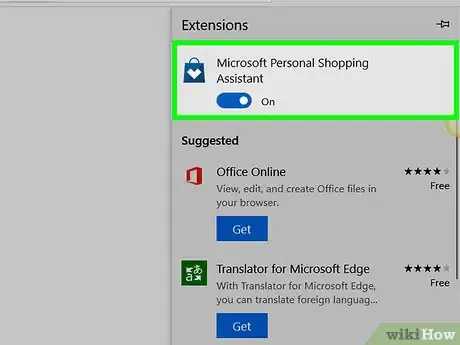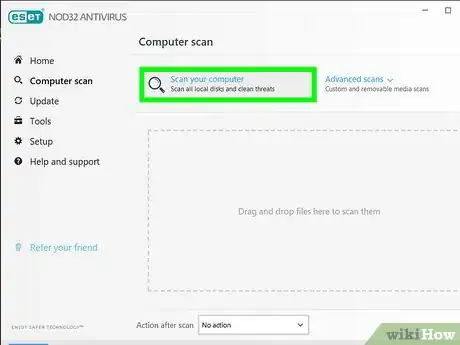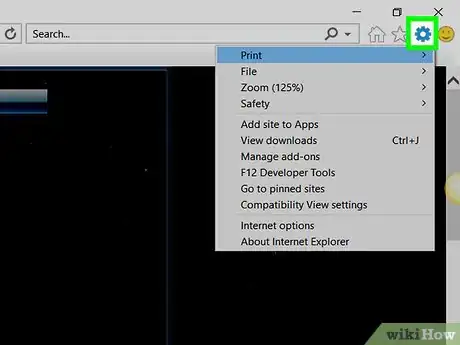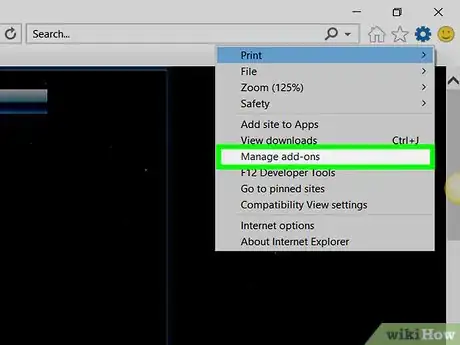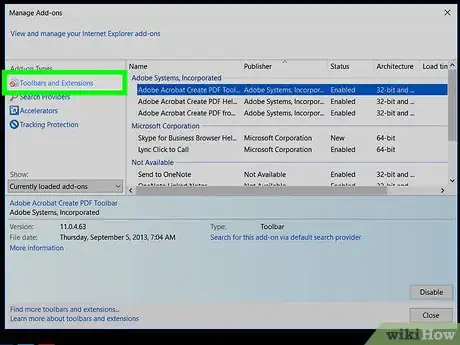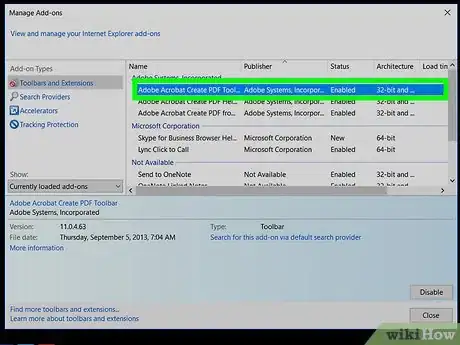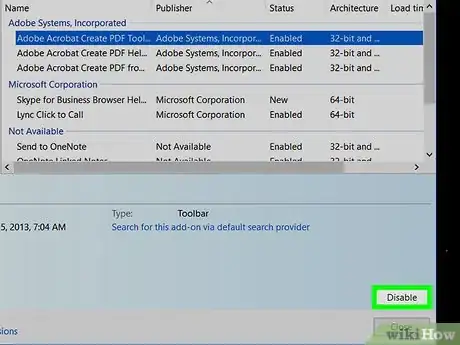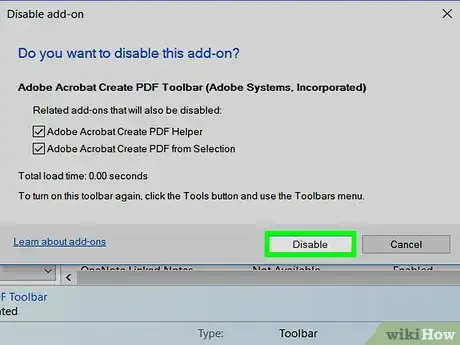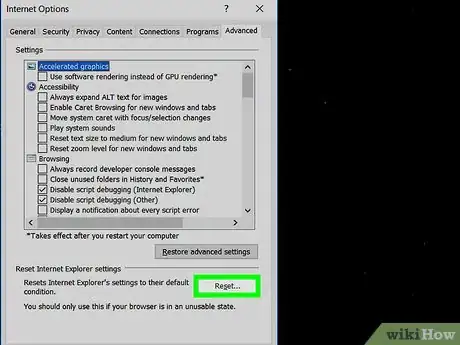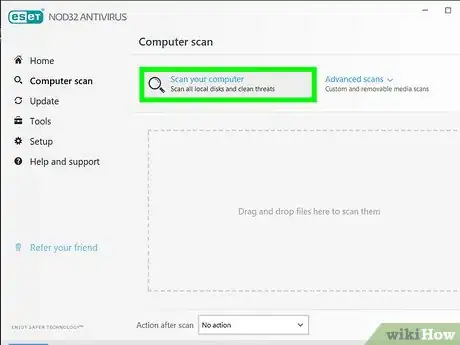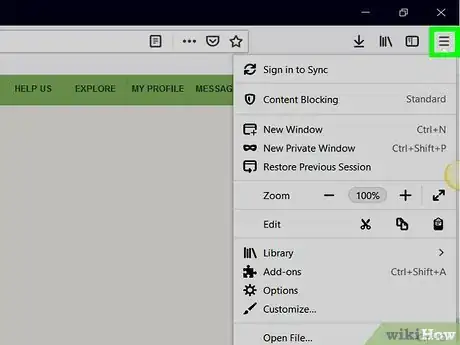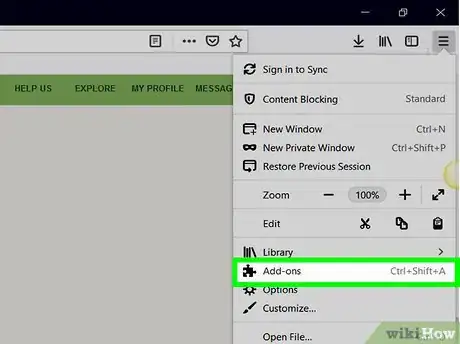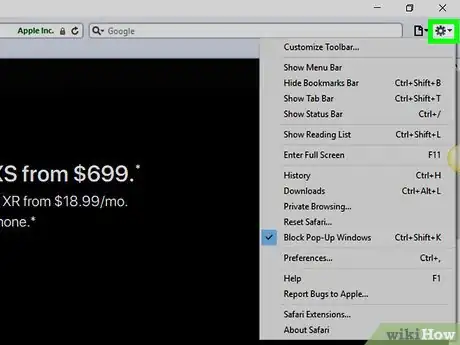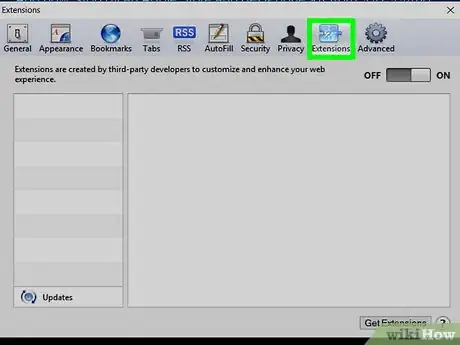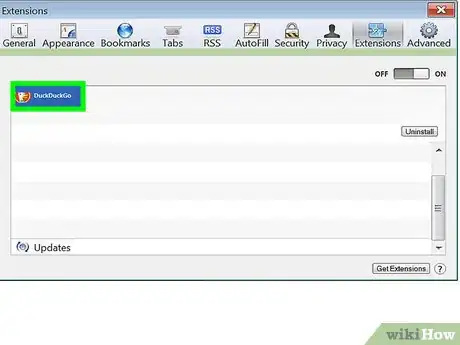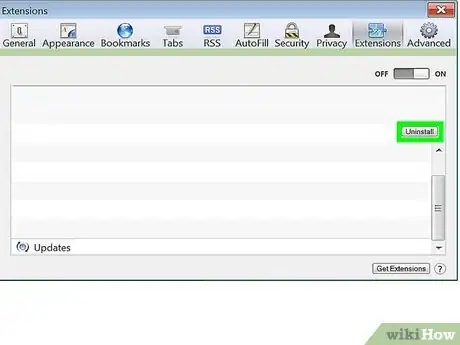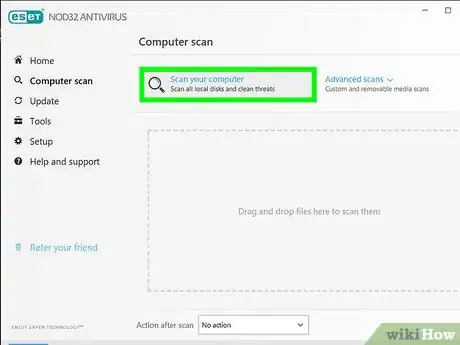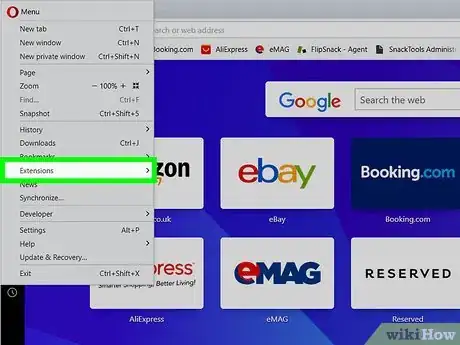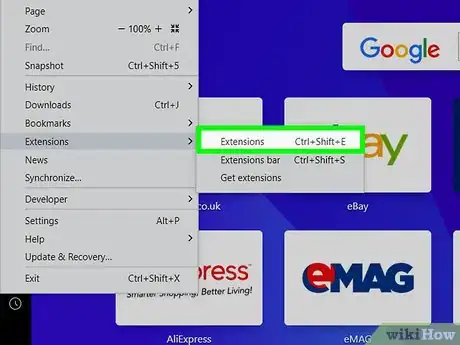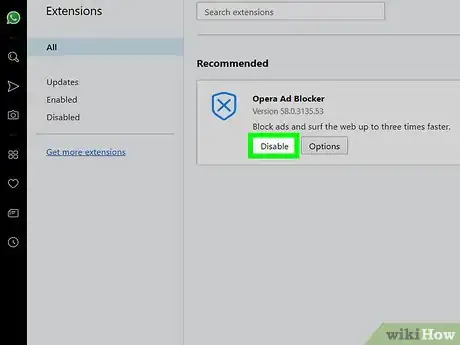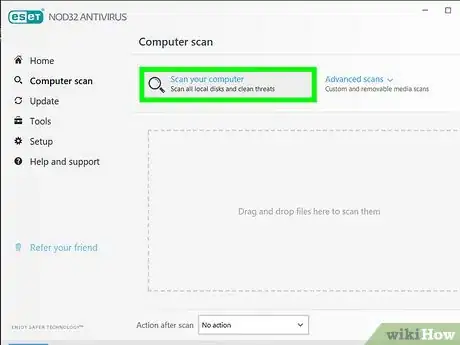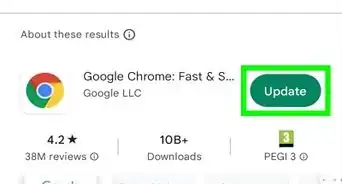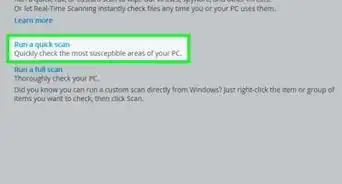This article was co-authored by wikiHow staff writer, Travis Boylls. Travis Boylls is a Technology Writer and Editor for wikiHow. Travis has experience writing technology-related articles, providing software customer service, and in graphic design. He specializes in Windows, macOS, Android, iOS, and Linux platforms. He studied graphic design at Pikes Peak Community College.
The wikiHow Tech Team also followed the article's instructions and verified that they work.
This article has been viewed 171,519 times.
Learn more...
Add-ons are third-party extensions and plugins that can be added or downloaded to Internet browsers to enhance the user experience. Add-ons have the ability to customize and improve one or more functionalities of your browser. You can remove or disable add-ons from your Internet browser when you no longer require their use; the process is simple, regardless of which browser you use.
Things You Should Know
- Disabling an extension or add-on turns it off without uninstalling it permanently.
- You can remove all extensions and add-ons at once by resetting your web browser.
- If you can't disable an add-on, it could be malware. Run a malware scan to check for and remove all threats.
Steps
Chrome
-
1Click the Chrome Menu button ⋮. It's the button with three vertical dots. You can find this in the upper-right corner of the Google Chrome web browser.
- Extensions are not available for the mobile version of Chrome.
-
2Select More Tools. Placing the mouse cursor over "More Tools" displays a sub-menu to the left.
- You can also type chrome://extensions/ into the address bar.
Advertisement -
3Click Extensions. It's in the sub-menu that appears to the left when you hover over "More Tools". This displays a list of all your extensions in various boxes.
-
4Click below an extension. Each box that lists an extension has a blue toggle switch in the lower-right corner. Click the toggle switch of the extension you want to disable to turn it off. The toggle switch turns grey when the extension is disabled.
- To uninstall an extension, click the Remove button at the bottom of the box that lists the extension you want to uninstall.
-
5Reset Chrome to disable all add-ons at once. If you are overloaded with add-ons, resetting Chrome will disable all of them. Use the following steps to reset Google Chrome to it's default settings.[1]
- Click the Chrome Menu button (⋮)
- Click Settings.
- Click Advanced ▾ at the bottom of the menu.
- Scroll down and click Reset settings to their original defaults.
- Click Reset settings.
-
6Scan for malware. If you are having difficulty getting rid of a toolbar or other extension, it may be a malicious program. Download and run AdCleaner and Malwarebytes Antimalware. These free programs can find and remove most malicious software.
- See Remove Malware for detailed instructions on getting rid of malware and adware.
Microsoft Edge
-
1Click …. It's the button with three dots in the upper-right corner. This displays the options in a drop-down menu.
-
2Click Extensions. It's near the bottom of the drop-down menu. This displays a list of extensions in the drop-down menu to the right.
-
3Click below an extension. A toggle switch appears below each installed extension. Click the toggle switch to disable an extension. If the toggle switch is gray, the extension is disabled.
- To uninstall an extension, click the gear icon to the right of an extension in the menu to display information about the extension, then click Uninstall below the extension information.
-
4Scan for malware. If you are having difficulty getting rid of a toolbar or other extension, it may be a malicious program. Download and run AdwareCleaner and Malwarebytes Antimalware. These free programs can find and remove most malicious software.
Internet Explorer
-
1
-
2Click Manage add-ons. It's in the center of the Settings menu. This displays the Manage Add-ons window in the center of the screen.
-
3Click the add-on type. Add-ons are organized by type. Click the add-on type in the box on the left side of the "Manage Add-ons" window. This displays a list of add-ons in the larger box to the left.
-
4Click an Add-on. When you see the add-on you want to disable, click it to display information about the add-on in the box at the bottom of the Manage Add-ons window.
-
5Click Disable. This can be found in the lower-right corner of the window after selecting an add-on.
-
6Click Disable to confirm. You'll be informed of any related add-ons that will be disabled as well.
- Click Remove to uninstall the selected add-on (if possible). Not all add-ons can be uninstalled, as some are required in order for Internet Explorer and Windows to work properly. If you can remove the add-on, the "Remove" button will appear next to the "Enable" and "Disable" buttons.[2]
-
7Disable all add-ons at once by resetting Internet Explorer. If you're plagued with toolbars and add-ons, you can reset Internet Explorer to disable them all at the same time using the following steps.
- Click the gear icon.
- Click Internet options.
- Click the Advanced tab.
- Click Reset.
- Confirm Reset.
-
8Check your computer for malware infections. If you can't get rid of some extensions. If you can't get rid of certain toolbars, or are getting lots of pop-ups, you may have an adware infection. Download AdwareCleaner and Malwarebytes Antimalware to scan for and remove any infections. Both of these programs are free.
Firefox
-
1Click ☰. It's the button with three vertical lines in the upper-right corner of Firefox. This a drop-down menu below the button.
- The mobile version of Firefox does not support add-ons.
-
2Click Add-ons. It's the about halfway down the drop-down menu. This displays a list of extensions in the Add-ons Manager.
-
3Click Disable. It's to the right of each add-on in the list of add-ons. This disables the add-on.
- To uninstall an add-on, click Remove next to an add-on. Not all add-ons can be uninstalled.
-
4Reset Firefox to remove all of your installed extensions. Unlike other browsers, this will completely remove extensions, not just disable them. Use the following steps to reset Firefox.
- Click the Firefox Menu button (☰).
- Click Help.
- Click Troubleshooting Information.
- Click Refresh Firefox.
- Confirm Refresh Firefox.
-
5Download some anti-malware tools. If you're having difficulty getting rid of a toolbar or other add-on, you may have an adware infection. AdwareCleaner and Malwarebytes Antimalware are powerful adware scanners that can find and remove infections for free.
Safari
-
1Click Safari. It's in the menu bar at the top of the screen in the upper-left corner. It's next to the Apple icon. This displays the Safari menu.
-
2Click Preferences…. It's the third option in the Safari menu. This displays the Preferences menu for Safari.
- The mobile version of Safari does not support add-ons.
-
3Click the Extensions tab. It's the tab that has an icon that resembles a puzzle piece. A list of your installed add-ons will be listed on the left side of the window.
-
4Select the extension that you want to disable. Extensions are listed in the sidebar to the right. Details about the extension will appear on the right side of the window.
-
5Uncheck the check box next to an extension. This disables the add-on. The checkbox appears to the right of the add-on in the sidebar to the right. The add-on will be disabled immediately.
- To Uninstall an extension, click an extension and click "Uninstall" to remove it. This will uninstall the extension from your Mac.
-
6Download Malwarebytes for Mac. If you have toolbars that won't go away. The popular anti-malware program AdwareMedic was acquired by Malwarebytes and is now called "Malwarebytes for Mac." It is still free, and can remove most adware infections.
- See How to Get Rid of AdChoices for general Mac adware-removal tips.
Opera
-
1Click the Opera menu. It's button with a red "O" in teh upper-left corner of the app.
-
2Select Extensions. This displays a sub-menu to the left.
-
3Click Extensions.
- You can also press Ctrl+⇧ Shift+E.
-
4Click the Disable below an extension. Extensions are listed in bars that contain information about the extension. The "Disable" button is below the information.
- Click the "X" in the upper-right corner of the add-on's description to remove it. You'll be asked to confirm that you want to uninstall the extension.
-
5Scan for adware. If you can't get rid of a certain toolbar, or you're getting a lot of pop-ups, you may have an adware infection. Running Malwarebytes Antimalware and AdwCleaner will find and remove most common adware infections. Both of these programs are free.
Warnings
- Some add-ons cannot be removed from your browser if they are required for your browser or computer to run correctly. If a particular add-on does not provide you with the option to disable or uninstall it, then you will not have the ability to remove that particular add-on from your browser.⧼thumbs_response⧽