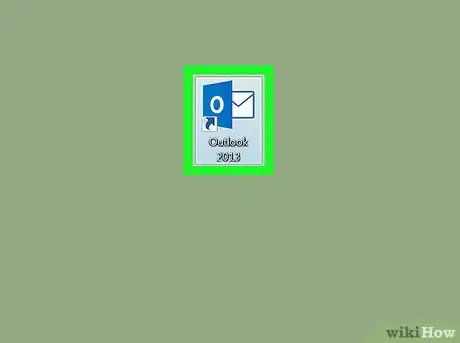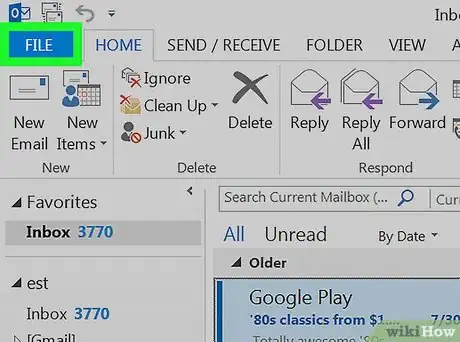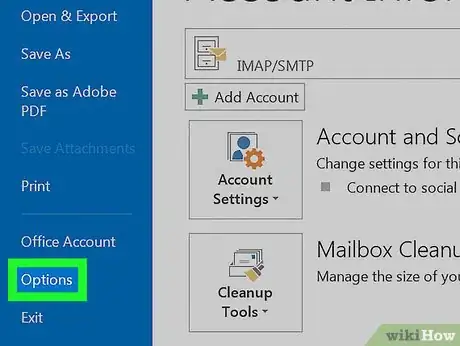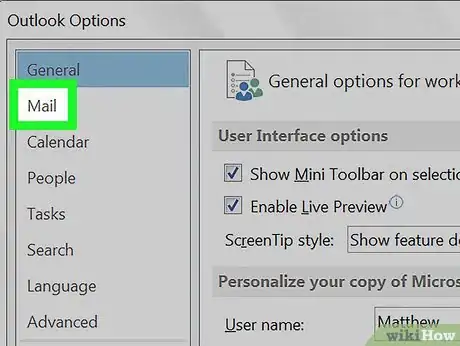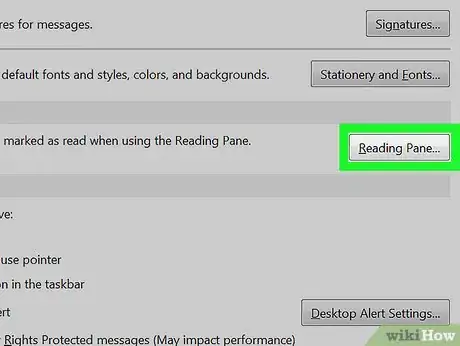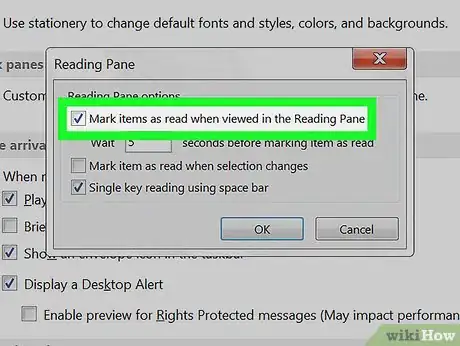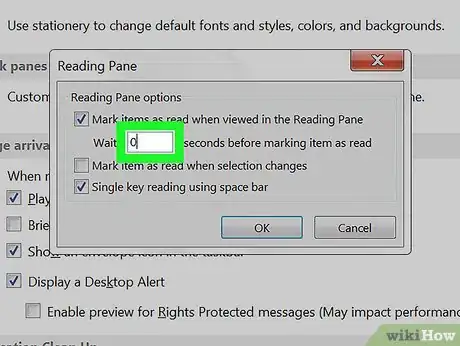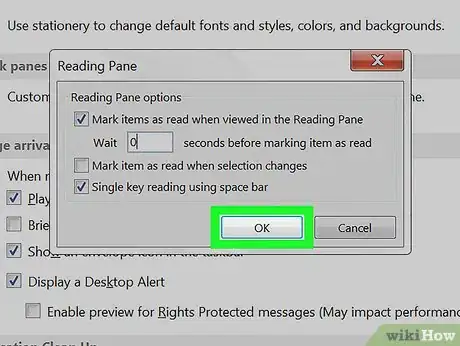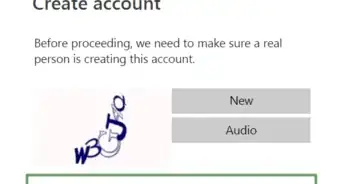This article was co-authored by wikiHow staff writer, Nicole Levine, MFA. Nicole Levine is a Technology Writer and Editor for wikiHow. She has more than 20 years of experience creating technical documentation and leading support teams at major web hosting and software companies. Nicole also holds an MFA in Creative Writing from Portland State University and teaches composition, fiction-writing, and zine-making at various institutions.
The wikiHow Tech Team also followed the article's instructions and verified that they work.
This article has been viewed 41,309 times.
Learn more...
This wikiHow teaches you how to make Outlook for Windows automatically mark messages as “Read” when clicked.
Things You Should Know
- Open Outlook and go to File > Options > Mail > Reading Pane.
- Click the “Mark items as read when viewed in the Reading Pane” box.
- Type a 0 in the "“Wait ___ seconds” section. Click OK to save.
Steps
-
1Open Outlook. Look for an envelope icon with an “O.” It may be yellow or blue, depending on your version of Outlook.
-
2Click File. It’s at the top-left corner of the screen.Advertisement
-
3Click Options. It’s in the menu along the left side of the screen.
-
4Click Mail. It’s near the top of the left column.
-
5Click Reading Pane. It’s a button in the main panel, close to the middle of the list. A pop-up will appear.
-
6Check the “Mark items as read when viewed in the Reading Pane” box. It’s the first option in the pop-up window.
-
7Type a "0" into the “Wait ___ seconds” box.
-
8Click OK. Messages will now be marked as “Read” as soon as they appear in the Reading Pane.
About This Article
1. Open Outlook.
2. Click File.
3. Click Options.
4. Click Mail.
5. Click Reading Pane.
6. Check the “Mark items as read” box.
7. Type “0” in the “Wait” box.
8. Click OK.