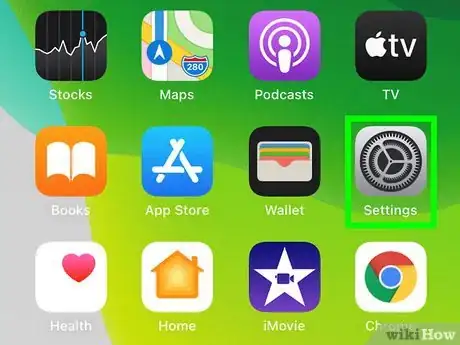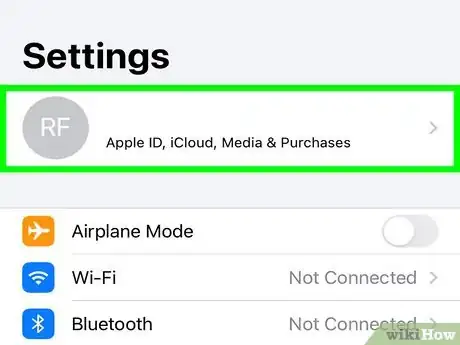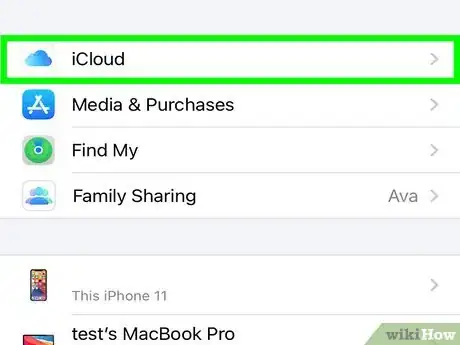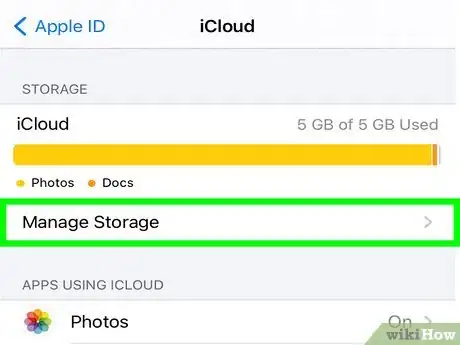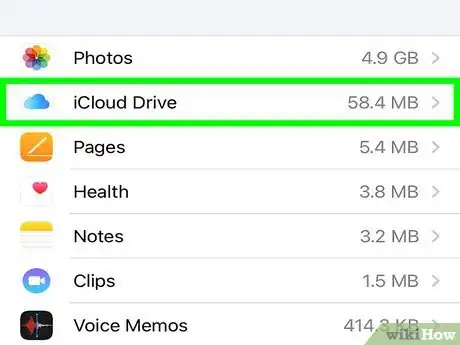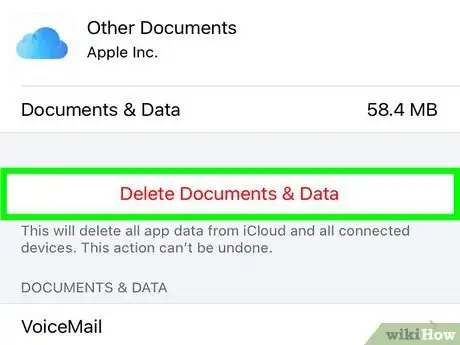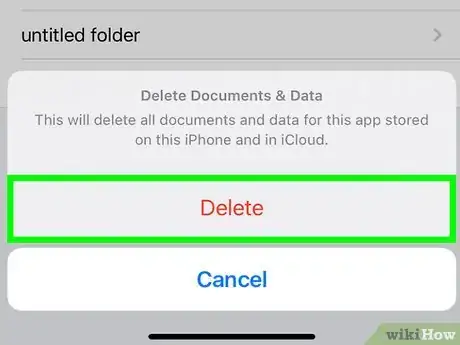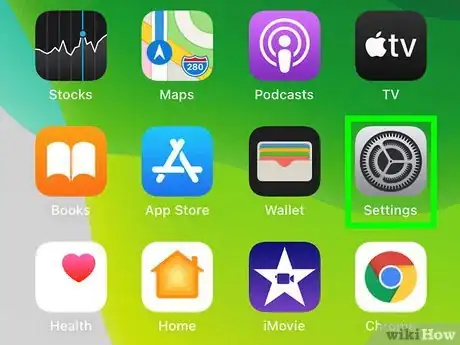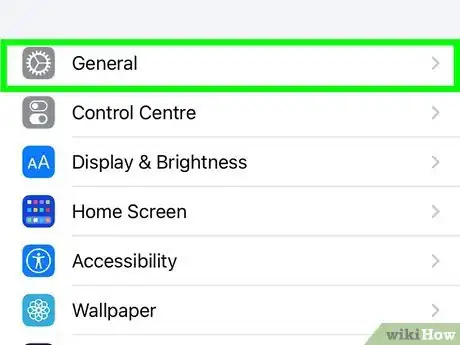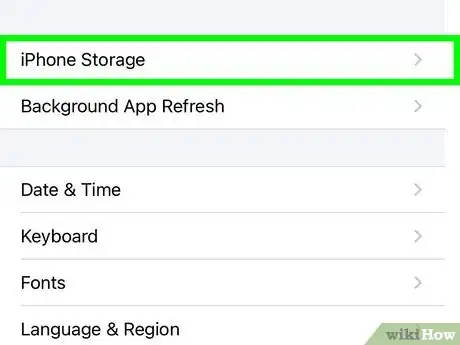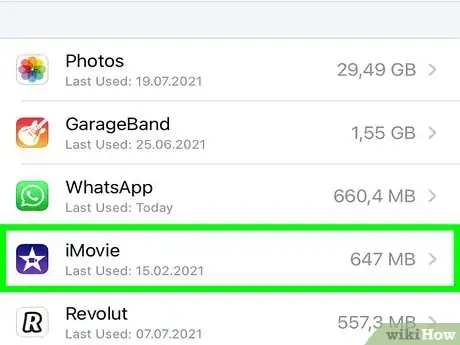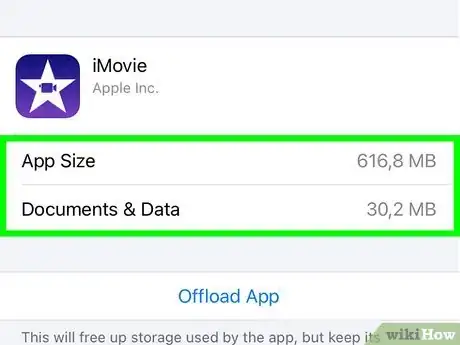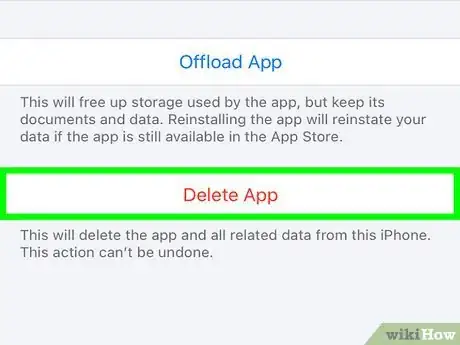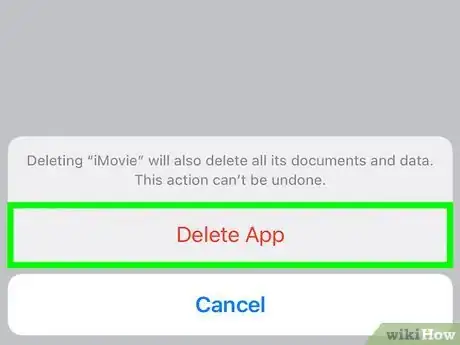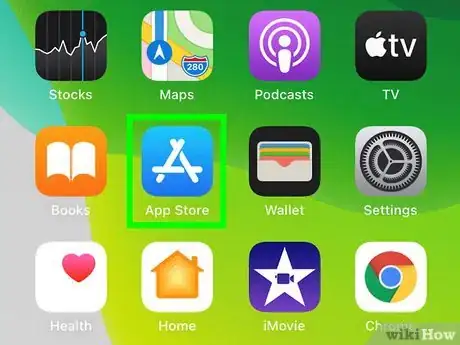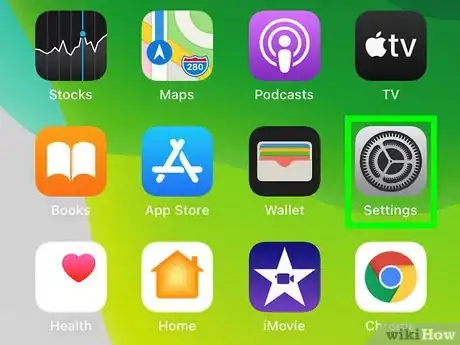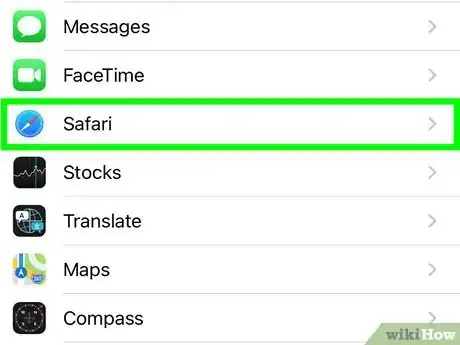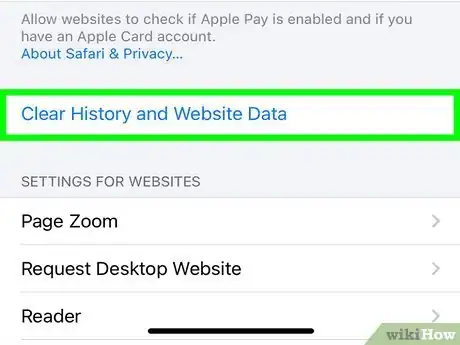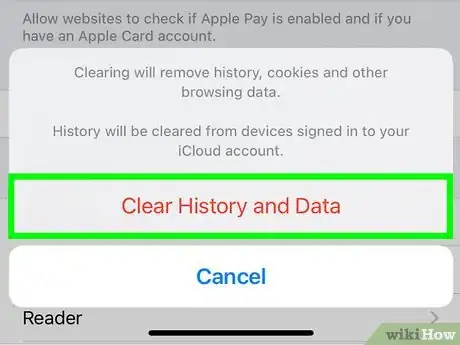This article was co-authored by wikiHow staff writer, Nicole Levine, MFA. Nicole Levine is a Technology Writer and Editor for wikiHow. She has more than 20 years of experience creating technical documentation and leading support teams at major web hosting and software companies. Nicole also holds an MFA in Creative Writing from Portland State University and teaches composition, fiction-writing, and zine-making at various institutions.
The wikiHow Tech Team also followed the article's instructions and verified that they work.
This article has been viewed 723,259 times.
Learn more...
Are you running out of space on your iPhone or iPad? Deleting app data, such as your Spotify downloads or GarageBand loops, is an easy way to reclaim some space. This wikiHow article will walk you through different ways to remove unneeded application data from your iPhone or iPad, including uninstalling and reinstalling apps, clearing caches, and deleting iCloud data.
Steps
Deleting App Data in iCloud
-
1Open your iPhone's Settings . It's the gray gear icon on your home screen or in your app list. Depending on which app's data you want to delete, you may be able to do so from your iCloud settings. This will only work if iCloud is enabled on your phone or tablet.
- Deleting your app data with this method deletes that data from the current phone or tablet, iCloud, and any other devices you used to sync to the same iCloud account. You can delete data from most Apple apps this way, as well as a few third-party apps.
- See this method if you want to delete your Safari browsing data.
-
2Tap your name. It's at the top of the Settings menu.Advertisement
-
3Tap iCloud. You'll see this in the second group of settings.
-
4Tap Manage Storage. It's toward the top of the screen below your iCloud storage statistics. Now you'll see a list of apps that back up to iCloud and the amount of data they are storing there and on your iPhone/iPad.
- If you don't see the app you are looking for here, you'll need to delete the app data by deleting the app itself. You can reinstall the app afterwards to start with a clean slate.
-
5Tap the app with data you want to delete. The amount of space each app and its data are consuming in iCloud appear next to the app's name.
-
6Tap the Delete Data link. Depending on the app, you may have to scroll down to find this option. It also may be worded differently depending on the app. A confirmation message will appear.
- If you delete the data from the Messages app, all of current iMessage conversations will be deleted.
- Deleting the data from iCloud Drive app will delete any files stored in your iCloud Drive.
-
7Tap Delete to confirm. The selected data is now removed from iCloud and your iPhone/iPad, as well as other synced devices.
- If you don't want the app to store data in iCloud anymore, tap the back button until you've returned to the iCloud screen, and then tap the switch next to an app to turn it off.
Deleting an App and Its Data
-
1Open the Settings app. Tap the gear icon on your home screen to open your Settings.
- If you want to delete all of the information that an app has saved on your iPhone or iPad, deleting the app will do the trick. You can reinstall the app again if you'd like, which would give you a fresh start.
- This won't work for most Apple apps that come preinstalled on your iPhone or iPad, as they typically cannot be deleted.[1]
-
2Tap General. It's next to a grey icon with a single gear in the third set of options.
-
3Tap iPhone Storage or iPad Storage. It's in the fourth group of settings. After a few moments, your iPhone or iPad will display how much space each app is consuming.
-
4Scroll down and tap an app. All apps installed on your iPhone or iPad are listed at the bottom of iPhone/iPad Storage menu. The amount of space used by the app appears next to its name.
- The amount of space an app is using is listed to the right of the app. Look for apps that use the most amount of space that you are no longer using.
-
5Compare the app's size with the amount of data being used. At the top of the app's info screen, you'll see two numbers. App Size tells you how large the app itself is, while Documents & Data tells you how much additional space is being used by data saved by the app.
- If the Documents & Data size seems large, deleting the app and reinstalling it will free up space on your phone or tablet.
- If the App Size is what's large, deleting and reinstalling won't free up much space.
-
6Tap Delete App. It's the red text at the bottom of the info screen. This displays a confirmation pop-up menu asking if you want to delete the app.
- If you want to delete the app but not the data, you can tap Offload App. This saves the documents and data related to the app, in case you want to install it again with your saved information.
- Some apps, such as Spotify, save a lot of data because of the content you download in the app. You can always go into the app itself and disable any features that download data to conserve space rather than downloading and re-installing the app.
-
7Tap Delete App to confirm. It's at the bottom of the screen. The app and its documents and data will be removed from your iPhone or iPad.
-
8Reinstall the app from the App Store. After deleting the app (and its data, which happens automatically upon deleting the app), you can reinstall it from the App Store and start from scratch. Then you'll have a fresh install of the app without all the accumulated documents and data it had built up before.
Deleting Safari Browsing Data
-
1Open your iPhone's Settings . It's the gray gear icon on your home screen or in your App Library.
- Use this method to delete your Safari web browsing data, including your cache, history, and cookies. This can free up space on your phone, tablet, and in iCloud.
-
2Scroll down and tap Safari. It's next to a blue compass icon, and you'll find it in the fifth group of settings.
-
3Scroll down and tap Clear History and Website Data. It's near the bottom of the menu. A confirmation message will appear.
-
4Tap Clear History and Data to confirm. Your stored website history and page data will be deleted from your device.
About This Article
1. Open Settings.
2. Tap your name.
3. Tap iCloud.
4. Tap Manage Storage.
5. Tap an app.
6. Tap Delete Data.
7. Tap Delete to confirm.