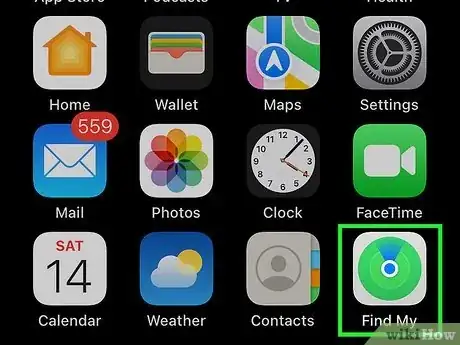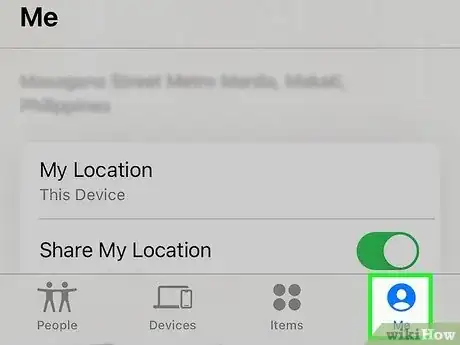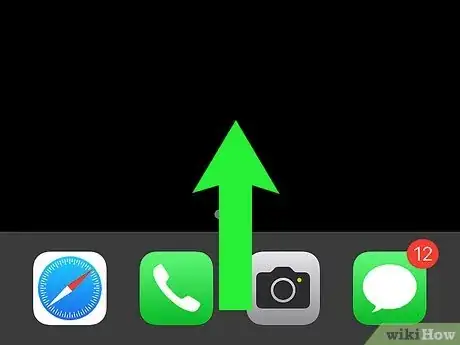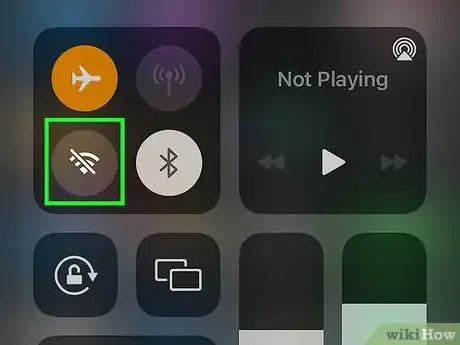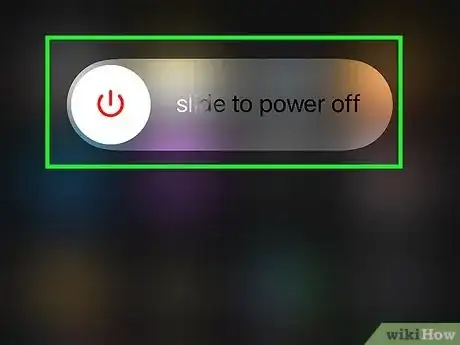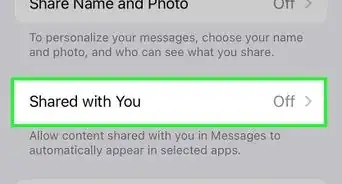Tips for hiding your iPhone or iPad location
This article was co-authored by wikiHow staff writer, Kyle Smith. Kyle Smith is a wikiHow Technology Writer, learning and sharing information about the latest technology. He has presented his research at multiple engineering conferences and is the writer and editor of hundreds of online electronics repair guides. Kyle received a BS in Industrial Engineering from Cal Poly, San Luis Obispo.
This article has been viewed 15,878 times.
Learn more...
If you’re trying to freeze your location on Find My (previously Find My iPhone and Find My Friends), there are a few methods you can try! You can make it so that your location stays in a fixed spot when people who you share your location try to view it. This wikiHow shows you how to freeze your location on the Find My iPhone app.
Things You Should Know
- Use Find My on a different Apple device to change your sharing location.
- Turn on Airplane Mode and turn off Wi-Fi to prevent your location from updating.
- Turn off your iPhone completely to stop your location from updating.
Steps
Switch Your Location to a New Device
-
1Open Find My on the new device. The Find My app has a green and blue radar icon. This method changes the device that shares your location, allowing you to freeze the location at the new device while still being able to use your iPhone.[1]
- This method requires another Apple device besides your iPhone.
-
2Tap Me. This is a tab at the bottom of the Find My app. It has a person icon in a circle.Advertisement
-
3Tap Use this [device] as My Location. This will change your default Find My location to the new device.
- If you keep the new device in a single location, you'll effectively freeze your location on Find My Friends.
Turn on Airplane Mode
-
1Open the Control Center. This method turns on Airplane Mode. People who try to view your location will only see your last known location and when it was last updated. The method to access the Control Center depends on your iPhone model:
- iPhone X and later - go to the top-right corner of the screen and swipe down
- iPhone SE and iPhone 8 and earlier - go to the bottom edge of the screen and swipe up
-
2Tap the Airplane Mode button. It’s the airplane icon in the top-left section of the Control Center. It will turn orange when it’s on.
-
3Turn off Wi-Fi. If your Wi-Fi is on (the icon is blue), tap it to turn it off. It should be gray with a line crossing through the Wi-Fi icon. Your location is now hidden!
- Note that turning off Airplane mode or turning on Wi-Fi will update your location on Find My.
Turn off your iPhone
-
1Press and hold the power button(s). This method turns off your iPhone completely. People who try to view your location will only see your last known location and when it was last updated. The way you turn off your iPhone depends on the model:
- With FaceID - press and hold the side button and either volume button.
- With Home button - press and hold the side button.
-
2Move the Power Off slider to the right. This will shut down your iPhone and freeze your location.
- Note that your location will be updated on Find My the next time you turn on your iPhone.