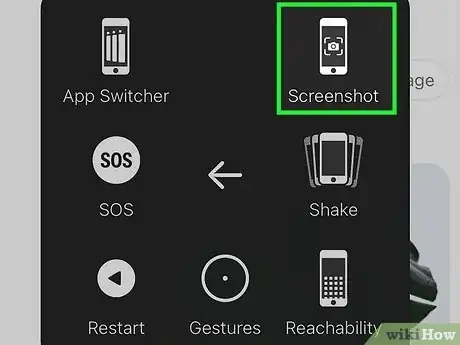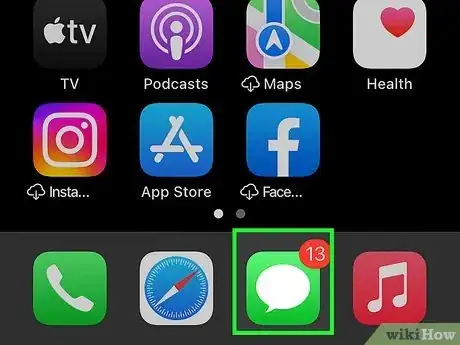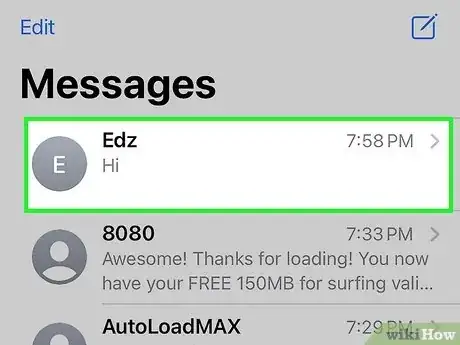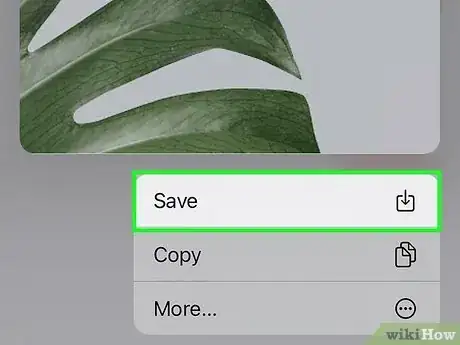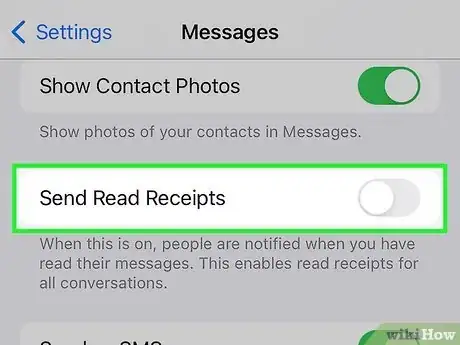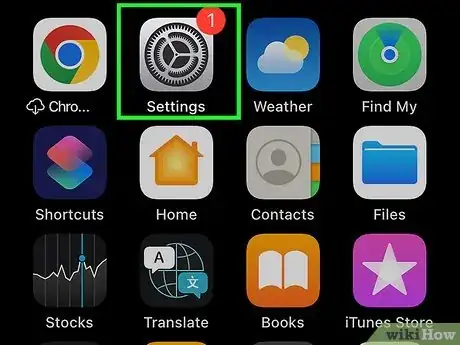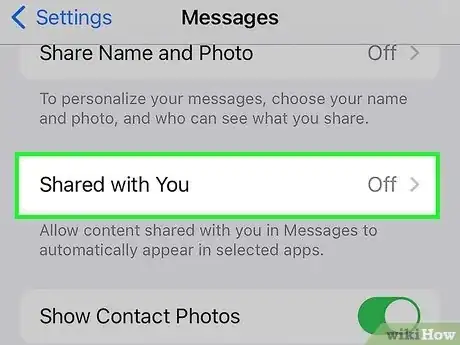This article was co-authored by wikiHow staff writer, Rain Kengly. Rain Kengly is a wikiHow Technology Writer. As a storytelling enthusiast with a penchant for technology, they hope to create long-lasting connections with readers from all around the globe. Rain graduated from San Francisco State University with a BA in Cinema.
The wikiHow Tech Team also followed the article's instructions and verified that they work.
This article has been viewed 6,360 times.
Learn more...
Are you worried about notifying others when saving pictures, videos, or text on iMessage? Don't worry—your iPhone or iPad will not notify anyone if you save a photo or other attachment from a message. You can even take a screenshot of the conversation without worrying about notifications. Recipients will only see that their message has been delivered. If you have read receipts on, they'll also see the time you read their message, but not that you saved a photo. This wikiHow will show you how to save photos and videos and turn off read receipts on your iPhone or iPad.
Things You Should Know
- Saving a photo, video, or other attachment in iMessage will not notify others.
- If you have read receipts on, recipients can see when you've read their message.
- To save a picture without anyone knowing, tap the download icon to the right of the message.
Steps
Saving Pictures or Videos
-
1Open the Messages app. This looks like a white speech bubble with a green background.[1]
- Make sure to update your iPhone or iPad to the latest version.
-
2Navigate to a conversation. You'll a list of your messages from most recent to least recent.
- If you have pinned messages, they'll appear at the top.
-
3Locate the picture or video. If you want to save a recent picture or video, you can scroll up in the chat window.
-
4Click the download icon. This will be to the right of the picture in the chat window.
- After clicking the icon, the picture or video will begin downloading to your device. You'll see a checkmark when it's finished, and the download icon will disappear.
-
5Open the Photos app. The picture you saved will be in the Recents album, at the very bottom.
-
6Save a non-recent photo (optional). If you want to save a photo sent in the past, tap the contact name in the chat window. A new window will open.
- Tap See All underneath the Photos header.
- Tap the photo you want to save.
- Tap the Share icon in the bottom-left corner. A pop-up menu will open.
- Tap Save Image or Save Video. Your picture or video will be saved to the Recents album in the Photos app.
- If needed, you can also access Messages on iCloud to find synced messages.
Turning off Read Receipts
-
1Open the Settings app. This looks like a grey cog icon.
- Use this method to disable read receipts on the Messages app. Recipients will only see that their messages have been delivered.
-
2Tap Messages. You'll need to scroll down to find this.
-
3