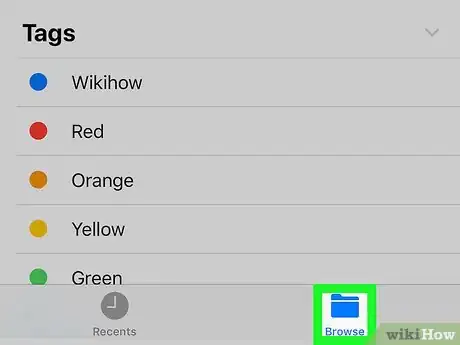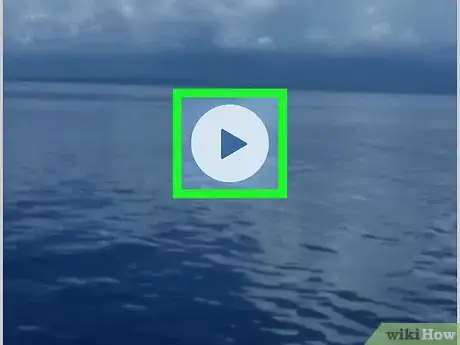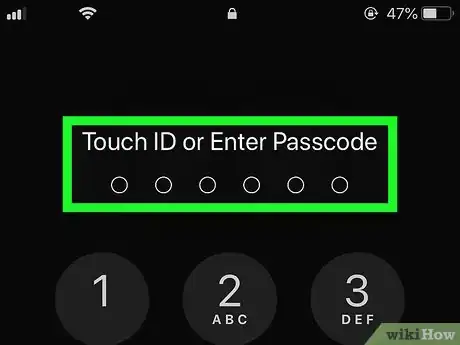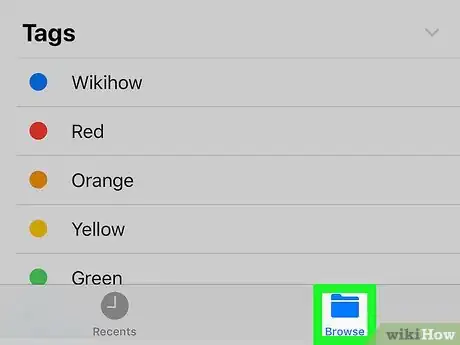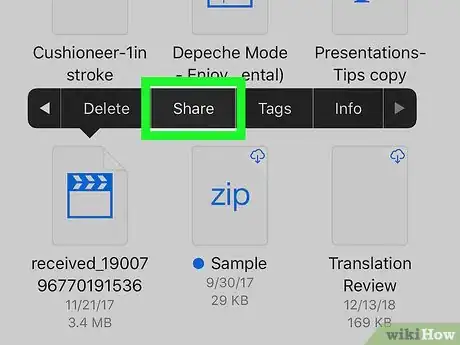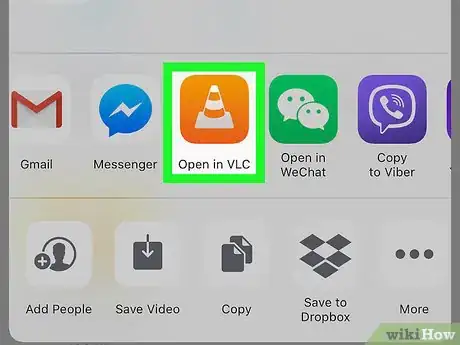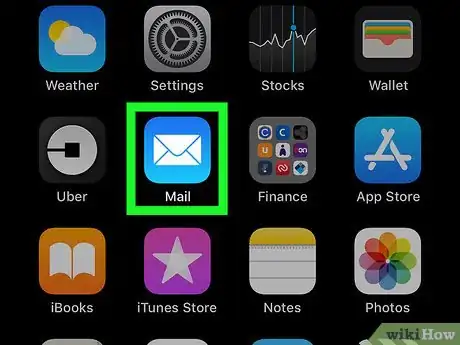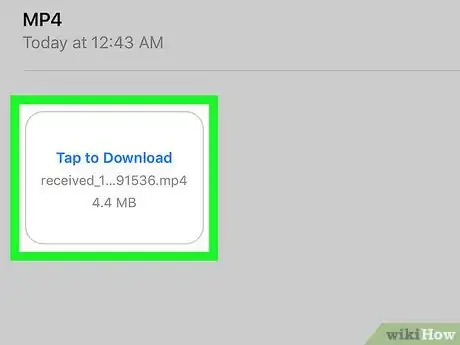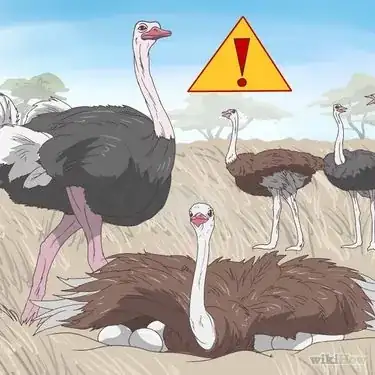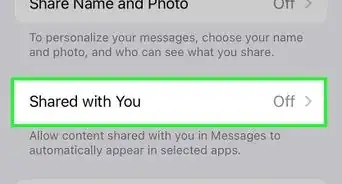This article was co-authored by wikiHow staff writer, Travis Boylls. Travis Boylls is a Technology Writer and Editor for wikiHow. Travis has experience writing technology-related articles, providing software customer service, and in graphic design. He specializes in Windows, macOS, Android, iOS, and Linux platforms. He studied graphic design at Pikes Peak Community College.
The wikiHow Tech Team also followed the article's instructions and verified that they work.
This article has been viewed 84,126 times.
Learn more...
This wikiHow teaches you how to open an MP4 file on iPhone and iPad. MP4 is a common video format, used on all devices. You can save an MP4 file to your iCloud or iPhone or iPad storage, and then tap it to open the video
Steps
Opening MP4 Files on your iPhone or iPad
-
1Save a file to your iPhone storage or iCloud. If you connect your iPhone or iPad to your computer using the USB charging cable, you can transfer files to your iPhone or iPad storage using iTunes.
- Read "How to Save MP4 Files to an iPhone" to learn more about how to transfer files to your iPhone or iPad.
- You can also save files to your iCloud drive to access them across multiple devices. Read "How to Use iCloud" to learn more about how to access iCloud on multiple devices.
- You can also save the files to other cloud-based storage services, such as Google Drive, and Dropbox. To access these services from your iPhone or iPad, download the Cloud storage app from the App Store, and sign in to the app.
-
2Unlock your iPhone or iPad. Power on your iPhone or iPad and unlock it using your unlock code, or using the fingerprint scanner.Advertisement
-
3Tap the Files app. It's in the Dock at the bottom of your homescreen. It has an icon that resembles a blue folder. This opens the Files app, which you can use to browse files on your iPhone and iCloud drive.
- If the file is saved to a different cloud-drive such as Google Drive, or Dropbox, tap the that App on your homescreen to access the cloud storage.
-
4Tap the Browse tab. The Browse tab is the second tab at the bottom of the Files app. This displays the Locations menu in a sidebar to the left.
-
5Tap the location the MP4 is saved to. If it is saved to your iPhone or iPad storage, tap On My iPhone/iPad. If it is saved to your iCloud drive, tap iCloud Drive.
-
6Navigate to the MP4 file. If the file is saved to a specific folder, tap that folder to view it's contents. Otherwise, scroll up and down to view all the files in the storage drive.
-
7Tap the MP4 file. This opens the file in the standard media player for iPhone and iPad.
- Larger files may need to be downloaded from iCloud before they can be played on iPhone or iPad.
-
8Tap . The Play icon is the triangle shaped button in the center of the video, and in the upper-right corner. This plays the video in full screen mode.
- Tap the center of the screen to display the pause button, in the upper-right corner, and the timeline at the bottom of the screen.
- Drag the timeline at the bottom of the screen to skip to a specific part of the video.
Opening an MP4 in a Different Media Player
-
1Save a file to your iPhone storage or iCloud. If you connect your iPhone or iPad to your computer using the USB charging cable, you can transfer files to your iPhone or iPad storage using iTunes.
- Read "How to Save MP4 Files to an iPhone" to learn more about how to transfer files to your iPhone or iPad.
- You can also save files to your iCloud drive to access them across multiple devices. Read "How to Use iCloud" to learn more about how to access iCloud on multiple devices.
- You can also save the files to other cloud-based storage services, such as Google Drive, and Dropbox. To access these services from your iPhone or iPad, download the Cloud storage app from the App Store, and sign in to the app.
-
2Unlock your iPhone or iPad. Power on your iPhone or iPad and unlock it using your unlock code, or using the fingerprint scanner.
-
3Tap the Files app. It's in the Dock at the bottom of your homescreen. It has an icon that resembles a blue folder. This opens the Files app, which you can use to browse files on your iPhone and iCloud drive.
- If the file is saved to a different cloud-drive such as Google Drive, or Dropbox, tap the that App on your homescreen to access the cloud storage.
-
4Tap the Browse tab. The Browse tab is the second tab at the bottom of the Files app. This displays the Locations menu in a sidebar to the left.
-
5Tap the location the MP4 is saved to. If it is saved to your iPhone or iPad storage, tap On My iPhone/iPad. If it is saved to your iCloud drive, tap iCloud Drive.
-
6Navigate to the MP4 file. If the file is saved to a specific folder, tap that folder to view it's contents. Otherwise, scroll up and down to view all the files in the storage drive.
-
7Tap and hold the MP4 file on your iPad or tap the Select button on your iPhone. This displays a menu bar above the file.
- If you're using an iPhone click "Select" in the upper right corner of the screen and then click on the file you want to open.
- Some larger files may need to be downloaded from iCloud before they can be played. Tap the icon that resembles a cloud with an arrow pointing down on the right side to download the video.
-
8Tap Share. On an iPad, you'll see this icon in the menu bar that displays when you tap and hold a file. On an iPhone, you'll find this icon in the bottom left corner of the screen. This opens the Share menu, which displays a list of apps that can be used to open the file.
-
9Tap the app you want to open the file with. The second bar from the bottom of the Share menu displays a list of apps that can be used to open the file. Swipe left and right on this bar to see all apps. Tap the app you want to open the file with. The app must be downloaded from the App Store in order to appear in the Share menu. Some alternate media player apps include, VLC for Mobile, and PlayerXtreme.
Downloading and Opening an MP4 from Email
-
1Open your Email application. If you use Apple Mail, tap the blue icon with a white envelope. It's in the Dock at the bottom of your homescreen. If you use Gmail, or Yahoo, or a different app, open the specific app you use to check your email.
-
2Open the email with the MP4 attachment. Scroll through your email and locate the email message that contains the MP4 attachment and tap it to open it. Most Email applications display a paperclip icon next to emails that have an attachment.
- In some cases, MP4 files may be sent as a download link, instead of an attachment.
-
3Scroll down and tap the email attachment or link. This downloads and opens the file in the standard iPhone or iPad media player.
- Some larger files may take a while to download.
Our Most Loved Articles & Quizzes
About This Article
1. Save the video file to your device storate, or iCloud.
2. Open the Files app.
3. Navigate to the video file.
4. Tap the video file to open it.