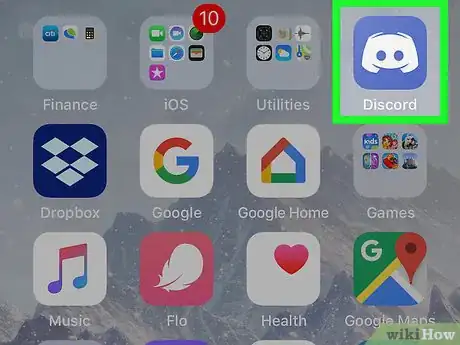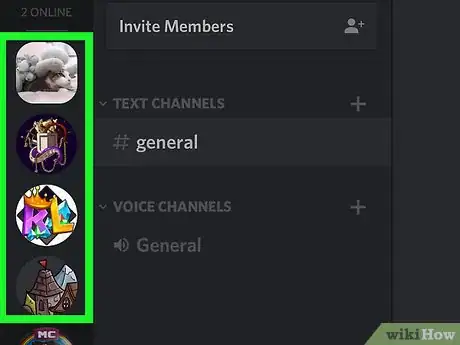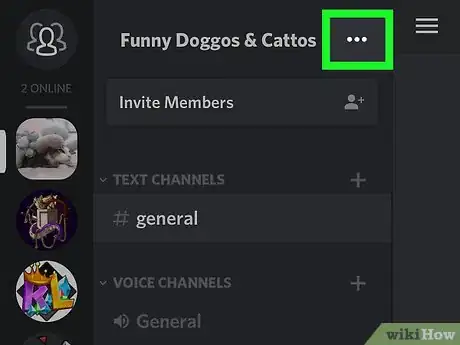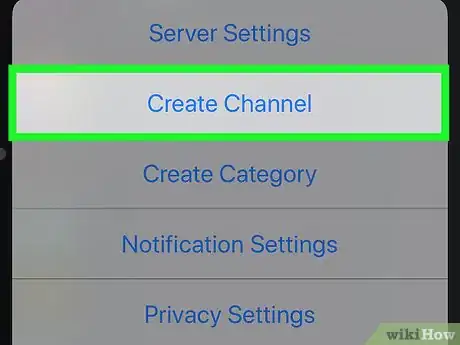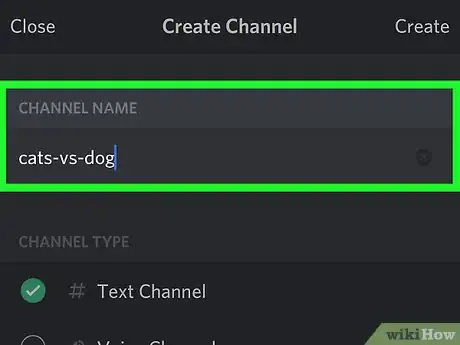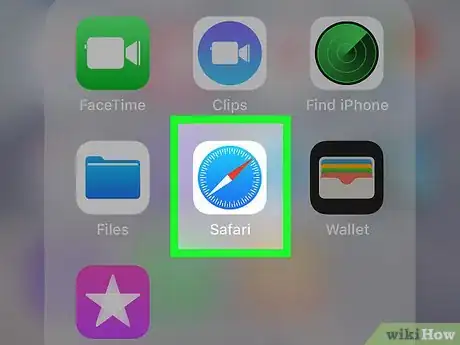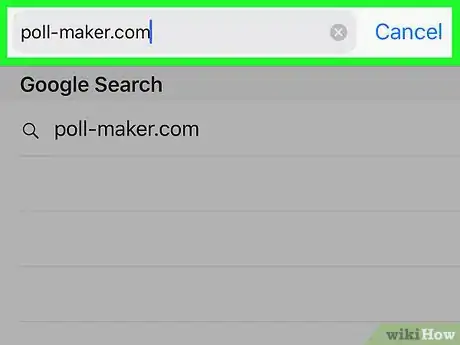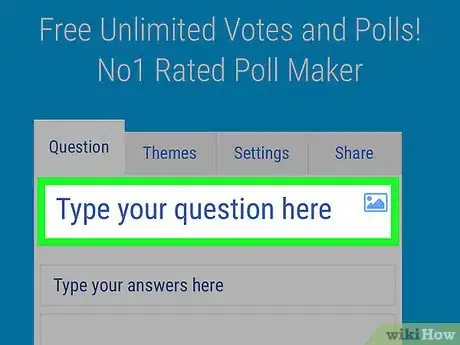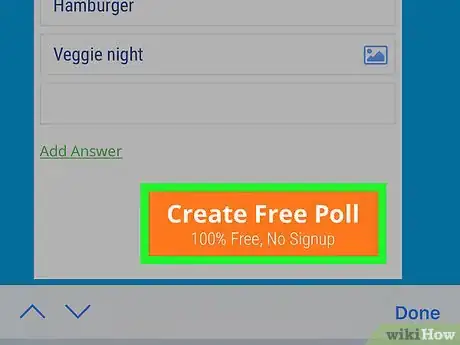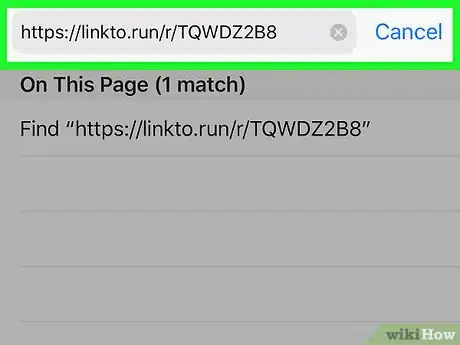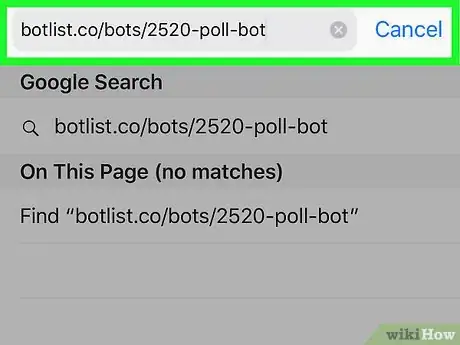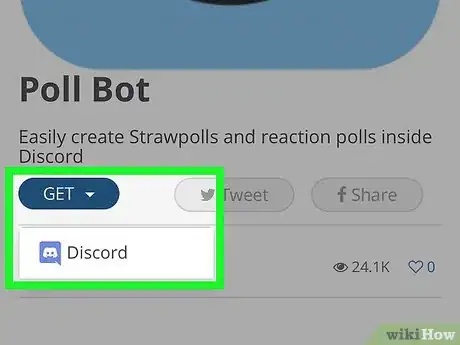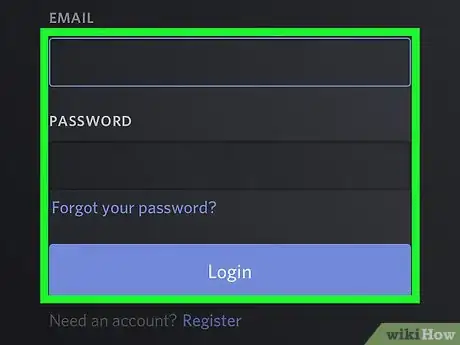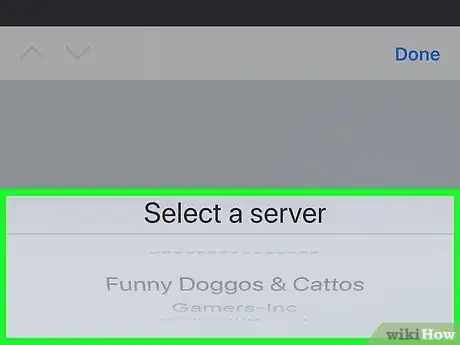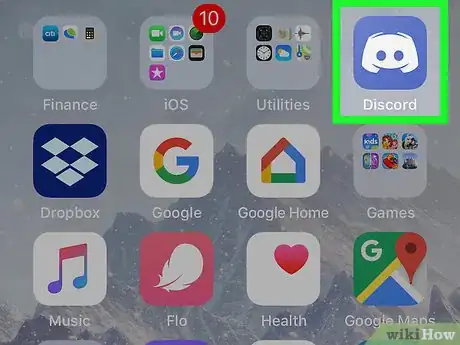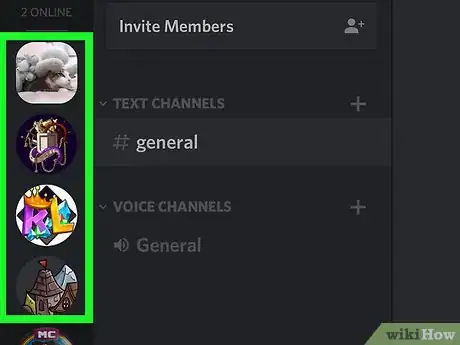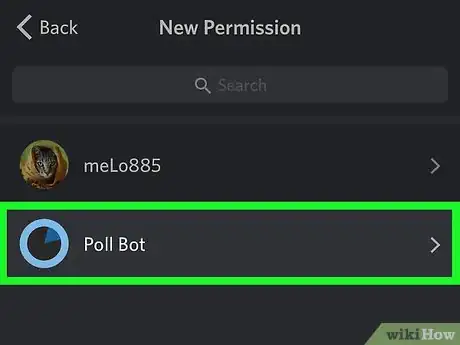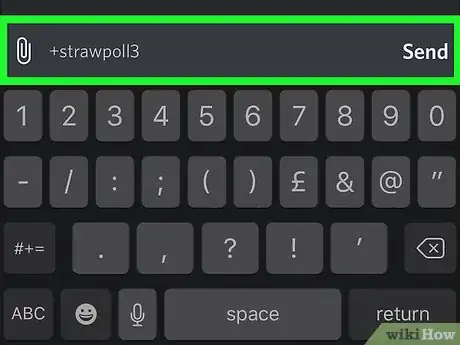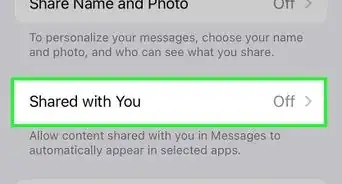This article was co-authored by wikiHow staff writer, Nicole Levine, MFA. Nicole Levine is a Technology Writer and Editor for wikiHow. She has more than 20 years of experience creating technical documentation and leading support teams at major web hosting and software companies. Nicole also holds an MFA in Creative Writing from Portland State University and teaches composition, fiction-writing, and zine-making at various institutions.
The wikiHow Tech Team also followed the article's instructions and verified that they work.
This article has been viewed 151,445 times.
Learn more...
This wikiHow teaches you how to create a Discord poll on an iPhone or iPad using a poll channel, free polling website, or by installing Poll Bot.
Steps
Using Reactions in a Poll Channel
-
1Open Discord. It is the white game controller icon with a blue or purple background. You’ll usually find it on the home screen.
-
2Tap the server you want to join. Servers are listed along the left side of the screen.Advertisement
-
3Tap ⋯. It’s at the top of the screen next to the server’s name.
-
4Tap Create channel. You will want to create a separate channel that’s just for the poll to get the best results.
-
5Type a name for the poll. This will be the name of the channel in the server list. You may want to call it something similar to the question you’re asking.
-
6Tap Create.
-
7Adjust permissions for the channel.
- Go to the channel by tapping its name in the list.
- Tap the name of the channel at the top of the screen.
- Tap Permissions.
- Select @everyone.
- Enable all of the following: Read Messages, Read Message History, and Add Reactions.
- Click X next to the remaining permissions.
- Return to the channel when you’re finished.
-
8Type your poll question into the channel. You’ll need to enter a question as well as instructions for voting. Here’s an example:
- Do you like pepperoni on your pizza? React with the smiley face if yes, or the angry face if not.
-
9Tell people to vote. Now that you’ve set up your question and given everyone the right permissions, type something into another channel (or send direct messages) to let everyone know about the poll. Once everyone has voted, you can easily tally the votes by counting the number of reactions.
Using a Poll-making Tool
-
1Open Safari on your iPhone or iPad. It’s the blue and white compass icon that’s usually on the home screen.
-
2Navigate to a poll-making website. A popular site is https://www.poll-maker.com/.
-
3Type your poll question into the “Type your question here” blank. For these examples, we’ll use Poll-maker.com, though the instructions will be similar regardless of the website you choose.
-
4Type possible answers into the specified boxes. For example, if your poll will be a choice between three colors, list each color in its own blank.
- For a Yes or No poll, just enter Yes and No into the blanks.
- If you run out of room for answers, tap Add Answer to add more blanks.
-
5Tap Create Free Poll. This brings up two links—the first is a link to the poll, while the second is a link to the results.
-
6Copy the first link. To do this, tap and hold the URL, tap Select All, and then tap Copy.
-
7Paste the URL into a Discord message or channel. To paste the URL, open a message or channel, tap and hold the message box, then tap Paste. Be sure to include some information with the link, such as the reason for creating the poll.
-
8Check the results. Return to Safari to access that second link (the one labeled “Results”). Copy the link from the second box as you did with the voting link, then paste it into the address bar at the top of Safari.
Using Poll Bot
-
1Navigate to https://botlist.co/bots/2520-poll-bot on your iPhone or iPad. This brings you to the home page for a Discord bot called Poll Bot. This free bot allows you to quickly create reaction and straw polls with simple text commands.
-
2Tap Discord. It’s under the “Get this bot on” header. This redirects you to the Discord login page.
-
3Sign in to your Discord account. Enter the email address and password you use to access Discord, then tap Login.
-
4Select a server. Tap the drop-down menu beneath the “Add a bot to a server” header, then select the server where you’d like to create a poll.
-
5Tap Authorize.
-
6Tap I am not a robot. The Poll Bot will now install to your Discord server. At this point, the rest of your actions will take place in the Discord app.
-
7Open Discord. It’s the blue and white game controller icon that’s usually on the home screen.
-
8Tap the server where you installed Poll Bot. Servers are listed along the left side of the screen.
-
9Tap the channel where you want to ask the poll question. This opens the contents of the channel.
-
10Add Poll Bot to the channel. Here’s how:
- Tap the channel name at the top of the screen.
- Tap Permissions under “Settings.”
- Tap Add member.
- Select Poll Bot.
- Enable Read messages and Send messages on its Permissions screen.
- Tap the back button until you’ve returned to the channel.
-
11Create a straw poll. This type of poll allows you to enter as many possible answers as you wish. If you’d rather users vote with emoji reactions (such as if you’re asking a yes-or-no question), skip to the next step.
- Type +strawpoll# into the text box. Replace “#” with the number of possible answers to your poll. For example, if you want to create a poll for which the possible answers are Red, Green, or Blue, type +strawpoll3.
- Tap Send.
- Type your poll question and tap Send.
- Type the first possible answer and tap Send.
- Enter all possible answers the same way you did the first. Once you’re finished, Poll Bot will share a URL to a poll.
- Share the URL with everyone who should vote on the poll. Users will be able to vote for their favorite option at that address.
-
12Create a reaction poll. This type of poll allows users to vote using emoji reactions. Here’s how to set one up with Poll Bot:
- Type +poll [your question]. Replace “[your question]” with the poll question.
- Tap Send. Poll Bot will respond with 3 different emoji reactions. Members can then vote on the poll by using one of these reactions on the question. Tally up the reactions to determine the winner of the poll.