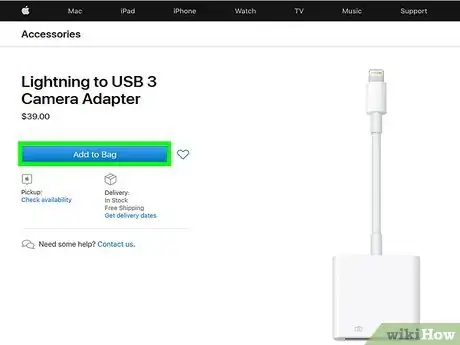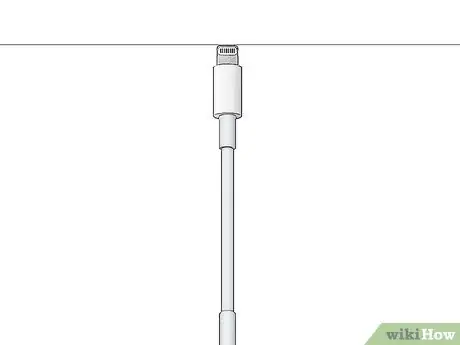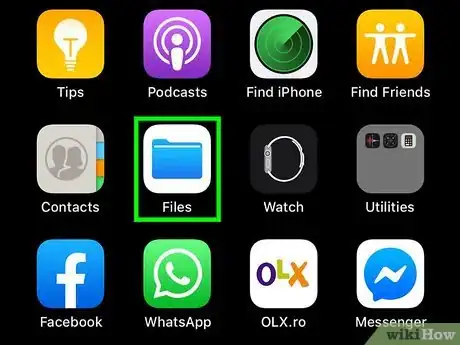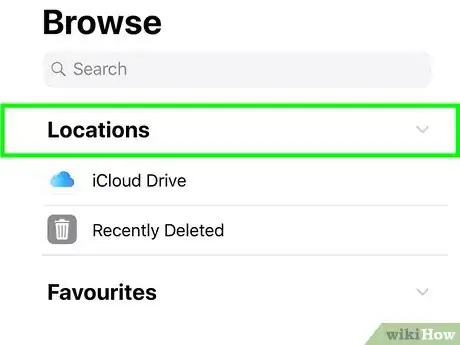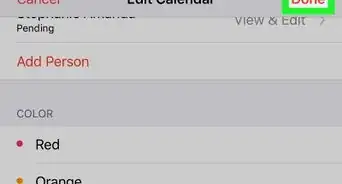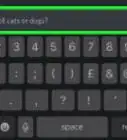This article was co-authored by wikiHow staff writer, Travis Boylls. Travis Boylls is a Technology Writer and Editor for wikiHow. Travis has experience writing technology-related articles, providing software customer service, and in graphic design. He specializes in Windows, macOS, Android, iOS, and Linux platforms. He studied graphic design at Pikes Peak Community College.
This article has been viewed 56,023 times.
Learn more...
Accessing a USB drive on iPhone or iPad is a feature that has been long-awaited. With the release of iOS 13 and iPadOS 13, you can now access a USB flash drive and transfer files of any kind to your iPhone or iPad using a proper USB adapter. This wikiHow teaches you how to access a USB drive on iPhone and iPad.
Things You Should Know
- Apple sells an official USB3 Camera adapter for iPhone and iPad. It's priced around $40.
- Make sure your device is updated to iOS or iPadOS 13.
- Power the USB3 Camera adapter with your lightning connector charging cable.
Steps
-
1Purchase a USB3 Camera adapter for your iPhone. It's recommended that you use the USB3 Camera adapter when accessing a USB flash drive on an iPhone or iPad. They cost about $40.
- Other USB adapters for may or may not work for iPhone or iPad. Many USB adapters do not have enough power for your iPhone or iPad to access the device.[1]
-
2Update to iOS or iPadOS 13. In order to access a USB drive on an iPhone or iPad, you need to have the latest version of iOS. You can update to the latest version of iOS in the Settings menu under "General".Advertisement
-
3Connect the USB3 Camera adapter to your iPhone or iPad. Use the lightning cable port at the bottom of your iPhone or iPad to connect the USB3 Camera adapter.
-
4Connect your charging cable to the lightning port on the USB3 Camera adapter. The lightning port is to the right of the USB port on the USB3 Camera adapter. Use the same charging cable you use to charge your iPhone or iPad and connect it to the adapter. This ensures the USB3 Camera adapter has enough power to allow your iPhone or iPad to access a USB drive.
-
5Connect a USB drive to the USB3 Camera adapter. Plug your USB drive into the USB port on the USB3 Camera adapter.
- If you receive an alert that says your device cannot use your accessory because it requires too much power, either your USB adapter or flash drive is incompatible with your iPhone or iPad. Some larger USB drives, such as an external hard drive, will not work with an iPhone or iPad, even with the USB3 Camera adapter.
-
6
-
7Tap Browse. It's the second tab at the bottom of Files. This displays a list of all connected devices.
-
8Tap your USB drive. It's below "Locations" in the file browser menu. Tap files to open and view them. Tap and drag files to move them. You can also tap and drag files to other locations, such as "On my iPhone/iPad" or "iCloud Drive" to transfer the files on your USB drive to other locations.
References
About This Article
1. Purchase a USB3 Camera adapter.
2. Update to iOS 13or iPadOS 13.
3. Connect the USB3 Camera adapter to your iPhone or iPad.
4. Plug your charging cable into the USB3 Camera adapter.
5. Plug your USB drive into the USB port on the USB3 Camera adapter.
6. Open Files on your iPhone or iPad.
7. Tap Browse.
8. Tap your USB drive under "Locations."