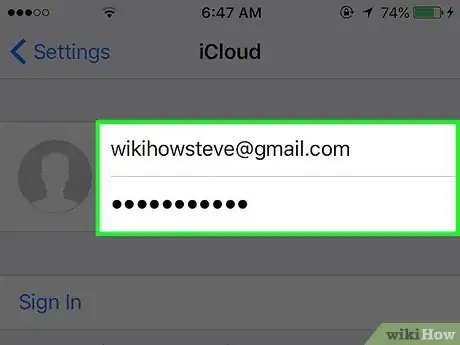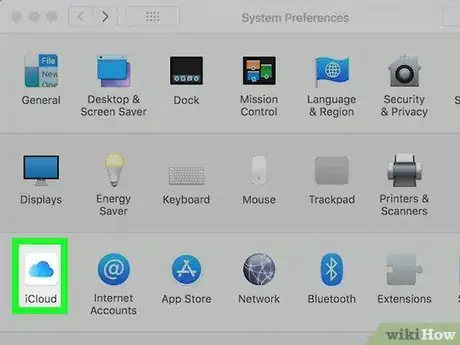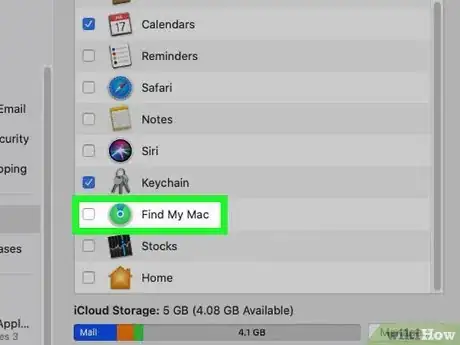This article was co-authored by Bryzz Tortello. Bryzz Tortello is a Phone Repair Specialist and the Owner & CEO of Tortello Repair Services. With over ten years of experience, she specializes in iPhone and iPad ranging from screen and battery replacements to microsoldering and data recovery. Bryzz attended The College of the Canyons.
The wikiHow Tech Team also followed the article's instructions and verified that they work.
This article has been viewed 87,452 times.
This wikiHow will teach you how to enable the Find My iPhone feature on your phone to help you track your device in the event that it is lost or misplaced.
Steps
iPhone or iPad
-
1Open the iPhone's Settings. This is a grey icon with cogs that will appear on one of your home screens.
- This may also be located in a "Utilities" folder on one of your home screens.
-
2Scroll down and tap iCloud. This will be in the fourth set of options.Advertisement
-
3Sign in to your iCloud account (if necessary). You cannot use the Find My iPhone function without an Apple ID. If you are already signed in you can skip this step.
- Enter your email.
- Enter your password.
- Tap Sign in.
- If you do not have an account you can tap Create Free Apple ID to make one.
-
4Scroll down and tap Find My iPhone.
-
5Slide the Find My iPhone button to the On position. Find My iPhone will now send location data to Apple that you can use to help recover your device in the event that you can't find it.
- If location services are not enabled, you will be notified to switch it on, since it is required for Find My iPhone to function. Tap the Settings button that appears to be automatically taken to the location services page and slide the Location Services button to “On”.
Mac
About This Article
1. Open the phone’s Settings.
2. Tap iCloud.
3. Sign in to your iCloud account.
4. Tap Find My iPhone.
5. Slide the Find My iPhone button to On.