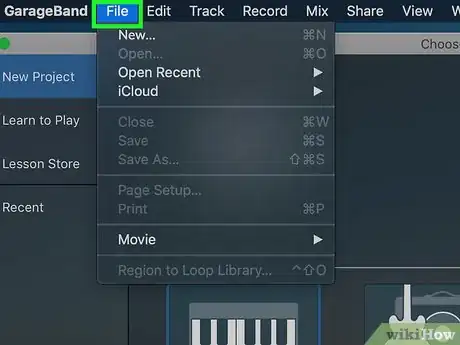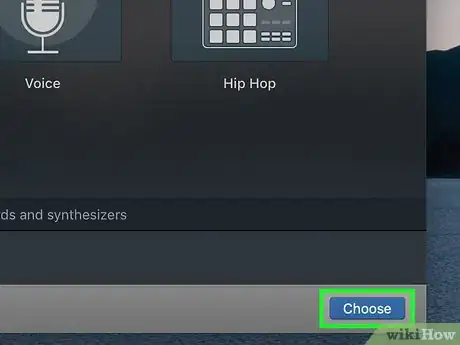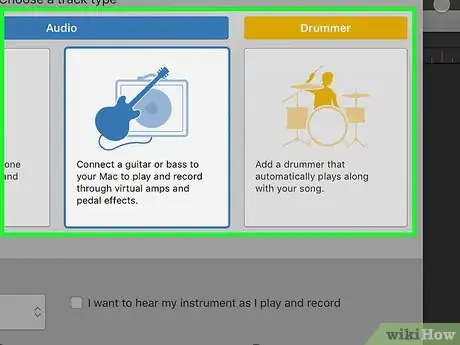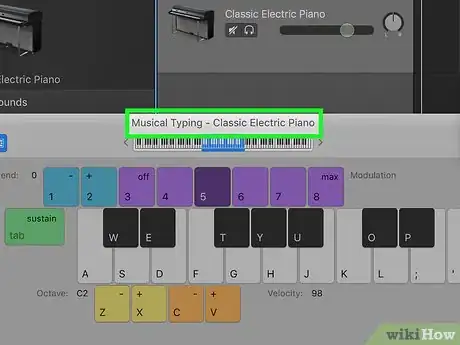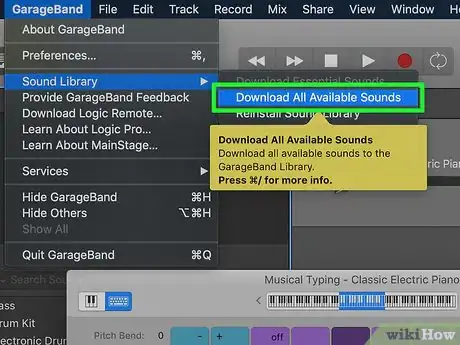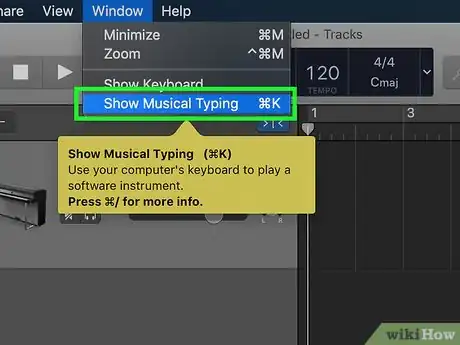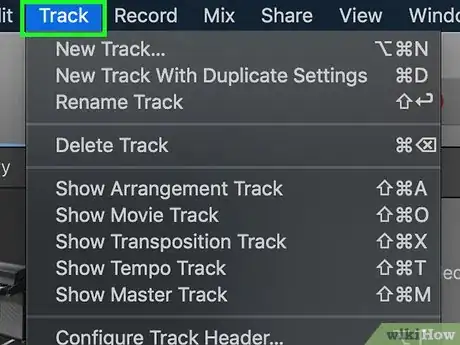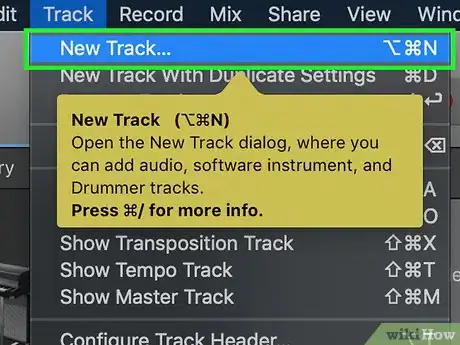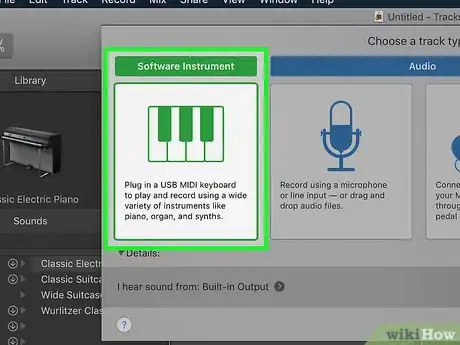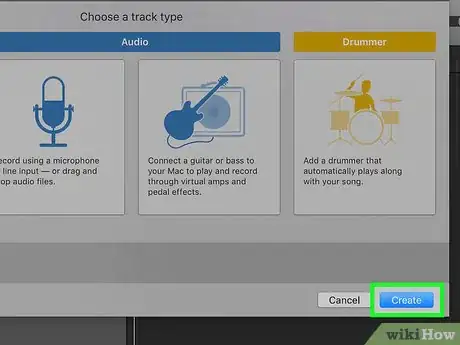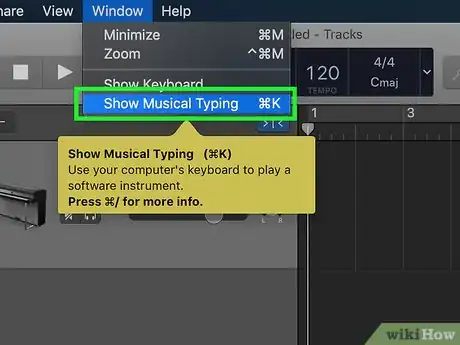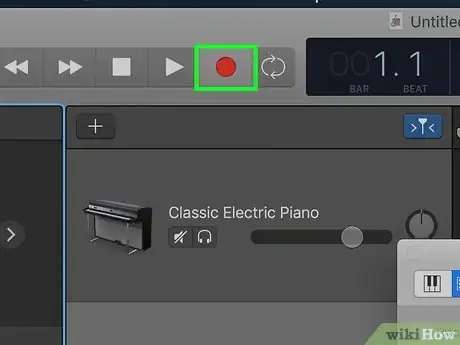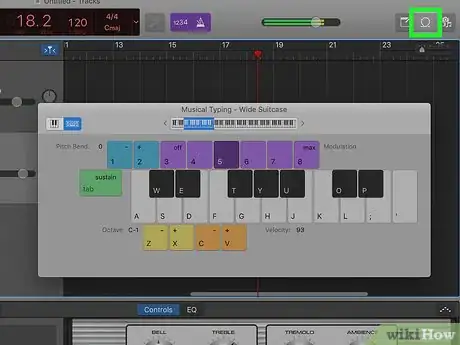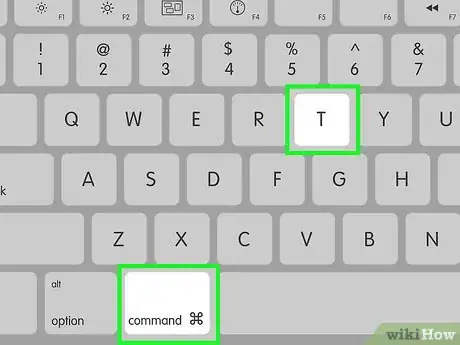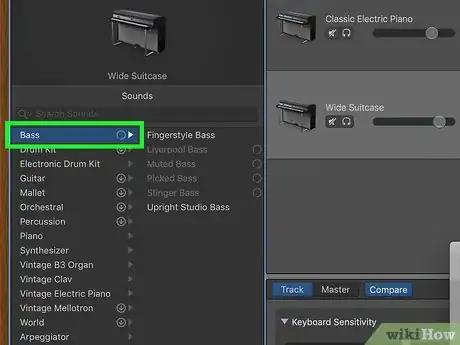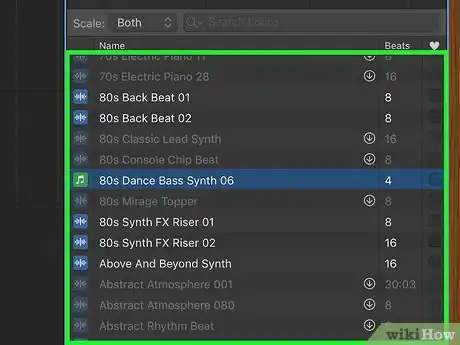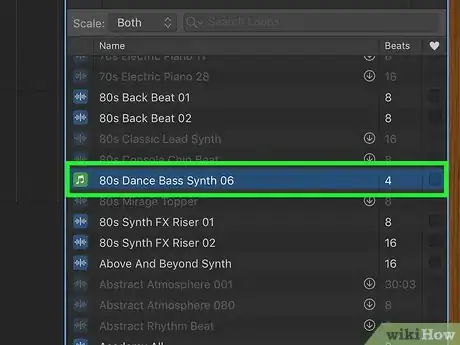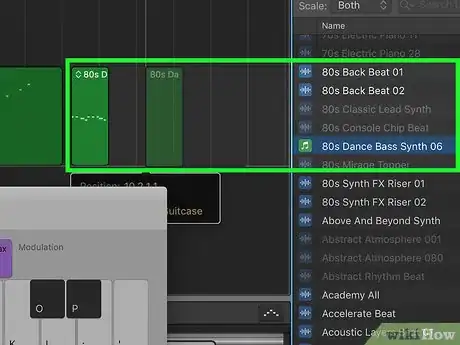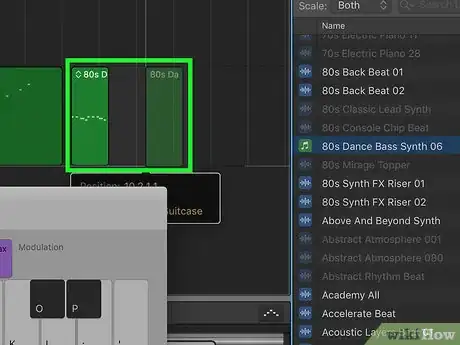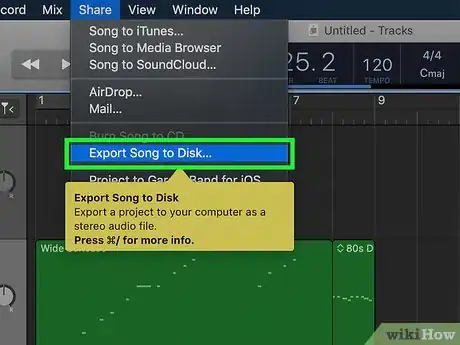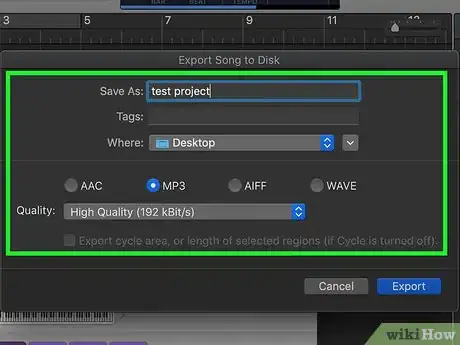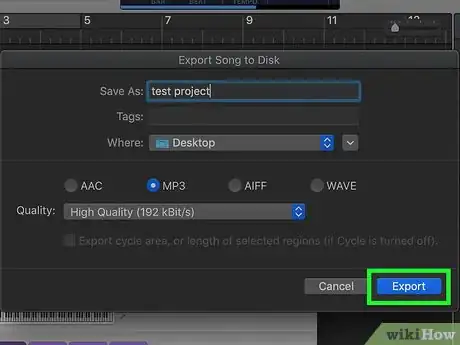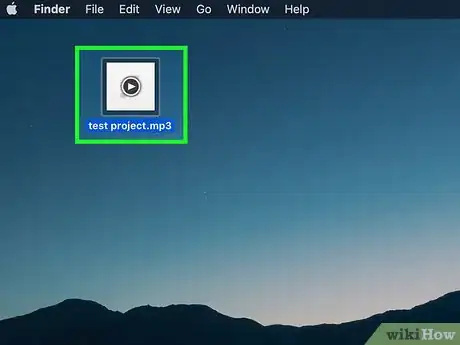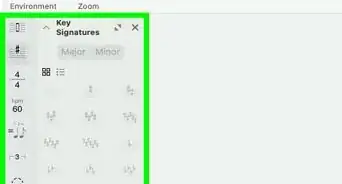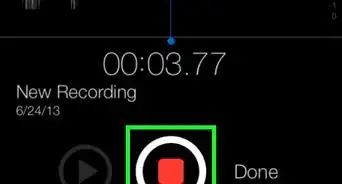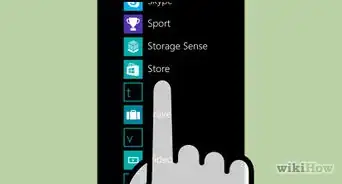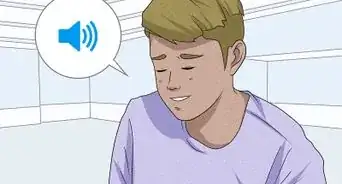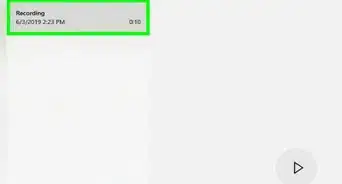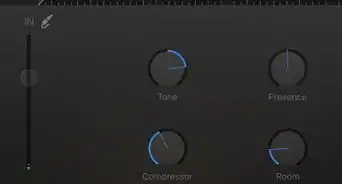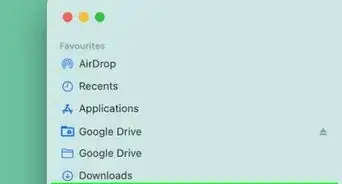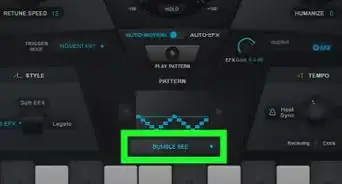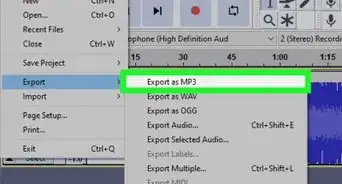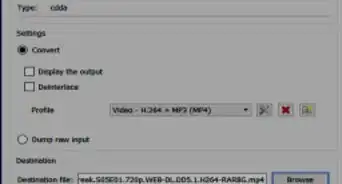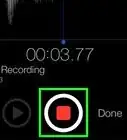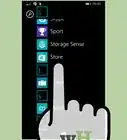This article was co-authored by wikiHow staff writer, Jack Lloyd. Jack Lloyd is a Technology Writer and Editor for wikiHow. He has over two years of experience writing and editing technology-related articles. He is technology enthusiast and an English teacher.
The wikiHow Tech Team also followed the article's instructions and verified that they work.
This article has been viewed 642,924 times.
Learn more...
This wikiHow teaches you how to create a basic instrumental track in GarageBand on your Mac.
Steps
Creating a New File
-
1Open GarageBand. Click the GarageBand app icon, which resembles a guitar. You'll find it in the Launchpad or in the Applications folder.
-
2Click File. It's in the upper-left corner of the GarageBand window. Doing so prompts a drop-down menu.Advertisement
-
3Click New…. You'll find this option in the drop-down menu.
-
4Click Empty Project. It's on the left side of the window.
-
5Adjust your music's details. At the bottom of the window, you should see a list of music items which dictate the overall style of your project (if not, first click the Details triangle in the lower-left side of the window). You can change any of the following options:
- Tempo — Dictates the song's BPM (beats per minute).
- Key Signature — Indicates the key in which your song will play.
- Time Signature — Indicates the number of beats per measure.
- Input Device — Determines your music input method (e.g., a USB MIDI keyboard).
- Output Device — Determines which speakers your Mac will use to output music.
-
6Click Choose. It's at the bottom of the window.
-
7Select an audio type. In most cases, you'll want to click the green Software Instrument option, as doing so will allow you to add and edit sounds from your Mac's GarageBand library as well as use your Mac's keyboard as a piano.
- You can also select the guitar or piano option if you want to play using a real MIDI instrument which plugs into your Mac.
- If you want to add a drummer to your track, click the Drummer option.
-
8Click Create. It's at the bottom of the window. Doing so will create your new, empty GarageBand project. At this point, you're free to begin composing your song.
Setting up Garage Band
-
1Determine the type of music you want to create. Before you set out to compose music in GarageBand, you should have a general idea of the instruments you'd like to use and the genre in which you'd like to operate.
-
2Download the GarageBand sound library. When you first load GarageBand, many of the available sounds aren't packaged with it. You can download these sounds for free by doing the following:[1]
- Click GarageBand in the top-left corner of the screen.
- Select Sound Library
- Click Download All Available Sounds
- Follow any on-screen prompts.
-
3Attach a MIDI keyboard if needed. MIDI instruments typically connect via a USB cable, so you may need a USB 3.0 to USB-C adapter for your Mac. If you do have a MIDI keyboard, you can skip ahead to the next part.
- Skip this step if you don't have a MIDI keyboard.
-
4Open the Musical Typing window. Click the Window menu item, then click Show Musical Typing in the resulting drop-down menu. This will bring up a list of the keys which you can use to replicate piano keyboard keys.
-
5Change your Musical Typing settings. If necessary, you can change your Musical Typing preferences by doing the following:
- Keyboard section — Click and drag the slider at the top of the window left or right to change which part of the keyboard is being used.
- Pitch Bend — Press the + or - key listed in the upper-left side of the window to raise or lower this value.
- Octave — Press the + or - key listed in the lower-left side of the window to raise or lower this value.
- Velocity — Press the + or - key listed in the bottom-right corner of the window to raise or lower this value.
Creating Music
-
1Click Track. It's a menu item at the top of the screen. Clicking it prompts a drop-down menu.
-
2Click New Track…. You'll find this option near the top of the drop-down menu.
-
3Click Software Instrument. It's on the left side of the pop-up window.
-
4Click Create. This option is at the bottom of the pop-up window. Doing so adds a new track to your GarageBand project.
-
5Select an instrument. In the "Library" section on the left side of the window, select a category of instrument, then click the specific instrument you want to use for your new track.[2]
- You can first edit your track's preferences by clicking the knob icon on the right side of the track's box and then changing any necessary settings in the pop-up window.[3]
-
6Bring up the Musical Typing window. Click Window, then click Show Musical Typing. This will ensure that you have a reference while recording your music.
-
7Click the "Record" button. It's a red circle at the top of the window.[4]
-
8Play your instrument. Once the four metronome clicks play, you can begin playing your instrument by pressing the keyboard keys which pertain to the notes you want to play.
-
9Stop the recording. Click the "Record" button again to do so. This will save your track.
-
10Loop a recorded instrument. Click and drag the upper-right corner of a recorded track to extend it into a loop.
-
11Split a track. If you want to divide a track into two separate pieces which can be moved independently of one another, drag the playhead to the point at which you want to split the clip, then press ⌘ Command+T.
-
12Add and record more tracks. Once you've added the main track for your music, you can add additional tracks with different instruments (e.g., bass or synths).
Adding a Loop
-
1Click the "Loop" icon. It's a hoop-shaped icon in the top-right corner of the GarageBand window. Doing so opens the loop browser on the right side of the page.
-
2Find a loop to use. Scroll through the list of available loops until you find one which sounds interesting.
- You can sort loops by instrument, genre, or mood by clicking through the Instrument, Genre, or Mood tabs at the top of the loop browser.
- Loops are color-coded: blue loops are pre-recorded sounds, green loops are editable song clips, and yellow loops are drums.
-
3Preview the loop. Click a loop to listen to it once through. Doing this doesn't add the loop to your project.
-
4Add the loop to your project. If you like the loop enough to add it to your project, click and drag the loop into the main project window.
-
5Rearrange loops. Click and drag a loop left or right to position it earlier or later in your composition, or move it up or down to change its position in the GarageBand window.
Publishing Your Song
-
1Click Share. It's a menu item at the top of the screen. Clicking it prompts a drop-down menu.
-
2Click Export to Disk…. You'll find this option in the Share drop-down menu. Doing so opens a pop-up window.
-
3Change your music file's information. In the Export pop-up window, you can adjust any of the following options:[5]
- Name — Type your preferred name into this text box.
- Location — Click the "Where" drop-down box, then select a file location from the resulting menu.
- Format — Click the "Format" drop-down box, then select a format (e.g., MP3) from the menu.
- Quality — Select an audio quality from this menu.
-
4Click Export. It's at the bottom of the window. Doing so will prompt GarageBand to begin exporting your whole project into one file.
-
5Play your file. Once you finish exporting your GarageBand file, you can play it in iTunes by double-clicking the file.
- You'll find your file in the location you selected from the "Where" menu.
Community Q&A
-
QuestionDoes the mic have to be plugged into the computer?
 Community AnswerIt depends on what you're trying to do. If you want to use a built-in microphone, you don't have to plug anything in. If you're trying to use an external microphone, you most likely need to plug into the computer.
Community AnswerIt depends on what you're trying to do. If you want to use a built-in microphone, you don't have to plug anything in. If you're trying to use an external microphone, you most likely need to plug into the computer. -
QuestionWhen editing tracks, how do I actually make notes?
 Community AnswerTo add notes, double click on the track you're trying to edit, hold command, and left-click onto the note you want.
Community AnswerTo add notes, double click on the track you're trying to edit, hold command, and left-click onto the note you want. -
QuestionCan I plug a midiman keyboard into my computer laptop and hear myself through the speakers?
 SgtPotatoCommunity AnswerYes. Click on the input monitoring icon (which looks like a circle with two lines beneath it) in your track to hear yourself as you play.
SgtPotatoCommunity AnswerYes. Click on the input monitoring icon (which looks like a circle with two lines beneath it) in your track to hear yourself as you play.
Warnings
- GarageBand files can take up a significant amount of room. Before downloading GarageBand's entire library, make sure you have enough room on your Mac.⧼thumbs_response⧽
References
About This Article
1. Create a new empty project.
2. Choose a recording method.
3. Set your sound preferences.
4. Click Create.
5. Download the sound library.
6. Add a new track.
7. Record instruments on separate tracks.
8. Add loops and effects.