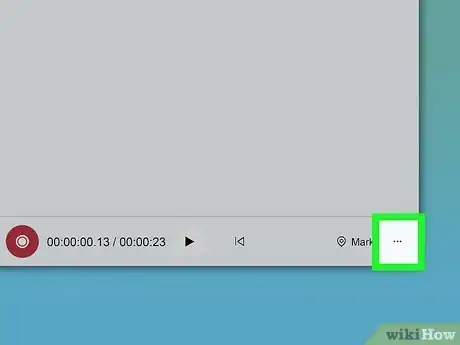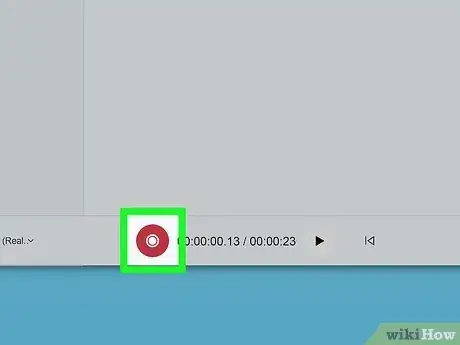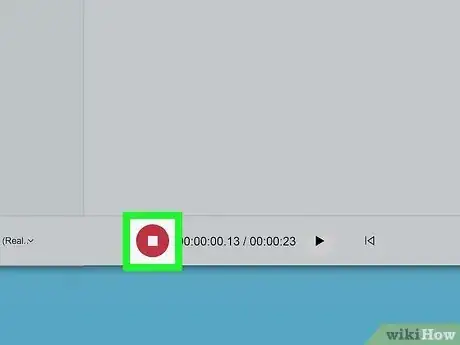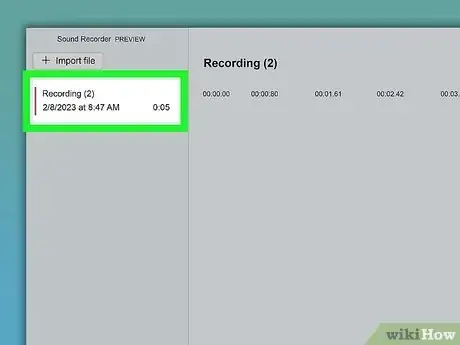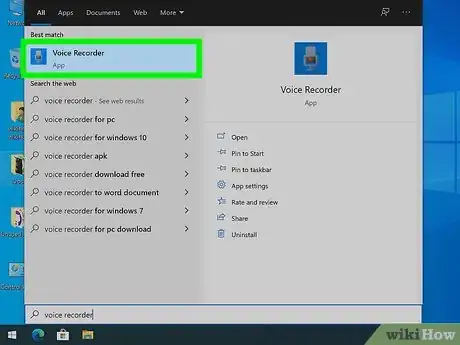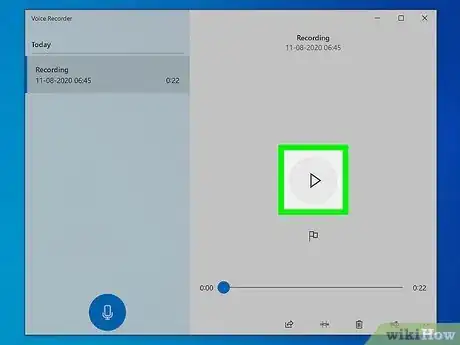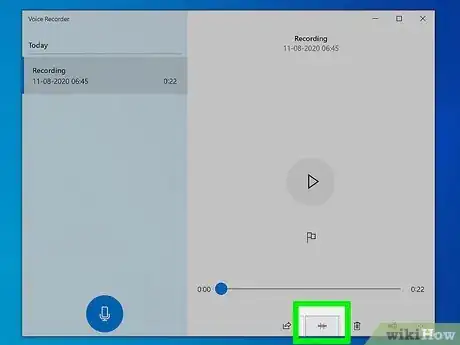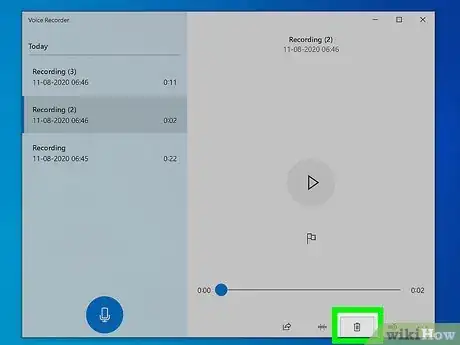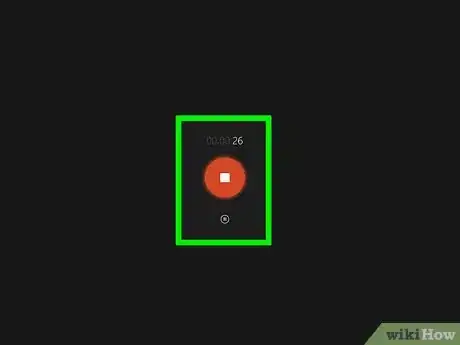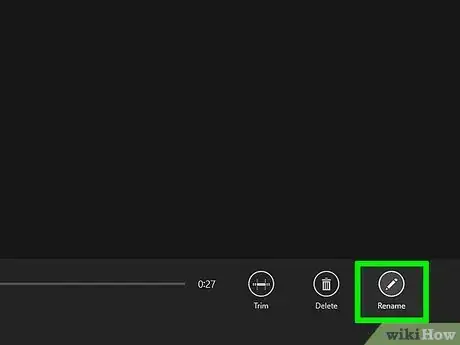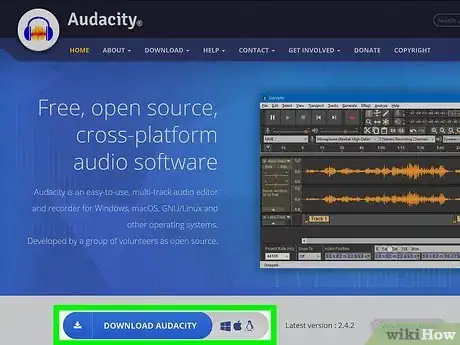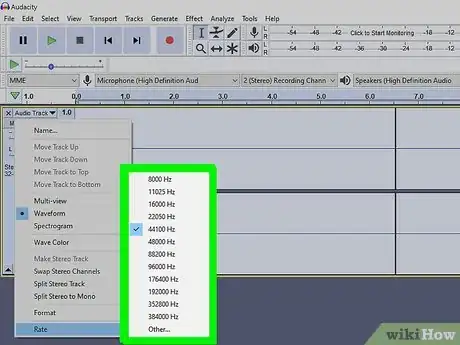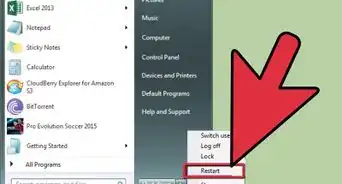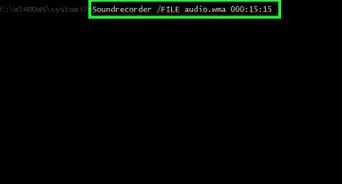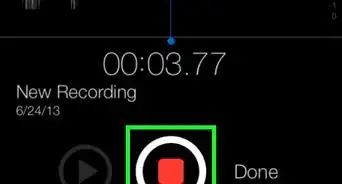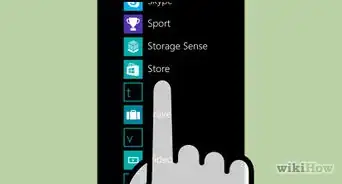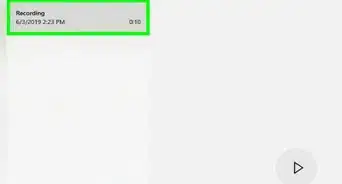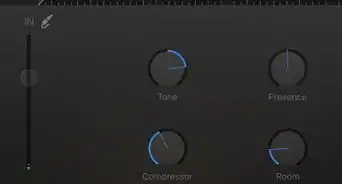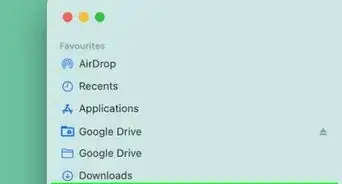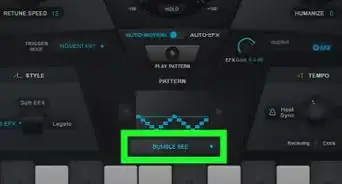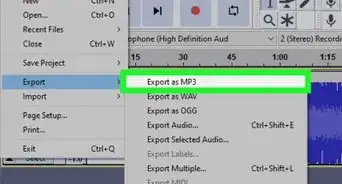This article was co-authored by Tanisha Hall and by wikiHow staff writer, Rain Kengly. Tanisha Hall is a Vocal Coach and the Founder and Executive Director of White Hall Arts Academy, Inc. an organization based in Los Angeles, California that offers a multi-level curriculum focused on fundamental skills, technique, composition, theory, artistry, and performance at a conservatory level. Ms. Hall's current and previous students include Galimatias, Sanai Victoria, Ant Clemons, and Paloma Ford. She earned a BA in Music from the Berklee College of Music in 1998 and was a recipient of the Music Business Management Achievement Award.
wikiHow marks an article as reader-approved once it receives enough positive feedback. In this case, several readers have written to tell us that this article was helpful to them, earning it our reader-approved status.
This article has been viewed 1,577,320 times.
Your Windows PC comes preinstalled with a simple voice recording app called "Voice Recorder" (Windows 10) or "Sound Recorder" (Windows 8 and 11). With this app, you can record yourself speaking or singing through an external mic or the microphone built into your PC. If you want more control over your recording, you can download a free program called Audacity to record your voice. This wikiHow will show you how to record your voice and audio on your computer or laptop with Windows 8, 10, or 11.
Things You Should Know
- Make sure you have an internal or external microphone. You won't be able to record without one.
- Open the "Voice Recorder" preinstalled app. Click the microphone icon to start recording.
- Click the stop icon when you're finished. You can find recordings in "Documents" → "Sound recordings".
Steps
Using Windows 11
-
1Prepare your microphone. Most laptops will come with a built-in microphone. If you're using a computer, you'll need to connect a microphone or a headset with a microphone.
-
2Open the Sound Recorder application. Click the Start menu and type in "sound recorder" to find it.Advertisement
-
3Select your microphone input. Click the microphone icon in the bottom-left corner and select the microphone you want to use to record.
- If your microphone is already set as the default, skip this step.
-
4Select your recording format. By default, your recordings will be in .m4a format. To change this, click the three-dots icon in the bottom-right corner and click Settings.
- Under Recording format, select .mp3, .wma, .flac, or .wav.
- Click the arrow in the top-left corner to return to Sound Recorder.
-
5Click the record button to start recording. You may need to allow permissions to use your microphone.
-
6Sing or say whatever you want recorded. You'll see visualizations of your audio as you speak.
- To pause the recording temporarily, click the pause button (two vertical lines). You can pause and un-pause as many times as you'd like to continue recording on the same file.
- To mark a certain place in the recording with a flag so you can easily find it later, click the Mark icon at the bottom-right corner.
-
7Click the stop button when you're finished. It's the red circle with a square inside.
- Your recording will be listed on the left panel.
-
8Click the play button to listen. It's the icon with the triangle inside of a circle, to the right of the recording time. The sound will play back through your default speakers or headphones.
-
9Manage your recordings. As you continue to record sounds in Voice Recorder, they'll all appear in the left panel. You can right-click any of these recordings to access other settings, such as the ability to Share, Delete, Rename, or Open file location.
- It's a good idea to rename your files after recording them so they don’t have generic names. This makes it easier to find what you're looking for in the future.
- If you want to import an audio file, click + Import file in the top-left corner and select the file from your computer.
Using Windows 10
-
1Prepare your microphone. Most laptops will come with a built-in microphone. If you're using a computer, you'll need to connect a microphone or a headset with a microphone.
- Connect an external microphone or double-check that your device has a built-in microphone.
- If you don't have a microphone, you won't be able to use the Voice Recorder app. You'll need to purchase one.
-
2Open the Voice Recorder application. Voice Recorder is a simple audio recording app that comes with Windows 10. You'll find it in the Start menu, or by typing "voice recorder" into the Windows search bar.
-
3Click the microphone to start recording. It's the large round button at the bottom of the left panel.[1]
- Pressing CTRL + R on the keyboard will also start recording.
-
4Sing or say whatever you want recorded. As you're recording, the time elapsed appears at the top of the window.
- To pause the recording temporarily, click the pause button (two vertical lines). You can pause and un-pause as many times as you'd like to continue recording on the same file.
- To mark a certain place in the recording with a flag so you can easily find it later, click the flag icon.
-
5Click the stop button when you're finished. It's the large circle with a square inside.
- The recorded audio is saved to a folder in your Documents directory called Sound recordings.
-
6Click the play button to listen. It's the large circle containing a triangle at the center of the right panel. The sound will play back through your default speakers or headphones.
- If you don't hear anything, make sure the volume is up on your computer, and that any external speakers are powered on.
-
7Trim your recording (optional). Click the Trim icon (the second from the left) to remove excess audio from the beginning or end of your recording. Use the sliders to select only the part of the recording you want to keep, and then click the disk icon to save.
- When saving a trimmed recording, you'll be asked if you want to update the original file or save the new file as a copy. Choose the option that works best for your needs.
-
8Manage your recordings. As you continue to record sounds in Voice Recorder, they'll all appear in the left panel. You can right-click any of these recordings to access other settings, such as the ability to Share, Rename, Delete, or Open file location.
- It's a good idea to rename your files after recording them so they don’t have generic names. This makes it easier to find what you're looking for in the future.
- These recordings are a great way to keep track of thoughts, record lectures, or do voice overs for videos.
Using Windows 8.1
-
1Prepare your microphone. Most laptops will come with a built-in microphone. If you're using a computer, you'll need to connect a microphone or a headset with a microphone.
-
2Open Sound Recorder. An easy way to do this is to open the Start screen, type "sound recorder" into the search bar, and then click Sound Recorder in the search results.
- If it's your first time using this app, follow the on-screen instructions to give it permission to access your computer's microphone.
- You should have this app pre-installed with your device. If needed, you can download it from the Microsoft Store.
-
3Click the red microphone icon to start recording. It's the large red circle with a microphone inside. Once you click the icon, the time elapsed appears at the top of the window.
-
4Sing, say, or voice whatever you want recorded. The green bar will move back and forth to let you know it's capturing the recording.
- To pause the recording temporarily, click the pause button (two vertical lines). You can pause and un-pause as many times as you'd like to continue recording on the same file.
- If you move Sound Recorder to the background to use another app while recording, it will automatically pause until you bring it back to the foreground. You can, however, use Sound Recorder and another app side-by-side.
-
5Click the Stop button to stop recording. It's the large red circle with a square inside. This saves the file and displays it (and other recordings, if you've made them) in the file list.
-
6Click the play button to listen. It's the large circle containing a triangle at the center of the right panel. The sound will play back through your default speakers or headphones.
- If you don't hear anything, make sure the volume is up on your computer, and that any external speakers are powered on.
- If you don't want to keep the file, you can delete it by clicking the Delete option beneath it.
-
7Trim your recording (optional). Click Trim (the first round icon under the recording) to remove excess audio from the beginning or end of your recording. Use the sliders to select only the part of the recording you want to keep, and then click the disk icon to save.
- When saving a trimmed recording, you'll be asked if you want to update the original file or save the new file as a copy. Choose the option that works best for your needs.
-
8Rename the file. To do this, click the current name of the file, click the Rename button at the bottom, and then enter a name you'll remember. This helps you keep your files organized in Sound Recorder.
Using a Third-Party Program
-
1Find a trustworthy audio recording application that meets your needs. There are a variety of free and paid recording programs available for different uses, many made by trusted developers. Be sure to download from a website that you know, and read as many reviews as possible.
-
2Play around with pitch and speed. Many third-party programs will allow you to adjust the way your audio is recorded. You can slow your recording down to draw out your words, or increase the pitch to give your voice a chipmunk effect.
-
3Record higher quality sounds. High end recording programs can do a lot to improve the quality of your recording. These are useful programs if you have a high quality microphone and do a lot of voice recording and editing.
-
4Take your singing to the next level. Recording yourself is the first step to getting your name and your music out to the world. You can use free audio recording software to get started in your own home, while giving your music a professional touch!
Community Q&A
-
QuestionCan I use iPhone headphones to record sound?
 Community AnswerMost iPhone headphones have a microphone built in, so yes.
Community AnswerMost iPhone headphones have a microphone built in, so yes. -
QuestionHow do I record my voice if I don't have microphone?
 Community AnswerMost laptops have a microphone built in, as well as headsets. If you don't have a laptop or headset, then you will have to get either a microphone, a laptop, or a headset. If you have headphones that you use for your phone, I would check to see if those have a microphone that you could use as well.
Community AnswerMost laptops have a microphone built in, as well as headsets. If you don't have a laptop or headset, then you will have to get either a microphone, a laptop, or a headset. If you have headphones that you use for your phone, I would check to see if those have a microphone that you could use as well. -
QuestionI want to record my voice on my windows computer in a format that can be recorded to CD and played back. How do I do that?
 Community AnswerPlug a microphone into the USB drive and then record it using a suitable program.
Community AnswerPlug a microphone into the USB drive and then record it using a suitable program.
References
About This Article
1. Open the Windows search bar and type "voice recorder."
2. Click Voice Recorder in the search results.
3. Click the large microphone to start recording.
4. You can click the pause button to temporarily stop recording at any time. Click the pause button again to pick up where you left off.
5. Click the Stop button when you're finished to save your recording. Files you create in Voice Recorder will stay in the app's left panel so you can always find them when you need them.
6. Click the Play button to hear what you recorded.
7. If you want to remove excess audio from the beginning or end of the recording, click the ""Trim"" icon, position the sliders, and then click the disk icon to save.
8. To rename your saved file, right-click it in the left panel and click Rename
9. To share the file with others, just right-click the file, select Share, and choose a sharing method, such as your email or messaging app.