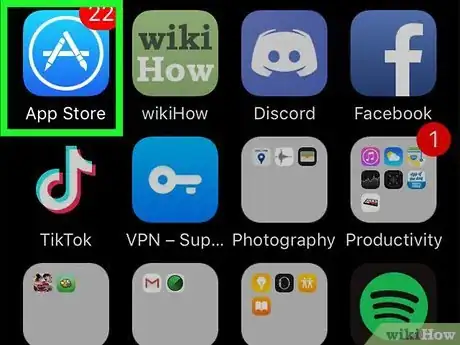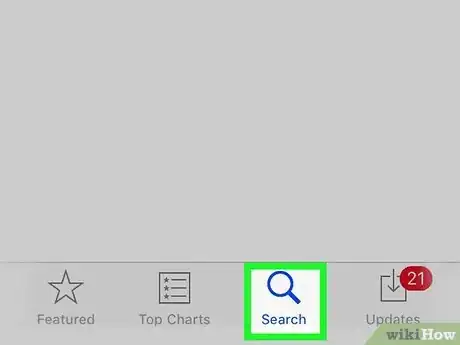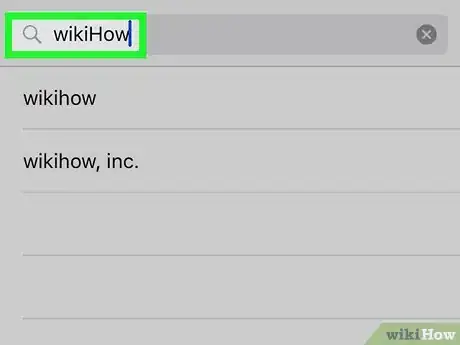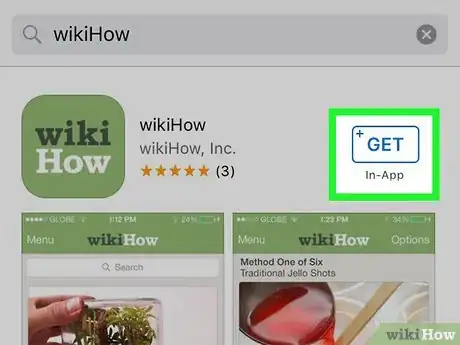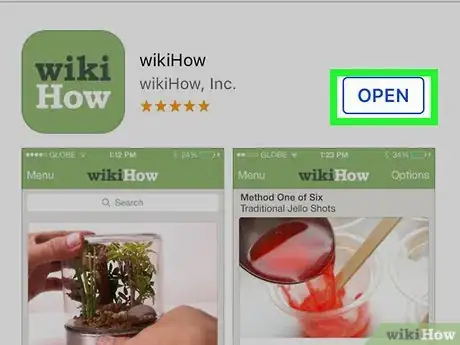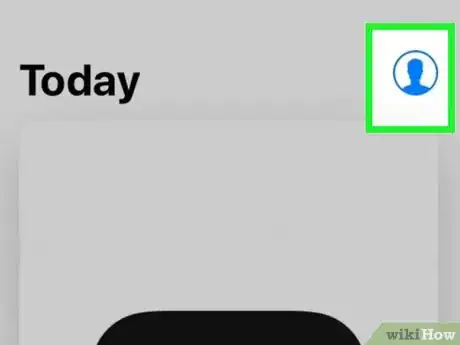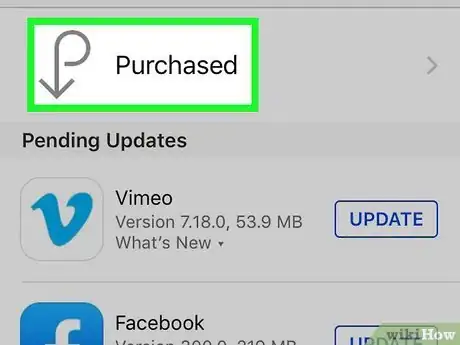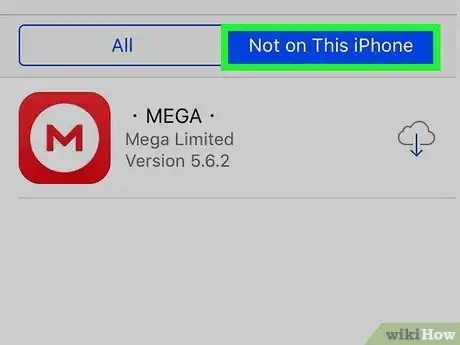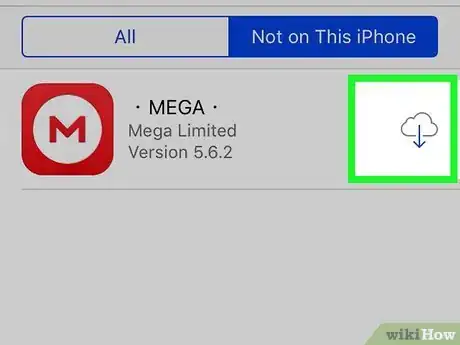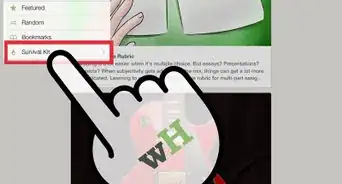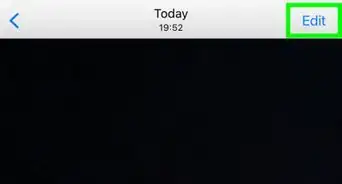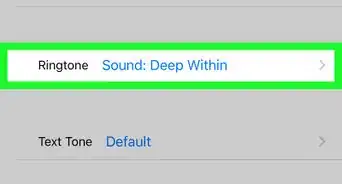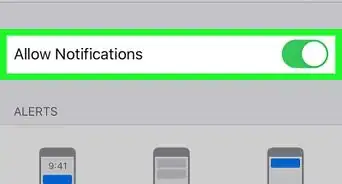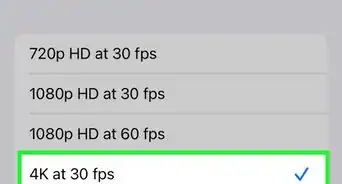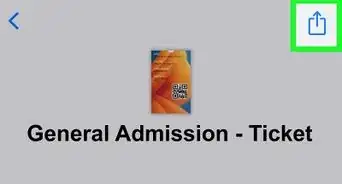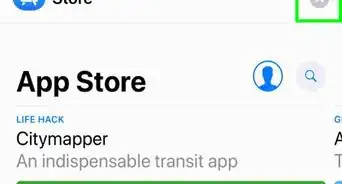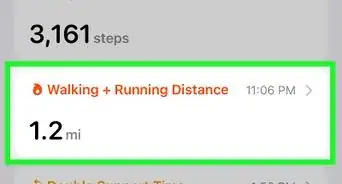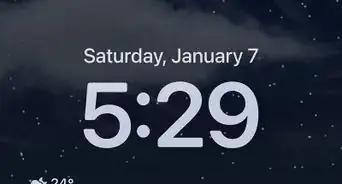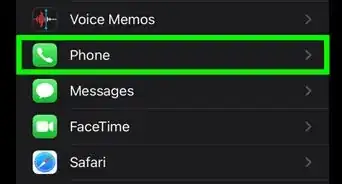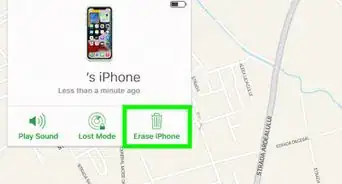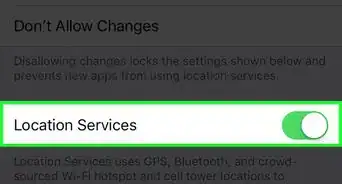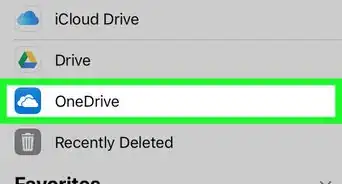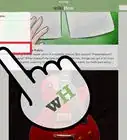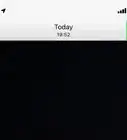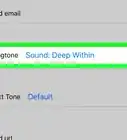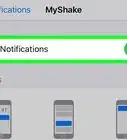This article was co-authored by wikiHow staff writer, Nicole Levine, MFA. Nicole Levine is a Technology Writer and Editor for wikiHow. She has more than 20 years of experience creating technical documentation and leading support teams at major web hosting and software companies. Nicole also holds an MFA in Creative Writing from Portland State University and teaches composition, fiction-writing, and zine-making at various institutions.
The wikiHow Tech Team also followed the article's instructions and verified that they work.
This article has been viewed 52,364 times.
Learn more...
This wikiHow teaches you how to install an app from the Apple App Store on your iPhone or iPod Touch. You'll also learn how to evaluate an app before downloading, as well as how to re-download apps you've downloaded in the past.
Steps
Downloading New Apps
-
1Open the App Store . It's the blue icon containing a white "A" made of popsicle sticks. You'll find it on your home screen or by searching.
- To search, go to your home screen, swipe all the way to the left until you can't swipe anymore, type "App" into the bar at the top of the screen, and then tap App Store in the search results.
-
2Tap the Search tab. It's the magnifying glass icon at the bottom-right corner of the screen. This opens the search bar, which allows you to search for apps by name, type, or any other keyword.
- If you'd rather browse for an app by category, tap the Apps tab at the bottom-center, and then scroll down to see what's available. Tap See All next to any category name to view all apps in that category.
Advertisement -
3Enter your search terms and tap Search. You can enter the name of the app you want (if you know it), the type of app (such as "exercise tracker" or "photo editor"), the name of the company that made it (such as Google), or anything else that might bring up the kind of results you're looking for.
-
4Type in the name of an app, then tap Search. Doing so will take you to a page listing any apps that match your search query.
- You can also tap the app's name below the search bar to search for it.
-
5Review information about the app. Before downloading an app, it's important to check out its information page to make sure it's an app you trust:
- Check the star rating in the upper-left corner of the info page, as well as the number of reviewers who've left ratings.
- Swipe left on the row with the the star rating to view other info, such as age recommendations, the name of the developer, language, and file size.
- Screenshots appear just below—swipe left across these to see what the app looks like.
- The app's description appears below the screenshots—tap More to read the whole thing.
- In the Ratings & Reviews section, tap See All to view all ratings. Tap the Sort by menu above the top-right corner of the ratings list to sort by Most Helpful, Most Recent, and other sorting options. Reviews can give you an idea of what people think about the app. Tap the back button when you're done.
- Information about the app's privacy policies and permissions needed appear next, followed by some general information in an easy-to-browse format.
-
6Tap GET to install the app. It's in the upper-right area of the page.
- If the app isn't free, you'll tap its price (e.g., $1.99) instead.
- If it's an app you already own but isn't on your device currently, you'll tap the download button (the icon looks like a cloud with a down-arrow) instead.
- Depending on your settings, you may have to confirm your password, fingerprint, or other metric before the download begins.
-
7Tap OPEN to launch the app. Once the download is complete, the "GET" button will change to one that says "OPEN." Tapping that button will launch the app for the first time.
- In the future, you can open the app by tapping its name or icon on your home screen or in the app library.
Downloading Past Purchases
-
1Open the App Store . It's the blue icon containing a white "A" made of popsicle sticks. You'll find it on your home screen or by searching.
- To search, go to your home screen, swipe all the way to the left until you can't swipe anymore, type "App" into the bar at the top of the screen, and then tap App Store in the search results.
-
2Tap your profile photo or initials. Depending on your settings, one of these two things will be at the top-right corner of your screen. This will open the Account page.[1]
-
3Tap Purchased. It's near the top of the screen below your name and iCloud email address. This displays all of the apps you've ever purchased or downloaded.
- If you used Family Sharing when downloading the app the first time, tap My Purchases after doing this.
-
4Tap the Not on this iPhone/iPod tab. It's at the top-right corner above the Search bar. Now you'll only see the apps you've bought or downloaded that aren't already on your iPhone or iPod Touch.
-
5Tap the cloud icon next to the app you want to download. It's a blue outline of a cloud with a downward-pointing arrow. the right of an app. The selected app will now download to your iPhone or iPod.
- The app's icon will now be added to your home screen and/or app library, depending on your settings.
Community Q&A
-
QuestionHow do I scan a QR code on my iPad?
 Community AnswerOn iOS 11, just point the iPad camera at the QR code, iOS should recognize it. Tap the notification pop-up on top of the screen to go to the destination of the QR Code or to download the app. On iOS 10 or below, you have to download a QR code-scanning app - there are plenty available in the app store.
Community AnswerOn iOS 11, just point the iPad camera at the QR code, iOS should recognize it. Tap the notification pop-up on top of the screen to go to the destination of the QR Code or to download the app. On iOS 10 or below, you have to download a QR code-scanning app - there are plenty available in the app store. -
QuestionHow do I scan a QR code on my phone?
 Living ConcreteTop AnswererYou must download an app that allows you to scan QR codes.
Living ConcreteTop AnswererYou must download an app that allows you to scan QR codes.
References
About This Article
1. Open the App Store.
2. Tap Search.
3. Type in an app's name and tap Search.
4. Tap GET or a price.