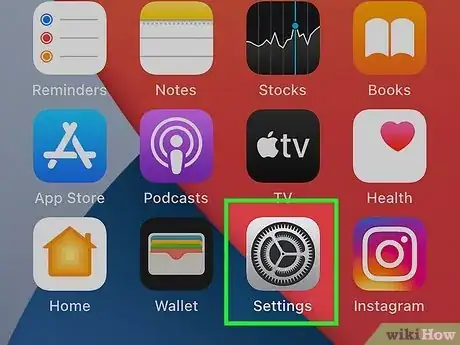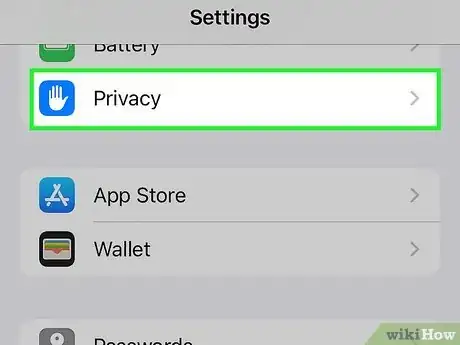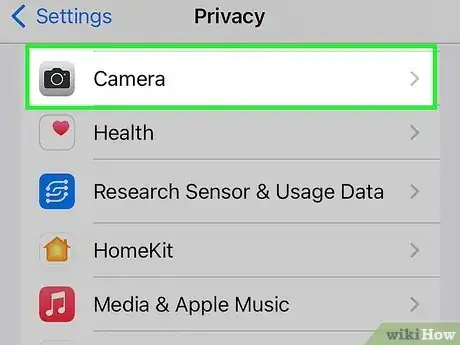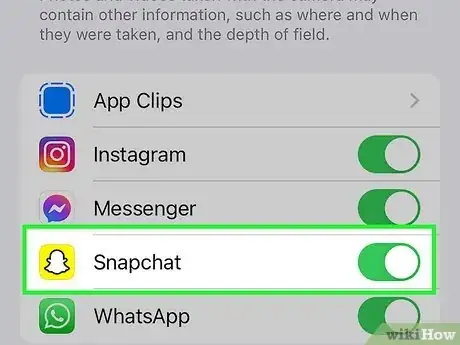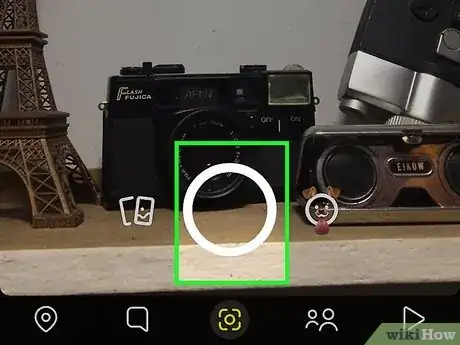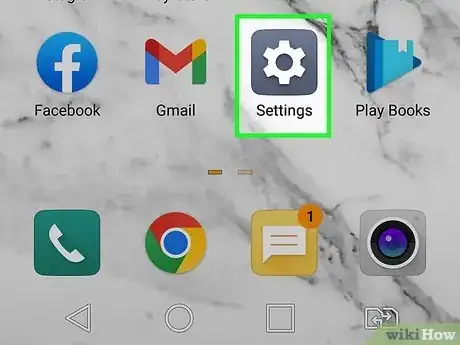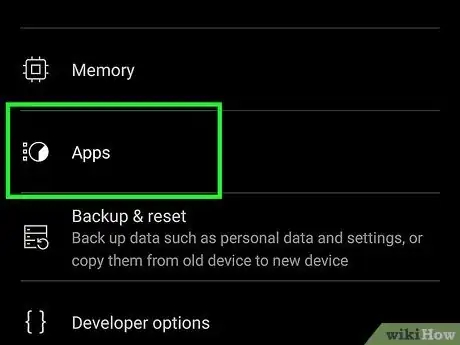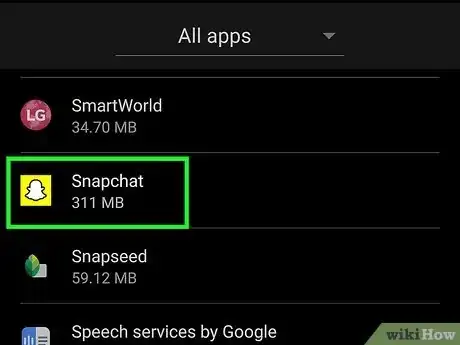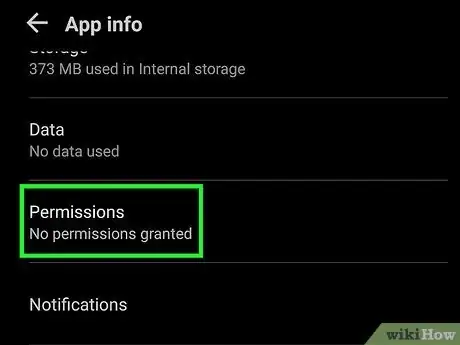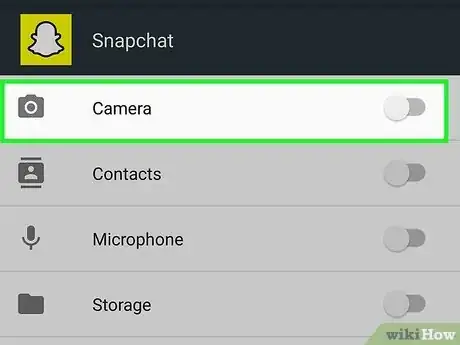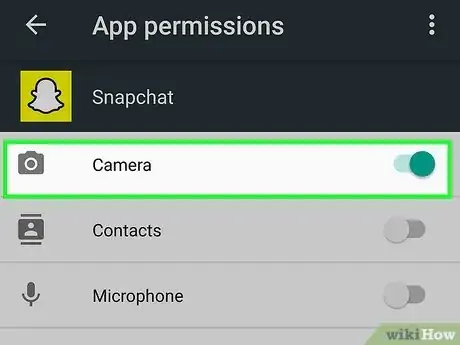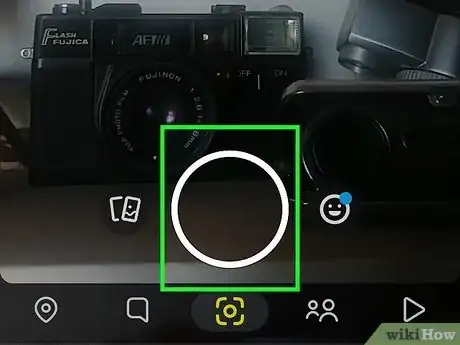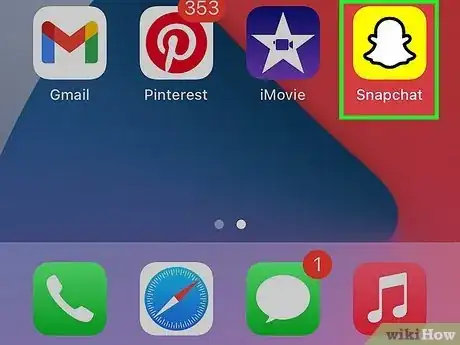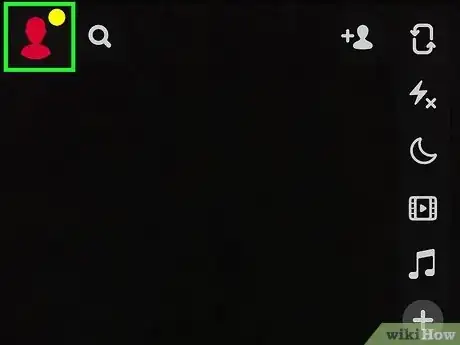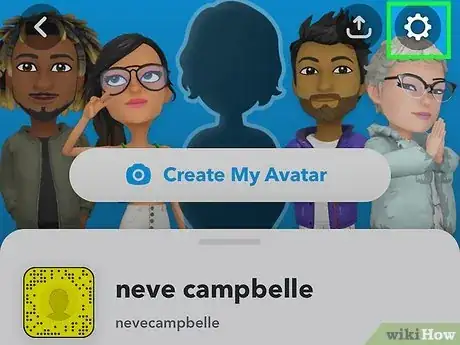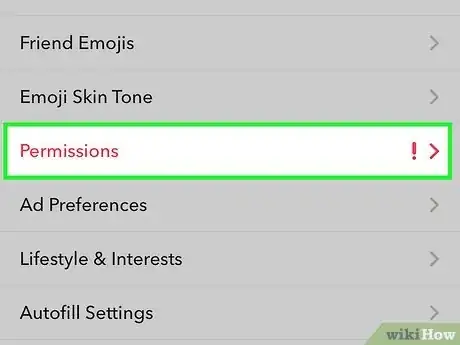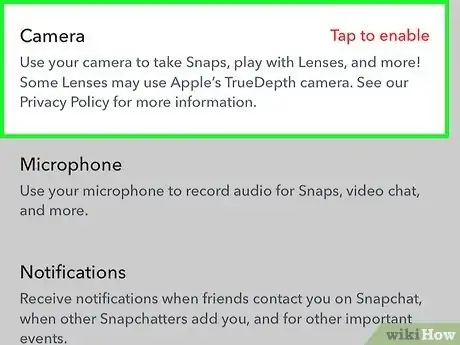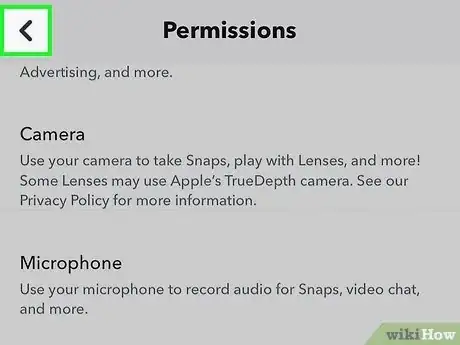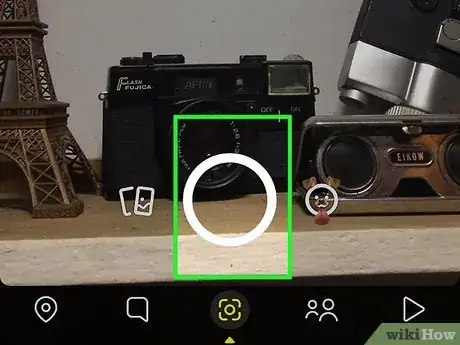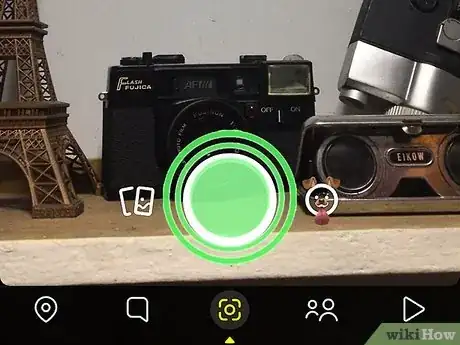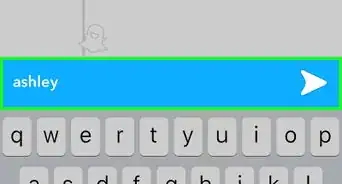This article was co-authored by Ben Whitehair and by wikiHow staff writer, Ellie Salyers. Ben Whitehair is a Social Media Expert and the Chief Operating Officer (COO) of TSMA Consulting. With over a decade of experience in the social media space, he specializes in leveraging social media for business and building relationships. He also focuses on social media’s impact on the entertainment industry. Ben graduated summa cum laude from The University of Colorado at Boulder with BAs in Theatre and Political Science as well as a Leadership Certificate. In addition to his work as CIO, Ben is a certified business and mindset coach and National Board Member of SAG-AFTRA. He is also a successful entrepreneur as the Co-Founder of Working.Actor, the premier business academy and coaching community for actors.
This article has been viewed 9,888 times.
Is Snapchat unable to access your iPhone or Android's camera? If you're seeing an error that says you must enable camera access, you'll just need to make a quick settings change to give Snapchat permission to your camera. This wikiHow article will give you an easy way to allow camera access on Snapchat using iPhone settings, Android settings, or the Snapchat app settings.
Steps
iPhone Settings
-
1Open your iPhone's Settings. The app icon is gray with a gear icon inside.
-
2Tap on Privacy. This is located next to a blue icon with a hand inside.[1]Advertisement
-
3Tap on Camera. This is located next to a gray icon with a camera inside.
-
4Tap the Snapchat switch. If camera access isn’t turned on for Snapchat, the toggle switch will be gray. Simply tap on it to allow access, and the switch will turn green.
-
5Open Snapchat and take a photo or video. Now that you’ve turned the camera on for Snapchat, you should be able to take a photo or video.
Android Settings
-
1Open your Android's Settings. This is a gray or blue icon shaped like a gear, and you'll find it in your app list.
-
2Tap on Apps. This is located near the top of your screen.[2]
-
3Tap on Snapchat. Scroll until you see this button next to the Snapchat app icon.
- If you don't see Snapchat, tap All Apps first.
-
4Tap on Permissions. This is located near the middle of the screen.
-
5Tap on Camera. This is located next to a camera icon.
-
6Tap on Allow only while using the app. This will now grant camera access to Snapchat.
-
7Open Snapchat and take a photo or video. Now that you’ve turned the camera on for Snapchat, you should be able to take a photo or video.
Snapchat Settings
-
1Open Snapchat. This is an alternative if the first methods didn’t work for you. First just open the Snapchat app–the icon is yellow with a white ghost inside.
-
2Tap on your profile picture. This is in the top left corner.
-
3Tap on Settings. This is the gear icon located in the top right corner.
-
4Tap on Manage. Scroll down until you find this button underneath “Additional Services.”
- You can skip this step if you are using an Android.[3]
-
5Tap on Permissions. The text should appear red if you have not granted camera access yet.[4]
-
6Tap on Camera. You should see the text, “Tap to enable,” next to this if you haven’t granted camera access yet. You have now successfully allowed camera access to Snapchat.
-
7Tap on the back arrow four times. This is in the top left corner.
-
8Tap on the camera icon. This is located at the bottom of your screen.
-
9Take a photo or video. Now that you’ve turned the camera on for Snapchat, you should be able to take a photo or video.
References
About This Article
1. Open Settings.
2. Tap on Privacy.
3. Tap on Camera.
4. Tap on Snapchat.
5. Open Snapchat.
6. Take a photo or video.