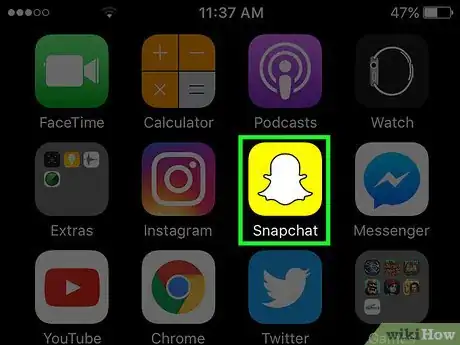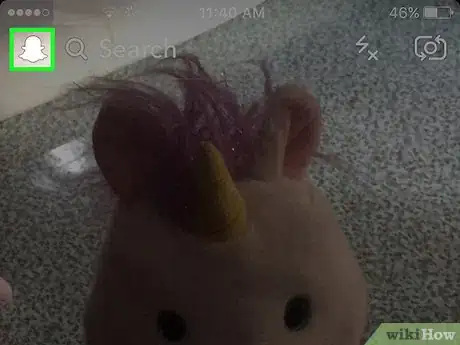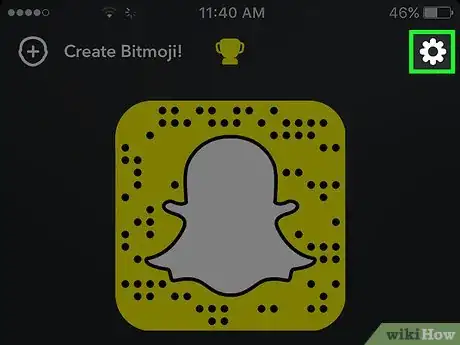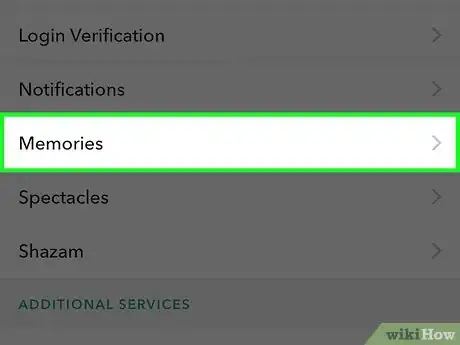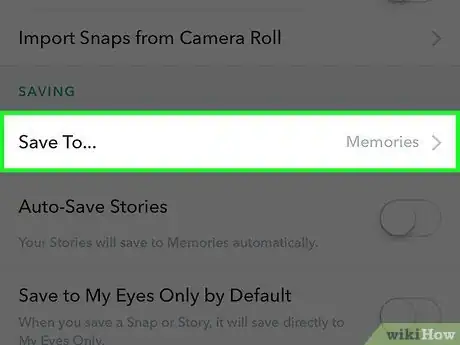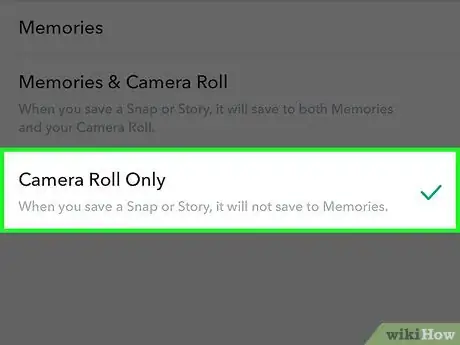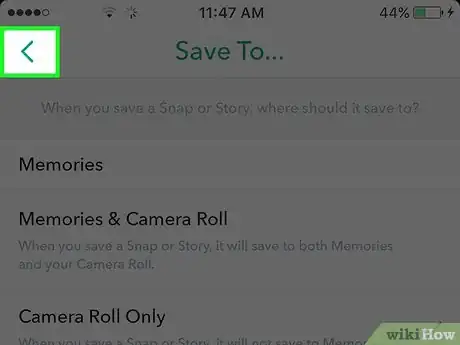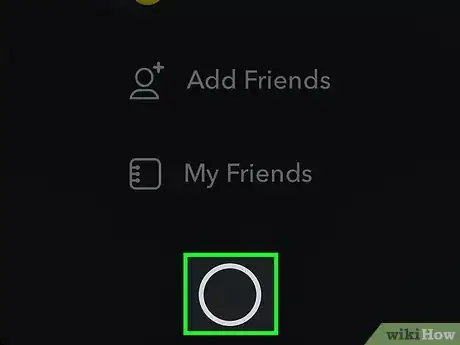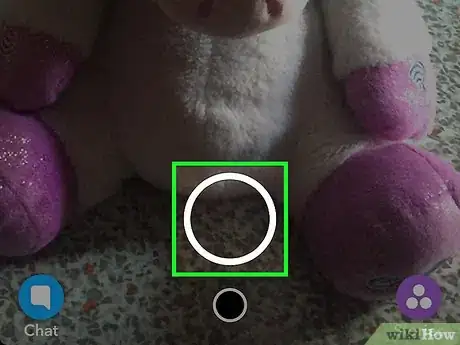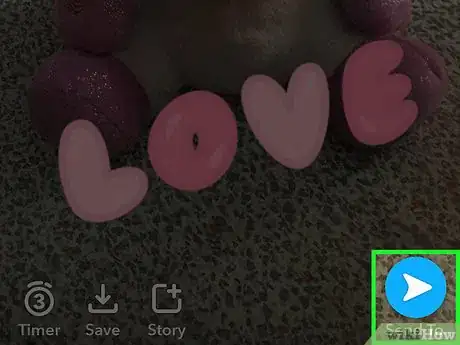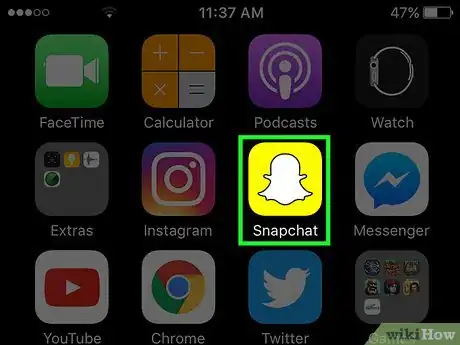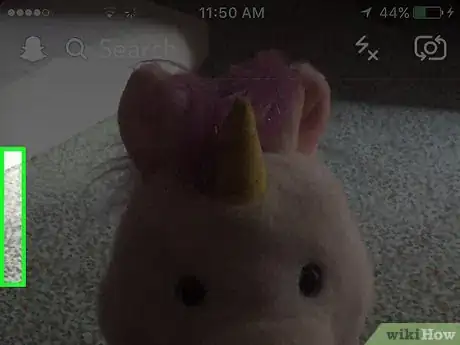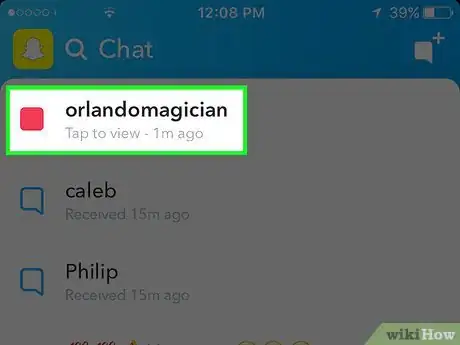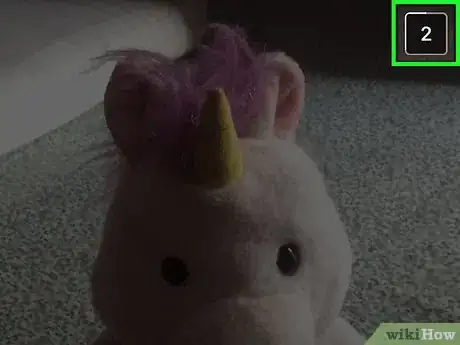X
This article was co-authored by wikiHow Staff. Our trained team of editors and researchers validate articles for accuracy and comprehensiveness. wikiHow's Content Management Team carefully monitors the work from our editorial staff to ensure that each article is backed by trusted research and meets our high quality standards.
This article has been viewed 419,570 times.
Learn more...
This wikiHow teaches you how to save your snaps to your phone's Camera Roll before you send them out, and how to save the snaps you receive.
Steps
Method 1
Method 1 of 2:
Saving Your Snapchats Before You Send Them
-
1Open Snapchat. This is the yellow box with a white ghost icon on your Home screen, or in a folder on your home screen.
- If you have not already installed Snapchat and created your account, please do so before continuing.
-
2Swipe down. Snapchat always opens up to the camera, and swiping down will bring up your Snapchat Home screen.Advertisement
-
3Tap the gear icon in the upper-right corner of your screen. This will take you to your Snapchat Settings menu.
-
4Tap Memories. This option will be under My Account, towards the upper-middle section of the settings menu.[1]
-
5Tap Save To. This option will be under Saving at the bottom of the Memories menu.[2]
-
6Select Camera Roll Only. Selecting this option lets you save your snaps directly to your phone's camera roll before you send them out.
- Select Memories if you only want to save your photos to Snapchat Memories, a personalized album of your favorite Snaps and Stories that you can search and share. Click here to learn more about Memories.[3] [4]
- Select Memories & Camera Roll if you want to save to both your Memories and your phone's Camera Roll.
-
7Return to your Snapchat home screen. Tap on the back button at the upper-left corner of your screen until you reach your home screen again.
-
8Swipe up on your Home screen. This will bring up the Snapchat camera.
-
9Take a Snap. Tap the Capture button to snap a photo, or hold it down to record video. This button looks like a large white circle at the bottom of your screen, and it will disappear when you take a snap. Once your photo or video is captured, you can customize your snaps with text, drawings, and stickers.
- Tap on the pencil icon in the upper-right corner to draw on your snap. You can change the color by tapping on the color spectrum below the pencil icon. The color spectrum will appear when you tap the pencil icon, and the pencil will display your current color.
- Tap on the T icon in the upper-right corner next to the pencil. This will let you add a caption. Your keyboard will appear in the bottom half of your screen, and you will begin typing. Tap again on the T icon to make your text bigger, or to pick a different color.
- Tap on the square icon at the top of your screen next to the T icon. This will bring up the Stickers menu. Select a sticker to add to your snap. You can also add a Bitmoji from the stickers menu.
- Tap on the scissors icon to create your own sticker. This will let you copy and paste anything in your snap.
- See How to Use Snapchat for further tips on creating great Snaps.[5]
-
10Tap the Saved button. This is the downward-pointing arrow icon next to the snap timer in the lower-left corner of your screen. Once you tap it, your photo will save to your Camera Roll.
Advertisement
Method 2
Method 2 of 2:
Saving Snapchats You Receive
-
1Open Snapchat. This is the yellow box with a white ghost icon on your Home screen, or in a folder on your home screen.
- If you have not already installed Snapchat and created your account, please do so before continuing.
-
2Swipe right. Snapchat always opens up to the camera screen, and swiping right will take you to your Chat page, where you can view the snaps you received.
-
3Tap on the snap you want to save. This will open the snap, and you will have 1 to 10 seconds to view it.
- You can only view every snap once, and you get one replay every day. You won't be able to view or screenshot a snap that you've already opened and closed before, unless you replay the snap immediately after it expires.
-
4Take a screenshot before the snap expires. Hold down the Sleep/Wake and Home buttons at the same time and release them. You will hear a camera shutter sound and see your screen flash, indicating you just took a screenshot. Your screenshot of the snap will save to your Camera Roll.
Advertisement
Community Q&A
-
QuestionI have loads of pictures saved in my Snapchat memory and want to move them to my camera on my phone. How?
 Community AnswerHere are the steps: go to Snapchat > Memories. Hold down on the picture until you see the blue send arrow, then press the little button that has a box and an arrow pointing into it on the left corner. Press it, then Save to Camera Roll.
Community AnswerHere are the steps: go to Snapchat > Memories. Hold down on the picture until you see the blue send arrow, then press the little button that has a box and an arrow pointing into it on the left corner. Press it, then Save to Camera Roll. -
QuestionI have hundreds of saved memories. Is there a way to export them or move them to my camera roll all at once, instead of one at a time?
 Community AnswerSadly, Snapchat has not added that feature yet. The only way to do it is one by one.
Community AnswerSadly, Snapchat has not added that feature yet. The only way to do it is one by one.
Advertisement
References
About This Article
Article SummaryX
1. Open Snapchat.
2. Tap the profile icon.
3. Tap the gear.
4. Tap Memories.
5. Tap Save To.
6. Tap Camera Roll Only.
7. Create a snap.
8. Tap Save.
Did this summary help you?
Advertisement