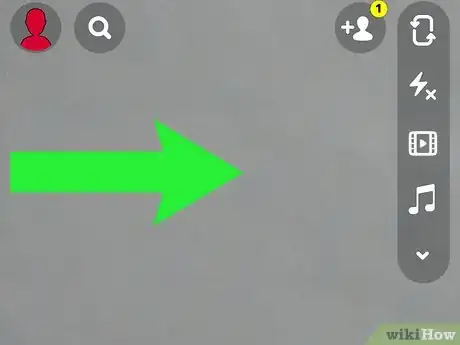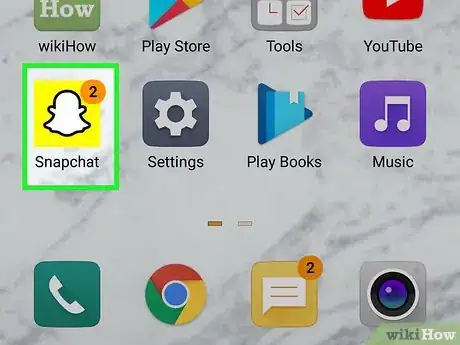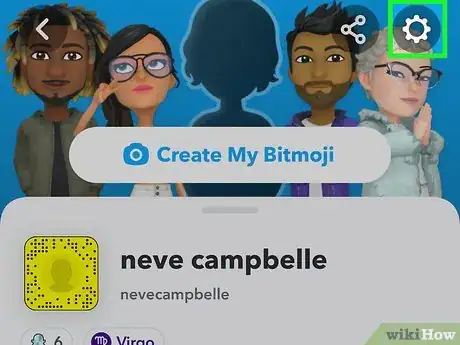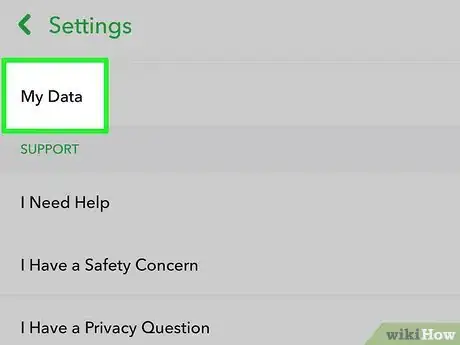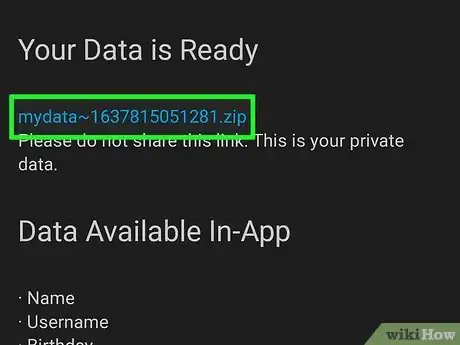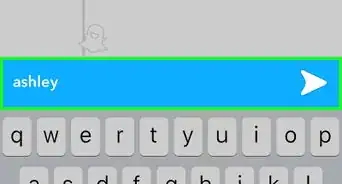This article was co-authored by wikiHow staff writer, Sam Browning. Sam Browning is an Emerging Technology Writer for wikiHow. Sam has not only written countless step-by-step articles for social media and tech, but he also has experience writing instructional articles on technology for Davidson College and reviewing video games. He is currently pursuing a degree in English with a minor in Digital Studies at Davidson.
This article has been viewed 87,646 times.
Learn more...
One of the reasons Snapchat is so popular is that messages you send and receive will quickly disappear, but sometimes, you might want to see a conversation you had with someone. Unfortunately, you cannot see messages that you have not saved in chat or screenshotted, but there are a couple different ways to see saved messages. This wikiHow article will teach you how to see messages you have saved in your conversations on Snapchat.
Steps
Scroll through Saved Messages
-
1Open Snapchat. The Snapchat app icon is a white ghost on a yellow background.
-
2Swipe right to the “Chat” page. This page will show a list of all the people you have recently Snapped.Advertisement
-
3Open your conversation with the desired person. To open a conversation, tap the name of your friend.
-
4Scroll up and view your saved messages. Saved messages will be highlighted in grey.
- To save a message, tap it and double-check that it becomes highlighted. The message will also be saved for the other person, so they will know you saved it.
- Messages can also be screenshotted, but they will still disappear from the chat, and the other person will receive a notification that you screenshotted the conversation.
- By default, unsaved messages disappear immediately after viewing, so be sure to save any message you want to see again later![1]
Download Your Snapchat Data
-
1Open Snapchat. The Snapchat app icon is a white ghost on a yellow background.
-
2Open your profile. To open your profile, tap your Bitmoji or silhouette in the top left of the camera screen.
-
3Tap the Settings icon. The gear-shaped icon is located in the top right of the screen.
-
4Scroll down and press My Data. This button is at the bottom of the page in the “Account Actions” category.[2]
-
5Log in to Snapchat. For security purposes, you may have to log in to your Snapchat account again. Type in your username or email and password, complete the robot check, and tap the yellow Log In button.
-
6Scroll down and tap Submit Request. After tapping the yellow button at the bottom of the page, a new page will appear saying “We Received Your Request”.
- For detailed information on the data available in the Snapchat app and through download, read through the “My Data” page.
- If you do not see a yellow Submit Request button at the bottom of the page, make sure you have verified your email. You can do this by clicking Email in Settings, then entering your email address, opening your email account, and clicking Confirm Email in the email from Snapchat.
- You may have to re-enter your Snapchat password once more to confirm your identity.
-
7Open your email. Once your data is ready, Snapchat will send you an email containing a link to download it.
-
8Choose the email with the subject “Your Snapchat data is ready for download”. The sender of the email will be “no_reply@snapchat.com”.
- It will likely take a few minutes for Snapchat to process your request. If you do not have an email within 20 minutes, consider submitting another request.
-
9Press the link in the email to download your data. The link text will say “click here” in blue.
- You will likely have to log into your Snapchat account once again to verify your identity.
-
10Tap the linked zip file to download it. The zip file can be downloaded from the linked text saying something like mydata~(list of numbers).zip. It is simpler to use a computer for this step, but you can also use your phone.
- For iPhone, tap the download icon on your address bar, then tap the zip file to open it in the Files app. Lastly, tap the zip file once more to unzip it into a folder containing your data.
- For Android, click the Tap to view button that appears after the file has downloaded, then tap the zip file in “Storage” to unzip the folder with your data.[3]
-
11Open the folder containing your data. As with the download link, the folder should be called something like mydata~(list of numbers).
-
12Select the html folder. This folder contains HTML files for many different Snapchat datasets from your account.
-
13Choose chat_history.html and look at your saved chats. You will see the name of your friend or group chat and the message content under “From”, either “TEXT” or “MEDIA” under “Media Type”, and the time and date the Snap was sent under “Created”.
- Be aware that message content will only be displayed for saved text messages, not saved media.
References
About This Article
1. Open Snapchat, then open a conversation with a friend.
2. Scroll through your saved messages.
3. Alternatively, open your profile, then bring up the Settings menu.
4. Tap My Data and choose Submit Request on the page that appears.
5. Open the link sent to your email, then download your zipped data.
6. Unzip your data and choose chat_history.html from the html folder.