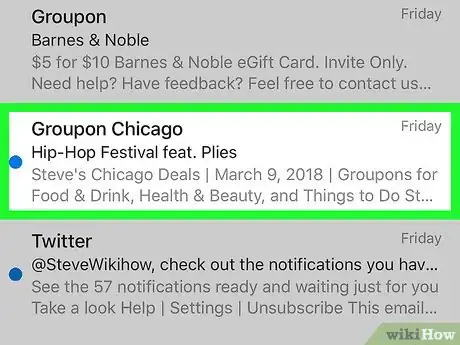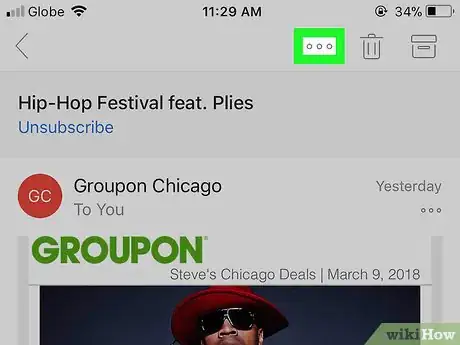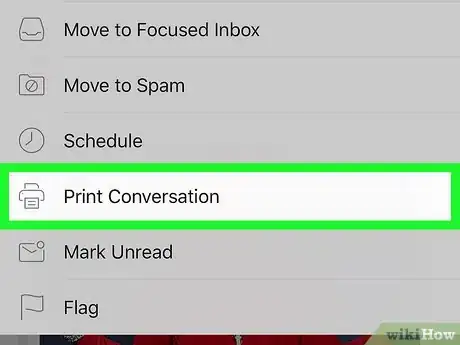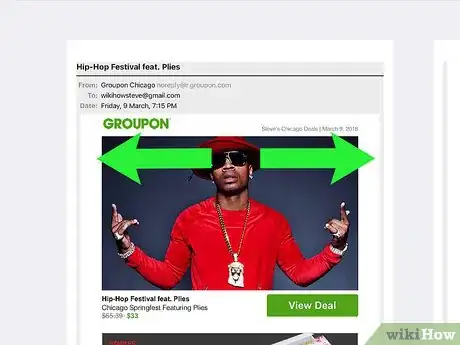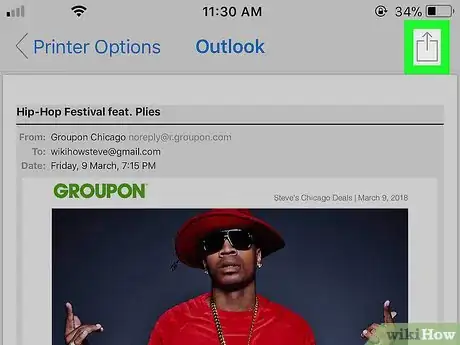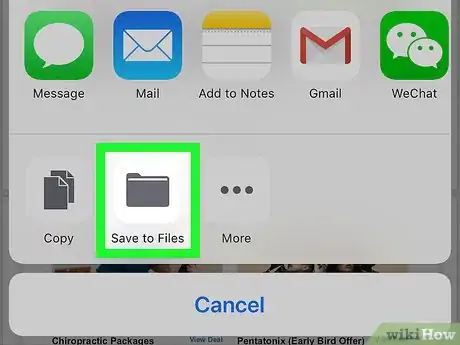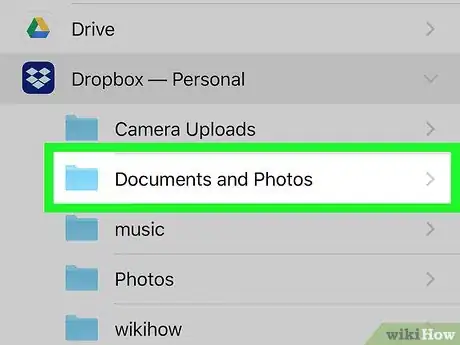This article was co-authored by wikiHow staff writer, Nicole Levine, MFA. Nicole Levine is a Technology Writer and Editor for wikiHow. She has more than 20 years of experience creating technical documentation and leading support teams at major web hosting and software companies. Nicole also holds an MFA in Creative Writing from Portland State University and teaches composition, fiction-writing, and zine-making at various institutions.
The wikiHow Tech Team also followed the article's instructions and verified that they work.
This article has been viewed 38,782 times.
Learn more...
This wikiHow teaches you how to save an email message from the Outlook app to an iPhone or iPad.
Steps
-
1Open Outlook on your iPhone or iPad. It’s the blue icon with an envelope and a blue “O.” You’ll usually find it on the home screen.
-
2Tap the message you want to save.Advertisement
-
3Tap ⋯. It’s at the top of the screen to the left of the trashcan.
-
4Tap Print Conversation. It’s toward the bottom of the menu. This opens the “Printer Options” screen, where you’ll see a small thumbnail of the message.
-
5Pinch open the thumbnail. Place two fingers together on the screen right on the message, then spread them apart. This replaces the preview with PDF pages.
-
6
-
7Tap Save to Files. It’s the gray envelope icon at the bottom of the menu.
-
8Select a saving location. You can choose a cloud drive or a folder on your iPhone or iPad. Navigate to the folder where you want to store the file.
-
9Tap Add. It’s at the top-right corner of the screen. This saves the email message as a PDF to the selected folder.
About This Article
1. Open Outlook.
2. Tap the message.
3. Tap ⋯
4. Tap Print Conversation.
5. Pinch open the thumbnail.
6. Tap the sharing icon.
7. Tap Save to Files.
8. Select a saving location.
9. Tap Add.