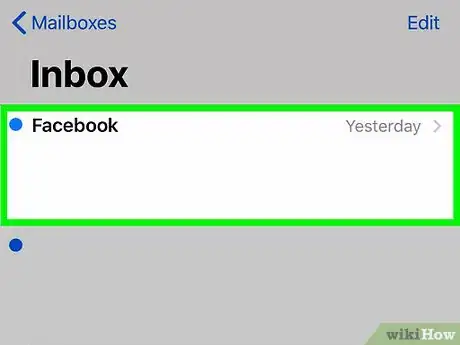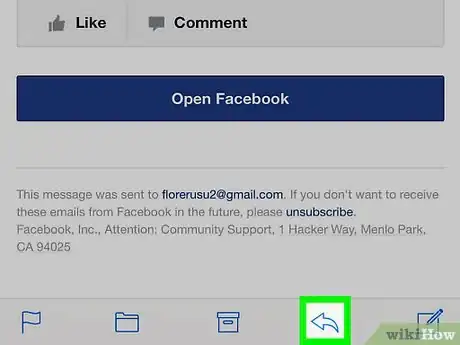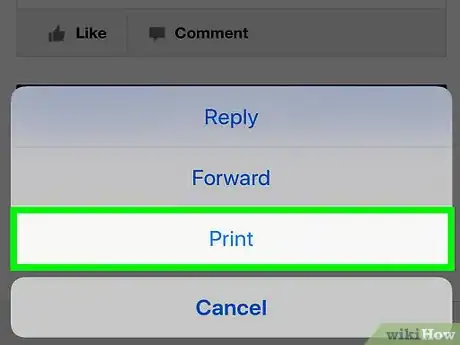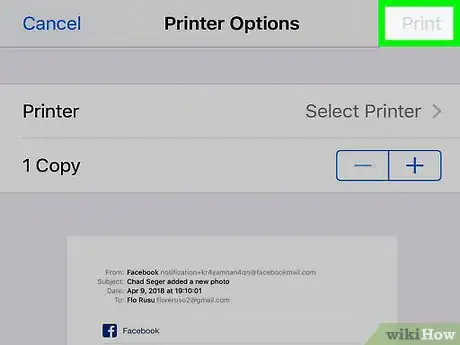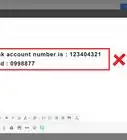This article was co-authored by wikiHow staff writer, Nicole Levine, MFA. Nicole Levine is a Technology Writer and Editor for wikiHow. She has more than 20 years of experience creating technical documentation and leading support teams at major web hosting and software companies. Nicole also holds an MFA in Creative Writing from Portland State University and teaches composition, fiction-writing, and zine-making at various institutions.
The wikiHow Tech Team also followed the article's instructions and verified that they work.
This article has been viewed 11,959 times.
Learn more...
This wikiHow teaches you how to print an email message from your iPhone or iPad’s Mail app.
Steps
-
1Open the Mail app on your iPhone or iPad. It’s the blue icon with a white envelope inside. You’ll usually find it on the home screen.
- If you haven’t yet set up your iPhone or iPad to print, see Print from Your iPhone to get started.
-
2Tap the message you want to print.Advertisement
-
3Tap the left-pointing arrow. It’s the fourth icon at the bottom of the screen. A menu will expand.
-
4Tap Print. It’s near the bottom of the menu.
-
5Select AirPrint from the “Printer” drop-down menu. If you have set up your iPhone or iPad to use a different printer, select that printer instead.
-
6Select the number of copies and page range.
- To print more than one copy of the message, tap the + next to “1 Copy” until you see the number of copies you want (e.g. "3 Copies").
- If you don’t want to print every page in the message, tap All Pages, then select the number of pages to print.
-
7Tap Print. It’s at the top-right corner of the screen. The email message will be sent to the selected printer.
About This Article
1. Open Mail.
2. Tap the message.
3. Tap the left-pointing arrow.
4. Tap Print.
5. Select AirPrint as the printer.
6. Select the number of copies and page range.
7. Tap Print.