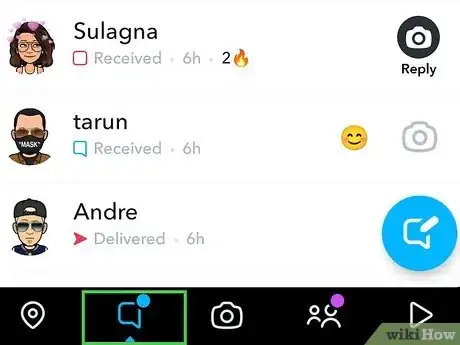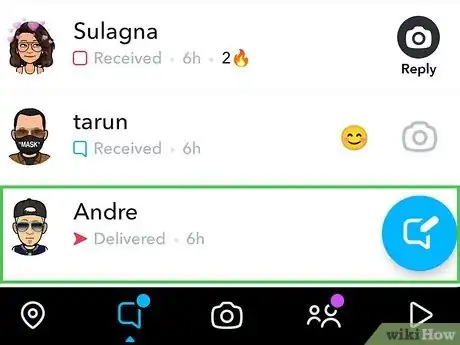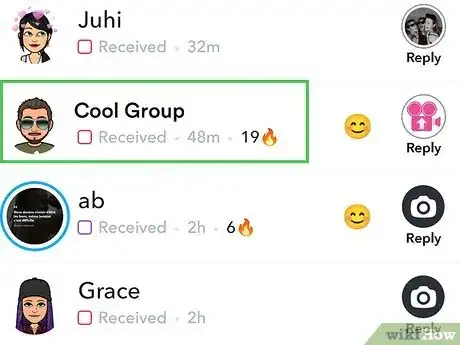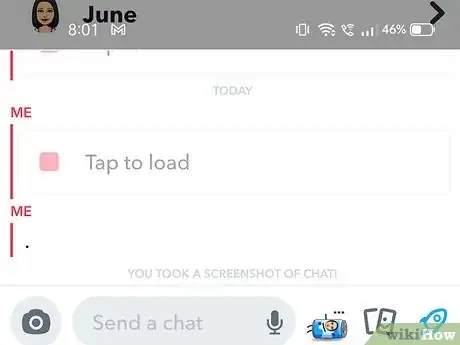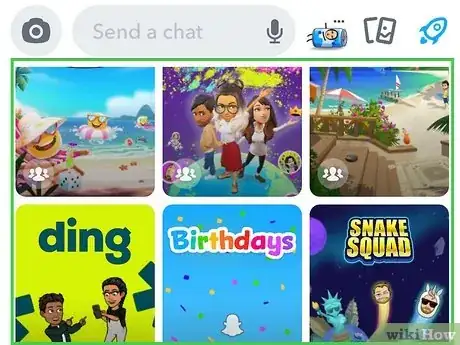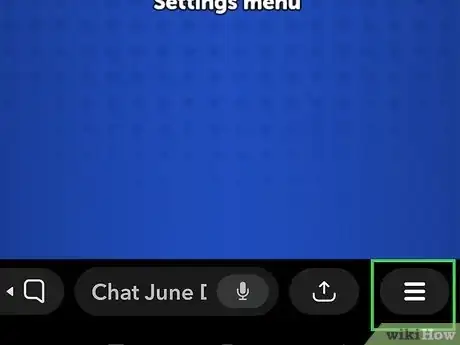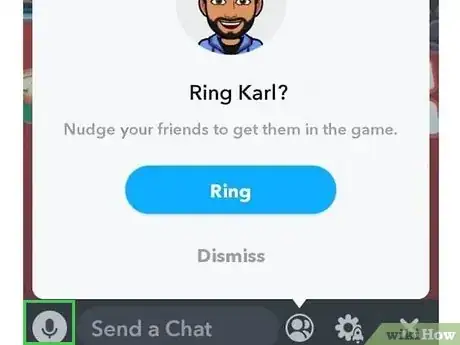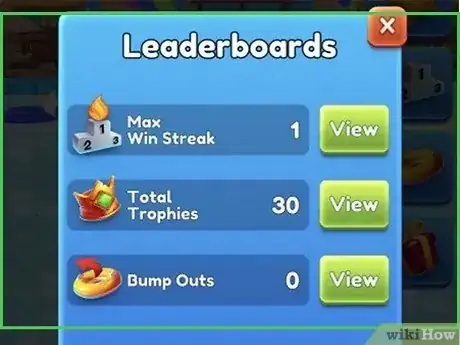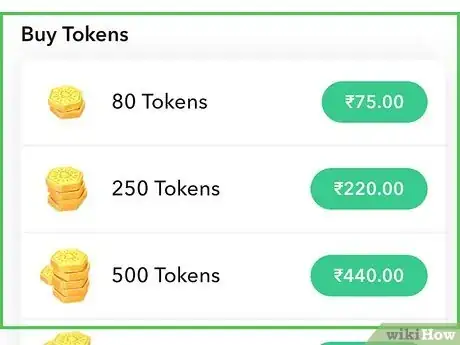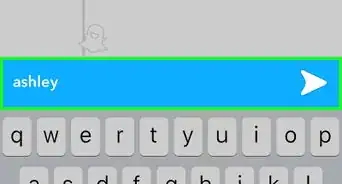This article was co-authored by wikiHow staff writer, Kyle Smith. Kyle Smith is a wikiHow Technology Writer, learning and sharing information about the latest technology. He has presented his research at multiple engineering conferences and is the writer and editor of hundreds of online electronics repair guides. Kyle received a BS in Industrial Engineering from Cal Poly, San Luis Obispo.
This article has been viewed 4,262 times.
Learn more...
Starting up a game with your friends on Snapchat is easy! The games are built-in to the chat feature in the app. There are a variety of games to choose from. Before getting started, make sure to set up a Snapchat account if you haven’t already. This wikiHow guide will show you how to play games on Snapchat with your friends or by yourself!
Things You Should Know
- Choose a display name if you haven’t already before playing a game.
- If you’re playing with friends, you can start a Snapchat game right from your chat with them.
- If you want to play solo, you’ll need to start a chat with yourself.
Steps
Start a Game
-
1Open the Snapchat app. (It’s the yellow icon with a white ghost inside). The app will open to the camera screen.
-
2Choose a display name. You’ll need to select a display name before you can play a game.
- Tap the profile button. It’s the icon with your Bitmoji or current story in the top left of the app.[1]
- Tap the settings button. It’s the small gear in the top right of the profile page.
- Tap the name setting. This is located under the “My Account” section.
- Enter your preferred display name in the text box.
- Tap the save button. This will confirm your selected display name.
Advertisement -
3Swipe right on the camera screen to navigate to the chat screen.[2] You can also tap the chat icon to get to the chat screen. The chat icon is the small, rectangular speech bubble.
-
4Tap on the chat with the person you want to play a game with. This will open your chat with the person you selected.
- If you can’t find the person you want to play with, tap the chat icon in the bottom right of the chat screen. Then, type the name of the person in the search box at the top. Tap on the person’s name under “Friends & Groups,” then tap the chat button.
-
5If you want to play with multiple people at the same time, tap on a group chat. If you don’t already have a group chat set up with the people you want to play with, follow these steps:
- Tap the new chat button. It’s the blue circle with a message icon in the bottom right of the chat screen.
- Tap the new group button.
- Type in the name of the person you want to add to the group chat.
- Tap their name to add them to the new group chat. Repeat this process until you finish adding everyone that you want.
- Tap the Chat with Group button. This will complete the group chat-making process.
-
6If you want to play by yourself, tap on the chat with your Snapchat profile. If you don’t already have a chat with your profile, follow these steps:
- Tap the new chat button. It’s the blue circle with a message icon in the bottom right of the chat screen.
- Type in your display name or user name.
- Tap your profile.
- Tap the Chat button. This will create a chat with yourself on your chat screen.
-
7Tap the rocket icon above the keyboard to open the Games and Minis Drawer. This icon appears when you are in a chat with someone, a group, or yourself.
- Try Snap Game’s Bitmoji Party! The 8-player game features a variety of minigames where you’ll compete to win coins.
- Play Farm Land for an engaging virtual farm experience. Grow crops on your island to collect coins and expand your farm.
-
8Tap on a game to start playing! This will open up the game’s start menu in Snapchat.
- When you exit the game, items you’ve earned will typically be saved. Progress you’ve made might not be saved.[3]
Invite Your Friends
-
1Tap ☰ in the bottom right. This is located on the start screen of games and will open the game’s menu.
-
2Tap Ring next to the person you want to invite. This will send a game invite notification to the person.
- Starting a game will automatically send everyone in the chat a notification to join. The ring feature will send them an additional notification. This can be helpful if the people you want to join accidentally deleted the first invite.
Buy Snap Tokens
-
1Tap the profile button. It’s the icon with your Bitmoji or current story in the top left of the Snapchat app.
-
2Tap My Tokens. This will open the Token Shop, which allows you to see how many tokens you have and purchase more.[4]
-
3Tap on the amount of Snap Tokens you want to buy. Follow the in-app purchasing instructions to obtain the selected amount of Tokens.
- Tokens can be used to get digital goods in some Snap games.[5] Go to a game’s shop from the game start screen to see what the game offers!