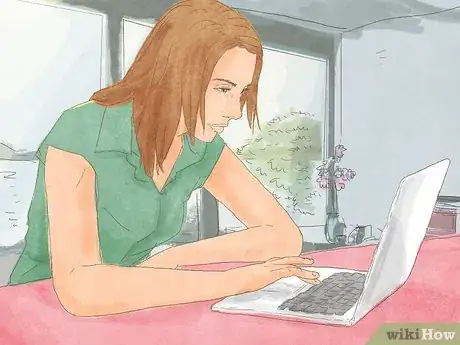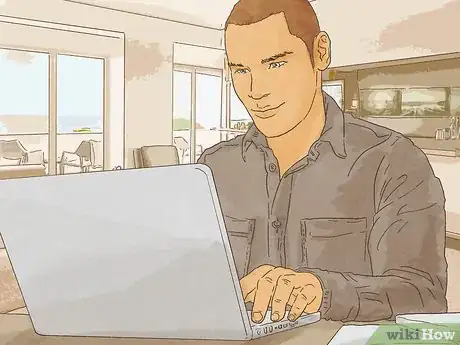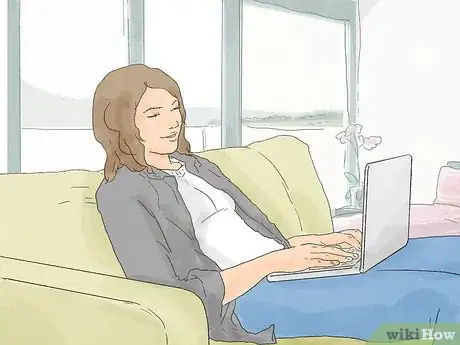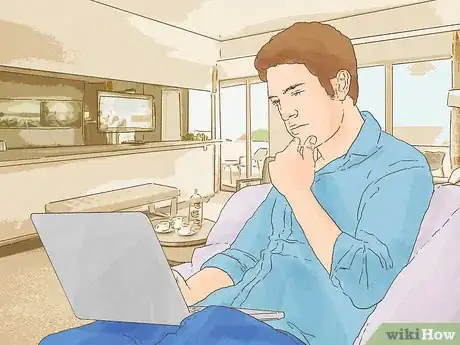This article was co-authored by wikiHow staff writer, Nicole Levine, MFA. Nicole Levine is a Technology Writer and Editor for wikiHow. She has more than 20 years of experience creating technical documentation and leading support teams at major web hosting and software companies. Nicole also holds an MFA in Creative Writing from Portland State University and teaches composition, fiction-writing, and zine-making at various institutions.
The wikiHow Tech Team also followed the article's instructions and verified that they work.
Learn more...
Is Microsoft Edge not opening on your Windows PC? If there are still Edge processes running in the background, closing them in Task Manager will usually fix the problem. There are also other easy ways to fix Edge not opening, including disabling broken extensions in InPrivate mode, repairing your installation, and running simple troubleshooters. While these things might sound complicated, don't worry—they are all quite simple, and we'll guide you the whole way. This wikiHow article will teach you effective ways to fix Microsoft Edge not opening on your Windows 10 or 11 computer.
Things You Should Know
- If any Edge processes are still running in the background, end those tasks in Task Manager.
- Right-click Edge in the Start menu and select "New InPrivate Window." If Edge opens, disable extensions or reset the browser.
- If necessary, it's easy to reinstall Edge. And you won't lose any of your favorites or passwords.
Steps
Close Edge processes running in the background.
-
If stray Edge processes are still running, you won't be able to open the app. Fortunately, you can find and end Edge processes easily using Task Manager.
- Press Ctrl + Shift + Esc at the same time.
- On the Processes tab, look for processes called Microsoft Edge. If you see a Microsoft Edge process, select it, then click End Task.
- Repeat for all processes called "Microsoft Edge," then try opening Edge again.
Restart your computer.
-
A quick restart of your PC will often fix problems with Microsoft Edge. Try rebooting your computer and launching Edge again. Edge will often open normally after a restart.
Try opening Edge in InPrivate mode.
-
If a browser extension isn't working, Edge may not open. To troubleshoot, start Edge's InPrivate mode, which opens the browser with extensions disabled. You can do this from the Windows Start menu—just right-click Microsoft Edge, then select New InPrivate Window.
- Make sure you're right-clicking Microsoft Edge in the All Apps section of your Start menu and not the icon that's pinned to your Start screen or taskbar.
- If you can open an InPrivate window, the problem is likely with an extension. To figure out which extension is preventing Edge from opening, disable each extension one by one.
- Click the puzzle piece icon in the Edge toolbar and select Manage extensions.
- Toggle off an extension, then close the InPrivate window.
- Try starting Edge normally. If Edge still won't start, open a new InPrivate window again, then try disabling the next extension in your list.
- Once you figure out which extension is preventing Edge from opening, click Remove below the extension to delete it.
- If you still can't open Edge normally, reset Edge to its default settings from InPrivate.
- Click the three-dot menu in Edge and select Settings > Reset settings.
- Click Restore settings to their default values and click Reset to confirm.
Repair your Edge installation.
-
You can use the Repair tool in Edge to fix corrupt files. If Edge didn't open in InPrivate, you can repair your installation from your Windows settings. Make sure you're logged in as an administrator and follow these steps:
- Click the Start menu and go to Settings > Apps.
- If you have Windows 11, click Installed apps. On Windows 10, click Apps & Features.[1] X Trustworthy Source Microsoft Support Technical support and product information from Microsoft. Go to source
- On Windows 10, select Microsoft Edge. On Windows 11, click the three vertical dots on Microsoft Edge instead.
- Click Modify and select Yes.
- Click Repair and follow the on-screen instructions.
Check for and install Windows Updates.
-
You can often fix problems with Microsoft Edge by updating Windows. It's easy to check for updates:
- Press the Windows key on your keyboard and type check.
- Click Check for updates in the search results. This opens the Windows Updates window.
- Click Check for updates to see if new updates are available. If an update is found, click Download & install to get it.
Run the Windows Store Apps troubleshooter.
-
If you installed Edge from the Microsoft Store, the Store troubleshooter might fix the problem. This will only work if you're using the version of Edge that's available from the Microsoft Store app.
- If you're not sure where you downloaded Edge, open the Microsoft Store app and search for Edge.
- If you see "Owned" on Edge, you downloaded it from the Microsoft Store.
- If you see "Free," you installed Edge from Microsoft's website.
- On Windows 10, open Settings, and go to Update & Security > Troubleshoot > Additional Troubleshooters > Windows Store Apps.
- On Windows 11, open Settings > Troubleshoot > Other troubleshooters , then click Run next to "Windows Store Apps."
- Follow the on-screen instructions to fix problems with Windows apps installed from the Microsoft Store, including Edge.
- If you're not sure where you downloaded Edge, open the Microsoft Store app and search for Edge.
Install Edge from the Microsoft Store.
-
If your version of Edge is not from the Microsoft Store, installing that version will often solve the problem. Just open the Microsoft Store app, search for edge, click Get, and follow the on-screen instructions. This is a quick and easy fix for Edge not opening for nearly all users who aren't already using the Microsoft Store version of the app.
- Because your favorites, passwords, and preferences are synced to your Microsoft account, your data will still be available in the new version of Edge.
Scan for viruses and malware.
-
A virus or malware infection can prevent Edge from opening. Fortunately, Windows has great antivirus and antimalware tools built right into the operating system—Microsoft Defender, formerly known as Windows Defender.[2] X Trustworthy Source Microsoft Support Technical support and product information from Microsoft. Go to source You can run a quick scan or full scan in minutes, or perform an even deeper scan using the offline scan feature.
- If you're using a third-party antivirus program like Norton or McAfee, make sure the software is up to date before running a scan. Having out-of-date antivirus software can also prevent Edge from starting.[3] X Trustworthy Source Microsoft Support Technical support and product information from Microsoft. Go to source
Reinstall Microsoft Edge.
-
Reinstall Microsoft Edge. While you can't uninstall Edge from Windows, you can download the latest version of the installer from Microsoft and use it to reinstall Edge. Download Edge from https://www.microsoft.com/edge/download, then double-click the installer to install Edge.
- If Edge is the only web browser on your PC and it won't open, you can download the installer using another computer and save it to a USB drive.
- Even if you reinstall Edge, you won't lose your favorites, passwords, and other data synced to your Microsoft account.
Try a clean boot.
-
Another app might be blocking Edge. And if that app is set to launch automatically each time your computer boots up, a simple reboot won't be enough to fix it. That's where a clean boot comes in—this feature disables non-essential programs at boot time so only necessary apps are running. If you can open Edge after a clean boot, you'll know that there's a program interfering with Edge. To clean boot:
- Press the Windows key on your keyboard, type msconfig, then click System Configuration in the search results.[4] X Trustworthy Source Microsoft Support Technical support and product information from Microsoft. Go to source
- Click the Services tab. Check the box next to "Hide all Microsoft services" and select Disable All.
- Click Apply.
- Click the Startup tab and select Open Task Manager.
- Select the Startup tab in Task Manager (if you're using Windows 11, it's the odometer icon).
- Select each Enabled startup item and click Disable. You'll need to remember which items you disable, so it might be useful to write them down.
- Close Task Manager to return to System Configuration, and click OK.
- Restart your PC. When it comes back up, try to run Microsoft Edge. If Edge opens now but didn't after a normal restart, one of the startup apps you disabled is preventing it from opening. Try to re-enable the startup apps individually or in small groups and rebooting until you find out which is the culprit.
- Then, do the same with the Services tab in System Configuration—reenable services one by one until you find the culprit.
Scan for corrupted system files.
-
Use the SFC tool to scan for and fix corrupted Windows files. If Edge still won't open, there's a good chance there's a corrupt system file at play. Fortunately, scanning for these files is simple using the SFC command:
- Press the Windows key and type cmd.
- Right-click Command prompt, select Run as administrator, and click Yes to confirm.
- Type SFC /scannow and press Enter.
- Windows will check the integrity of your system files and attempt to repair them. Once the process is complete, restart your computer.[5] X Research source
Reset your PC.
-
Get a fresh start with a clean Windows installation. Using the Windows reset feature is a great way to fix Windows problems without losing personal data. Resetting will delete any apps you've installed, but your documents and files won't be affected. To reset your PC:
- Open your Settings.
- On Windows 11, go to System > Recovery > Reset this PC.
- On Windows 10, go to Update & Security > Recovery > Reset this PC > Get Started.
- Select Keep my files, and choose a location (cloud or local).
- Select No if prompted to restore preinstalled apps, then follow the on-screen instructions to reset your PC.[6] X Trustworthy Source Microsoft Support Technical support and product information from Microsoft. Go to source
You Might Also Like








 How To Refresh a Webpage: Desktop & Mobile
How To Refresh a Webpage: Desktop & Mobile
 How to View Your Internet Browsing History
How to View Your Internet Browsing History


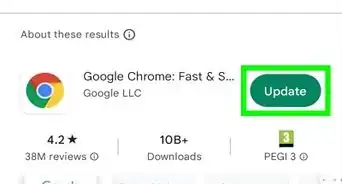 6 Simple Ways to Update Your Web Browser
6 Simple Ways to Update Your Web Browser
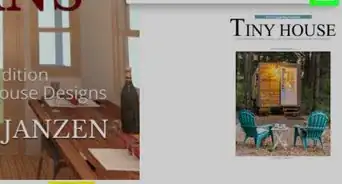
References
- ↑ https://support.microsoft.com/en-us/microsoft-edge/what-to-do-if-microsoft-edge-isn-t-working-cc0657a6-acd2-cbbd-1528-c0335c71312a
- ↑ https://support.microsoft.com/en-us/windows/stay-protected-with-windows-security-2ae0363d-0ada-c064-8b56-6a39afb6a963
- ↑ https://support.microsoft.com/en-us/microsoft-edge/what-to-do-if-microsoft-edge-isn-t-working-cc0657a6-acd2-cbbd-1528-c0335c71312a
- ↑ https://support.microsoft.com/en-us/topic/how-to-perform-a-clean-boot-in-windows-da2f9573-6eec-00ad-2f8a-a97a1807f3dd
- ↑ https://www.dell.com/support/kbdoc/en-us/000126064/how-do-i-run-the-system-file-checker-in-microsoft-windows
- ↑ https://support.microsoft.com/en-us/windows/give-your-pc-a-fresh-start-0ef73740-b927-549b-b7c9-e6f2b48d275e#ID0EBD=Windows_11
About This Article