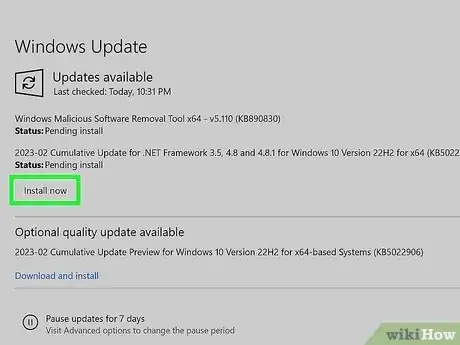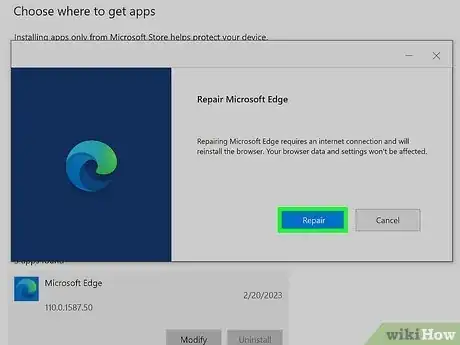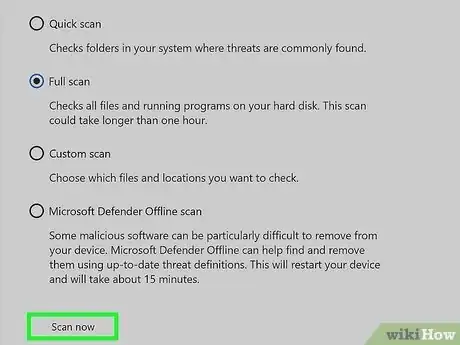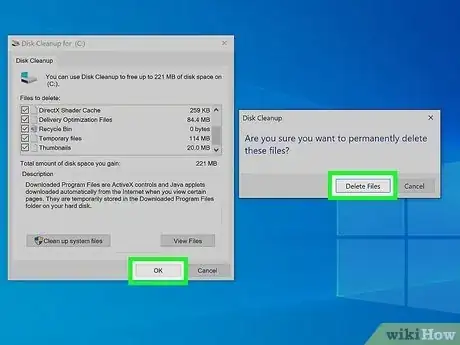This article was co-authored by wikiHow staff writer, Nicole Levine, MFA. Nicole Levine is a Technology Writer and Editor for wikiHow. She has more than 20 years of experience creating technical documentation and leading support teams at major web hosting and software companies. Nicole also holds an MFA in Creative Writing from Portland State University and teaches composition, fiction-writing, and zine-making at various institutions.
The wikiHow Tech Team also followed the article's instructions and verified that they work.
This article has been viewed 1,924 times.
Learn more...
Do you see "Not Responding" when you try to browse the web with Microsoft Edge? If Edge is freezing, crashing, or won't open at all, there's usually an easy fix. You can fix nearly any problem with Edge by clearing your cache, closing tabs, disabling unneeded extensions, running updates, or resetting the browser. This wikiHow article will teach you what to do if the Microsoft Edge web browser is not responding on your Windows PC.
Things You Should Know
- The "Not Responding" message may appear if you have too many tabs or other programs open.
- Try disabling Edge extensions, as well as clearing your cache, cookies, and browsing history.
- You can also do a quick reset of Edge in your Edge settings, or repair the program in your Windows settings.
Steps
Restart Microsoft Edge.
-
A quick restart of your web browser will often fix Edge not responding. Save any work and close Edge by clicking the X at the top-right corner. Although sometimes, you won't be able to close Edge normally when it's not responding. Fortunately, there's an easy way to force close Edge:
- Press Control + Shift + Esc on the keyboard at the same time.
- On the Processes tab, click Microsoft Edge to select it, then click End task.
- Once Edge is closed, click Microsoft Edge in your Start menu to launch it again.
Close any open tabs you aren't using.
-
If Edge stops responding, you may have too many browser tabs open. It's also possible that one of your browser tabs contains a page that's using a lot of resources. Each browser tab that's open uses some of your computer's resources, which can lead to Edge not responding.
Check your extensions.
-
A misbehaving browser extension can make Edge nonresponsive. To see which extensions are running, click the puzzle piece icon at the top of Edge and select Manage Extensions. Any extensions you've installed that are active will have a blue toggle switch. Inactive extensions have gray toggle switches.[1] X Trustworthy Source Microsoft Support Technical support and product information from Microsoft. Go to source
- To disable an extension, click the blue toggle switch so it turns gray.
- If Edge starts responding better after disabling an extension, you can remove the extension by clicking Remove below its name.
Clear your cache and browsing data.
-
If Microsoft Edge isn't responding, there could be a problem with your cached data. Fortunately, it's incredibly easy to clear your cache, cookies, and other browsing data in Edge. The steps are a little different depending on your computer, phone, or tablet:
-
Windows:
- Click the three-dot menu and select Settings.
- Click Privacy, search, and services.
- Click Choose what to clear under "Clear browsing data."
- Select All time from the "Time range" menu.
- Select Browsing history, Cookies and other site data, and Cached images and files.
- Remove the checkmarks from all other options.
- Click Clear now.
-
Mac:
- Click the Microsoft Edge menu and select Clear browsing data….
- Select All time from the "Time range" menu.
- Select Browsing history, Cookies and other site data, and Cached images and files.
- Remove the checkmarks from all other options.
- Click Clear now.
-
Windows:
Close other open programs.
-
If another program is using a lot of your PC's resources, Edge may not respond normally. Another program using a lot of RAM or CPU power limits the resources that Edge can access. This can cause programs like Edge to crash when trying to load websites, display your bookmarks, or other tasks. Closing other apps will often make Edge responsive again.
- To see which programs are running, open Task Manager by pressing Control + Shift + Esc at the same time.
- On the Processes tab, you'll see a list of apps and the amount of memory, CPU, network, and disk resources.
- If you see an app using too many resources, save your work in that app, then close it.
- If the app won't close, click its name in the list, then click End task.
Restart your computer.
-
If Edge still isn't responding, try rebooting your PC. This may seem like overkill, but it's an important troubleshooting step, as it wipes the current state of all software that's installed. It also frees up RAM, which will be helpful if Edge is not responding due to running out of resources.
Try another browser if a website isn't responding.
-
If just one website isn't responding, the problem is likely not with Microsoft Edge. You can try visiting that website in another browser, such as on your Android or iPhone, or even another desktop browser like Chrome. Chances are that if it's just one website that's not responding in Edge, that site will also not be responding in other browsers. In that case, you'll need to wait until the site is working again.
Update your browser.
-
Microsoft Edge should update automatically, but you can also check for updates manually. If it's been a while since you've updated Edge, an update might be waiting to install. Here's how to check:
- Click the three-dot menu at the top-right corner of Edge.
- Click About Microsoft Edge.
- If an update is available, click Download and Install to update.
- When the update is complete, click Restart.
Check for and install Windows Updates.
-
If your Windows PC isn't up to date, Edge might run into problems. Edge might also stop responding if an update is running in the background. Either way, it's a good idea to check Windows Update to see if an update is available or if one is downloading right now.
- In the Windows menu, click Settings.
- If you're using Windows 11, click Windows Update. On Windows 10, click Update & Security, then select Windows Update.[2] X Trustworthy Source Microsoft Support Technical support and product information from Microsoft. Go to source
- Click Check for updates.
- If an update is downloading or installing, you'll see its progress here. Wait until the update is finished and then restart your PC.
- If an update is available, follow the on-screen instructions to download it, and then restart your PC when complete.
Reset your Edge settings.
-
There's an easy way to restore Microsoft Edge to its original settings. This can be helpful if other troubleshooting steps haven't worked. Resetting Edge will restore all of your Edge preferences to the default settings, without affecting your saved passwords, browsing history, or favorites.
- Click the three dots at the top-right corner of Edge.
- Click Settings.
- Click Reset settings near the bottom of the left panel.
- Click Restore settings to their default values.
- Click Reset to confirm.
Repair the Edge application.
-
Use the Windows software repair tool to fix your Edge installation. This simple tool can fix problems with Edge not responding, crashing, or not opening at all. You will need to have administrative rights on your PC to use this tool. Here's how to use it:
- First, close Edge completely.
- Click the Start menu and go to Settings > Apps.
- On Windows 10, select Apps & Features. On Windows 11, select Installed apps.
- On Windows 10, select Microsoft Edge and click Modify. On Windows 11, click the three vertical dots next to Microsoft Edge and select Modify.
- Click Yes.
- Click Repair and follow the on-screen instructions.[3] X Trustworthy Source Microsoft Support Technical support and product information from Microsoft. Go to source
Scan your computer for malware.
-
A virus or malware infection can prevent Edge from responding normally. If Edge still won't respond, perform a scan to check for infections. You can use the built-in Windows Security tools to run a scan, or try a third-party solution like Avast.
- If a virus or malware is detected, follow the on-screen instructions to remove it.
Free up space on your hard drive.
-
If you're running low on disk space, Edge might run into problems. Fortunately, you can use the Disk Cleanup tool on Windows 10 and 11 to quickly delete unneeded files.
- To launch Disk Cleanup, press the Windows key on your keyboard, type cleanup, then click Disk Cleanup.
- Select the files you want to delete, such as Recycle Bin (which contains your already-deleted files) and Temporary Files (files created by apps that aren't meant to be permanent).
- Click OK and then Delete Files.
- If this doesn't free up enough space, check out our guide on deleting unnecessary files.
Download the Edge installer and reinstall.
-
If Edge still isn't responding, you'll need to reinstall. Fortunately, reinstalling Edge only takes a few moments, and you won't need to uninstall it first. Go to https://www.microsoft.com/en-us/edge and click Download for your operating system, then click Accept to start the download.
- Once the installer downloads, double-click it (it'll be called MicrosoftEdgeSetup.exe) to start the installation.
- Follow the on-screen instructions to reinstall Edge.
You Might Also Like








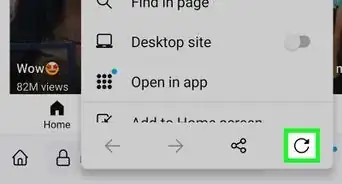 How To Refresh a Webpage: Desktop & Mobile
How To Refresh a Webpage: Desktop & Mobile
 How to View Your Internet Browsing History
How to View Your Internet Browsing History


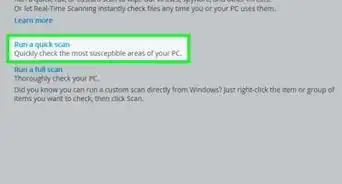 4 Ways to get Hidden Browser Toolbars Back
4 Ways to get Hidden Browser Toolbars Back
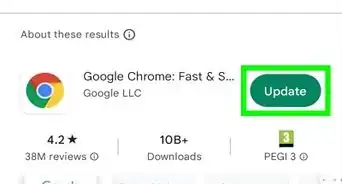 6 Simple Ways to Update Your Web Browser
6 Simple Ways to Update Your Web Browser
References
- ↑ https://support.microsoft.com/en-us/microsoft-edge/add-turn-off-or-remove-extensions-in-microsoft-edge-9c0ec68c-2fbc-2f2c-9ff0-bdc76f46b026
- ↑ https://support.microsoft.com/en-us/windows/update-windows-3c5ae7fc-9fb6-9af1-1984-b5e0412c556a
- ↑ https://support.microsoft.com/en-us/microsoft-edge/what-to-do-if-microsoft-edge-isn-t-working-cc0657a6-acd2-cbbd-1528-c0335c71312a
About This Article