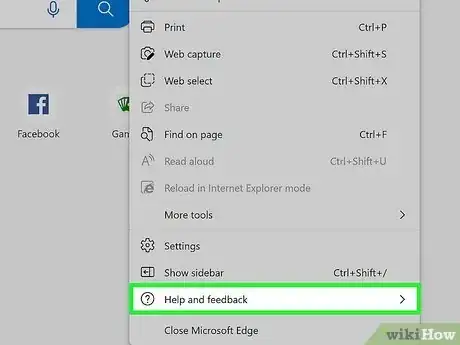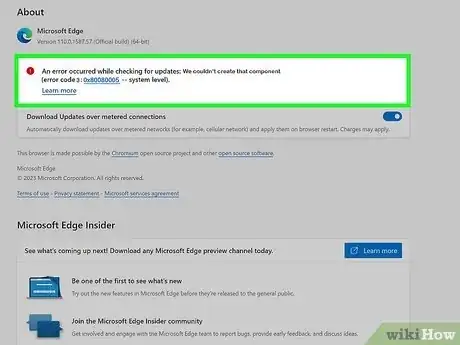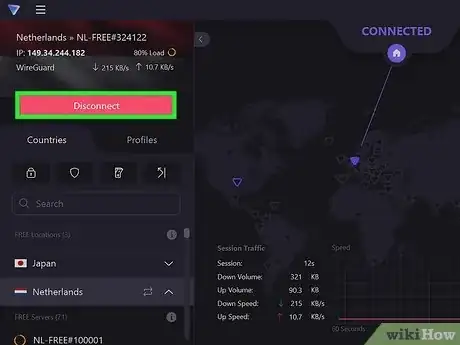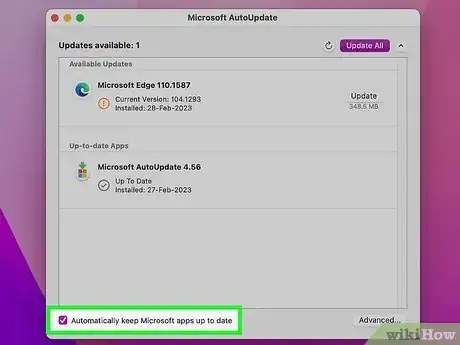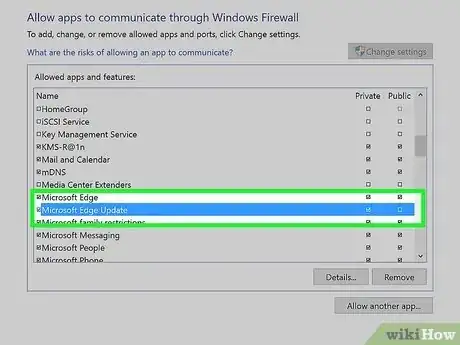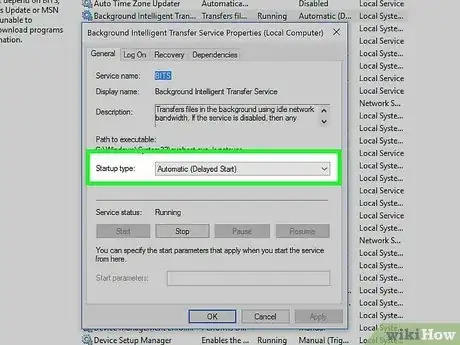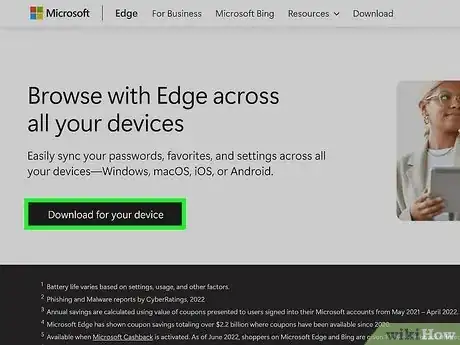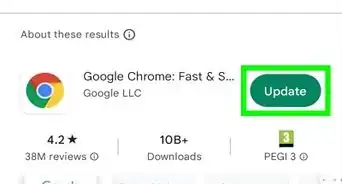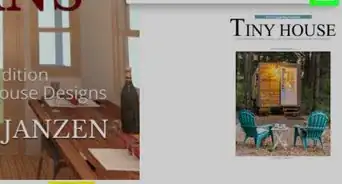This article was co-authored by wikiHow staff writer, Nicole Levine, MFA. Nicole Levine is a Technology Writer and Editor for wikiHow. She has more than 20 years of experience creating technical documentation and leading support teams at major web hosting and software companies. Nicole also holds an MFA in Creative Writing from Portland State University and teaches composition, fiction-writing, and zine-making at various institutions.
This article has been viewed 1,405 times.
Learn more...
Want to make sure you're using the newest version of the Microsoft Edge web browser? If you're using Edge on a PC or Mac, your browser updates automatically each time you restart it. If it's been a while since you've restarted Edge or you're using a metered connection to the internet, it's easy to check for and install updates manually. This wikiHow article will walk you through updating the Microsoft Edge web browser on your PC or Mac. We'll also show you how to stop automatic Edge updates, check your update settings, and troubleshoot errors that arise when updating Microsoft Edge. If you're using Edge on a phone or tablet, you can update the browser in the App Store (iPhone/iPad) or Play Store (Android).
Things You Should Know
- To update Edge manually, click the three dots in your browser, select Help & feedback, then choose About Microsoft Edge.
- If an update is available, click Download and install, then click Restart.
- You can block automatic updates with workarounds, but the feature is not built in to Edge.
Steps
Updating Edge
-
1Click the three-dot menu in Microsoft Edge ••• . You'll see it at the top-right corner of Edge on your Windows PC or Mac.
- In most cases, you won't need to update Edge manually—Edge updates automatically each time you restart the browser. However, there are three situations in which you might need to update manually:
- You're using a metered connection, such as a cellular hotspot.
- You're using a cellular-capable computer purchased in China.[1]
- It's been a long time since you've restarted your web browser.
- In most cases, you won't need to update Edge manually—Edge updates automatically each time you restart the browser. However, there are three situations in which you might need to update manually:
-
2Select Help & feedback. It's all the way at the bottom of the menu. Another menu will expand.Advertisement
-
3Click About Microsoft Edge. This opens the About screen, which prompts Edge to check for updates automatically.
- If no updates are available, you'll see a blue checkmark and "Microsoft edge is up to date."
-
4Click Download and install if an update is available. This downloads the latest Microsoft Edge update to your computer and starts the update process.
- Updating Edge on a metered connection may incur charges.
-
5Click Restart when prompted to complete the update. Once the update is installed, clicking Restart will launch the latest version of the Edge browser.
Troubleshooting Edge Updates
-
1If you see error codes 0x800421f7 and 0x80080005 on Windows, wait a few moments and try again. These error codes indicate that the update server is busy or inaccessible. After a few moments, you should be able to update Edge.
-
2Disconnect from your VPN to fix a 403 error. If you see a 403 error on the About Microsoft Edge page, your VPN may be preventing Edge from updating or installing. If you see this message, disconnect from your VPN temporarily to update your browser, then reconnect when you're finished.
-
3Check for Office Updates to solve "Microsoft AutoUpdate is busy" or "Sorry, Microsoft Edge update check failed" errors on a Mac. These errors typically indicate that your Mac is waiting to install a Microsoft Office update.
- Click Open Microsoft AutoUpdate on the About Microsoft Edge window.
- Check the box next to "Automatically keep Microsoft Apps up to date."
- If any problems are detected, follow the on-screen instructions to fix them.
- If any Office updates are pending, choose the option to install them now.
- If no updates are available for Office or you're still seeing errors, try updating Office manually, and then update Edge again.
-
4Update Microsoft AutoUpdate to fix "Microsoft Edge has not updated to the latest build" or "App failed to register for Microsoft AutoUpdate" on a Mac. These errors mean you have an older version of AutoUpdate on your Mac.
- Go to https://learn.microsoft.com/en-us/officeupdates/release-history-microsoft-autoupdate and click the latest Download link.
- Double-click the downloaded .pkg file and follow the on-screen instructions to install.[2]
-
5Check your Windows Firewall if you see other error codes. Some error messages, including "Unable to connect to the Internet" and the codes 0x80072ee2, 0x80072ee7, 0x80072efd, 80072efe, and 0x80072f8f, indicate that Edge might not be permitted through your PC's firewall.
- Press the Windows key on your keyboard, type security, and click Windows Security.
- Click Firewall & network protection and select Allow an app through firewall.
- Click Change settings and choose Allow another app.
- Click Browse and select the location of the latest MicrosoftEdgeUpdate.exe file:
- If you have a 64-bit version of Windows 10 or 11, add the location C:\ProgramFiles(x86)\Microsoft\EdgeUpdate\<version>\MicrosoftEdgeUpdate.exe, replacing <version> with the version number that's the highest number in the Edge Update folder.
- On a 32-bit version of Windows, use the path C:\ProgramFiles(x86)\Microsoft\EdgeUpdate\MicrosoftEdgeUpdate.exe instead.
- To find the version, right-click the Start menu and select File Explorer. Navigate to C:\ProgramFiles(x86)\Microsoft\EdgeUpdate. The version folder number will look something like 1.3.171.39.
- If Windows on a different drive letter, replace C:\ with the proper letter.
- Click Open and then Add.
- Click OK and update Edge again.
-
6Make sure the BITS service is enabled on Windows. If the previous step for fixing other Windows error codes didn't solve your problem, the BITS service may be disabled. Follow these steps to enable it:
- Open Control Panel and select System and Security > Administrative Tools.
- Click Services and select Background Intelligent Transfer Service.
- Under "Startup type," select Automatic (Delayed Start).
- Click OK and update Edge.
-
7Ask your network administrator to allow the update servers through the firewall. If you're trying to update Edge at work or school, your organization may be blocking the hostname that Edge uses for updates.[3] To make sure you can update Edge without issue, ask your network administrator to allow the following addresses through the organization's firewall:
- https://msedge.api.cdp.microsoft.com
- *.dl.delivery.mp.microsoft.com
-
8Reinstall Microsoft Edge if you're unable to update. If you still can't update Edge, reinstalling should solve the problem.
- If you're using Windows 10 or 11, don't uninstall Edge before reinstalling. Just go to https://www.microsoft.com/edge to download the installer, then double-click to run it.
- On a Mac, uninstall Edge first. Close Edge, and open your Applications folder. Select Microsoft Edge by clicking it once, then click File > Move to Trash.
- Once uninstalled, use Safari to download Edge from https://www.microsoft.com/edge, then double-click the installer to install the latest version.
References
- ↑ https://support.microsoft.com/en-us/topic/microsoft-edge-update-settings-af8aaca2-1b69-4870-94fe-18822dbb7ef1
- ↑ https://learn.microsoft.com/en-us/officeupdates/release-history-microsoft-autoupdate
- ↑ https://support.microsoft.com/en-us/microsoft-edge/troubleshooting-tips-for-installing-and-updating-microsoft-edge-a5eceb94-c2b1-dfab-6569-e79d0250317b