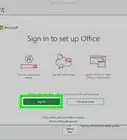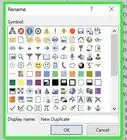This article was co-authored by wikiHow staff writer, Megaera Lorenz, PhD. Megaera Lorenz is an Egyptologist and Writer with over 20 years of experience in public education. In 2017, she graduated with her PhD in Egyptology from The University of Chicago, where she served for several years as a content advisor and program facilitator for the Oriental Institute Museum’s Public Education office. She has also developed and taught Egyptology courses at The University of Chicago and Loyola University Chicago.
The wikiHow Tech Team also followed the article's instructions and verified that they work.
This article has been viewed 172,885 times.
Learn more...
If you have Automatic Updates enabled on your Mac, you probably won’t need to update Microsoft Office apps manually. However, if you prefer to manage updates yourself, there are a few different ways to do it. Depending on how you installed your copy of Office, you can either update from within an Office app using the Help menu, download and run the AutoUpdate tool, or update your apps using the App Store. In this article, we’ll take you through each method step-by-step.
Things You Should Know
- Open the Help menu from within any Office app and select Check for Updates to launch the AutoUpdate tool.
- If the Check for Updates option isn’t available in your version of Microsoft Office, you can update your apps through the App Store or by downloading the Microsoft AutoUpdate Tool.
Steps
Updating from a Microsoft Office App
-
1Open any Microsoft Office app on your Mac. If you update any one of the Office apps, the updates will apply to the whole suite. To get started, launch any of the Microsoft Office apps (such as Word, Excel, PowerPoint, or Outlook) from your Dock, Finder, or Launchpad.[1]
-
2Click on the Help menu. Click on Help in the horizontal menu bar at the top of the screen. This will open a dropdown menu.[2]Advertisement
-
3Select Check for Updates. In the Help menu, you should see an option that says Check for Updates. Click on it to launch the Microsoft AutoUpdate tool.[3]
- If you don’t see Check for Updates, don’t worry. You can still update Office using the App Store or by downloading the AutoUpdate tool from the Microsoft website.
-
4Click Update to install any updates. If any updates are currently available, you should see a blue Update button in the AutoUpdate dialog window. Click on it to start the update process.[4]
- You can also click the Down Arrow next to the Update button to see the details about individual updates. Select Update All to apply all the updates, or click Update next to any individual update.
-
5Check Automatically keep Microsoft Apps up to date to turn on automatic updates. If Office isn’t already set to update automatically on your computer, you can set it to do so from the AutoUpdate dialog box. Check the box next to Automatically keep Microsoft Apps up to date at the bottom of the window.[5]
-
6Use the Advanced… feature to get early access to new updates. If you click the Advanced… button at the bottom right side of the AutoUpdate dialog box, you can choose to download Beta or early release updates to Office apps. These Office Insider updates are available to Office 365 subscribers.[6] To check out these new features:[7]
- Click the Advanced… button.
- Select either Current Channel (Preview) or Beta Channel from the dropdown menu next to the Update Channel header.
- Review the license agreement and click Accept.
- Click Check for Updates to find and download any beta or preview updates.
Running Microsoft AutoUpdate
-
1Download the Microsoft AutoUpdate tool. If you don’t see the Check for Updates option in the Help menu in any of your Microsoft apps, you can update by downloading the AutoUpdate tool at this link: https://go.microsoft.com/fwlink/?linkid=830196. Clicking the link should automatically download the AutoUpdate installer file.[8]
-
2Double-click the installer package file in your Downloads folder. Once the file has finished downloading, open your Downloads folder and double click on it. This will begin the installation process.[9]
- Follow the prompts to finish installing the AutoUpdate tool. You may need to provide your computer password.
-
3Run the AutoUpdate tool to check for and install any updates. As soon as you finish the installation, the AutoUpdate tool should open automatically. Click Check for Updates or click the down arrow next to the Check for Updates button to review and install individual updates.[10]
- If you’re an Office 365 subscriber, you can also click the Advanced… button and select Current Channel (Preview) or Beta Channel to get access to early releases of new Office features.
Using the App Store
-
1Open the App Store on your Mac. If you installed Microsoft Office from the App Store, you can also download updates that way. Launch the App Store from the Dock or the Launchpad.[11]
- If you have Automatic Updates turned on, you shouldn’t have to update your Office apps manually. However, you can still check the app store to find out which apps were updated recently.
-
2Click Updates in the left-hand menu pane. In the App Store, locate Updates at the bottom of the menu on the left side of the window. Click on it to display a list of apps that need updates or that have been updated recently.[12]
-
3Select Update next to any Microsoft Office apps that need updates. Any apps that have updates available will have a blue Update button next to them. You can also click Update All to update all your apps at once.[13]
Expert Q&A
-
QuestionWhat does the Outlook update cost?
 Nicole Levine, MFANicole Levine is a Technology Writer and Editor for wikiHow. She has more than 20 years of experience creating technical documentation and leading support teams at major web hosting and software companies. Nicole also holds an MFA in Creative Writing from Portland State University and teaches composition, fiction-writing, and zine-making at various institutions.
Nicole Levine, MFANicole Levine is a Technology Writer and Editor for wikiHow. She has more than 20 years of experience creating technical documentation and leading support teams at major web hosting and software companies. Nicole also holds an MFA in Creative Writing from Portland State University and teaches composition, fiction-writing, and zine-making at various institutions.
wikiHow Technology Writer Updating a copy of Outlook that you already own is always free. You'll only need to pay if you want to upgrade an older version of Office to Microsoft 365.
Updating a copy of Outlook that you already own is always free. You'll only need to pay if you want to upgrade an older version of Office to Microsoft 365. -
QuestionStill looking for how do I update Microsoft office to 64 bit for Mac?
 PoojasruCommunity AnswerChoose Start, point to All Programs, and then choose Windows Update. Do any of the following: If updates need to be installed, choose Install updates. To start checking for updates, choose Check for updates. For more information, choose View available updates.
PoojasruCommunity AnswerChoose Start, point to All Programs, and then choose Windows Update. Do any of the following: If updates need to be installed, choose Install updates. To start checking for updates, choose Check for updates. For more information, choose View available updates.
References
- ↑ https://support.microsoft.com/en-us/office/update-office-for-mac-automatically-bfd1e497-c24d-4754-92ab-910a4074d7c1
- ↑ https://support.microsoft.com/en-us/office/update-office-for-mac-automatically-bfd1e497-c24d-4754-92ab-910a4074d7c1
- ↑ https://support.microsoft.com/en-us/office/update-office-for-mac-automatically-bfd1e497-c24d-4754-92ab-910a4074d7c1
- ↑ https://support.microsoft.com/en-us/office/update-office-for-mac-automatically-bfd1e497-c24d-4754-92ab-910a4074d7c1
- ↑ https://support.microsoft.com/en-us/office/update-office-for-mac-automatically-bfd1e497-c24d-4754-92ab-910a4074d7c1
- ↑ https://insider.office.com/en-us/join/mac
- ↑ https://support.microsoft.com/en-us/office/update-office-for-mac-automatically-bfd1e497-c24d-4754-92ab-910a4074d7c1
- ↑ https://support.microsoft.com/en-us/office/update-office-for-mac-automatically-bfd1e497-c24d-4754-92ab-910a4074d7c1
- ↑ https://support.apple.com/guide/mac-help/install-and-uninstall-other-apps-mh35835/mac
- ↑ https://support.microsoft.com/en-us/office/update-office-for-mac-automatically-bfd1e497-c24d-4754-92ab-910a4074d7c1
- ↑ https://support.microsoft.com/en-us/office/update-office-for-mac-automatically-bfd1e497-c24d-4754-92ab-910a4074d7c1
- ↑ https://support.microsoft.com/en-us/office/update-office-for-mac-automatically-bfd1e497-c24d-4754-92ab-910a4074d7c1
- ↑ https://support.microsoft.com/en-us/office/update-office-for-mac-automatically-bfd1e497-c24d-4754-92ab-910a4074d7c1
- ↑ https://support.microsoft.com/en-us/office/upgrade-macos-to-continue-receiving-microsoft-365-and-office-for-mac-updates-16b8414f-08ec-4b24-8c91-10a918f649f8
About This Article
1. Open any Microsoft Office app.
2. Click Help.
3. Click Check for Updates.
4. Select Automatically Download and Install.
5. Click Check for Updates.
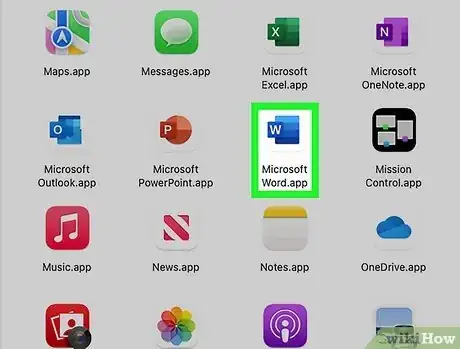
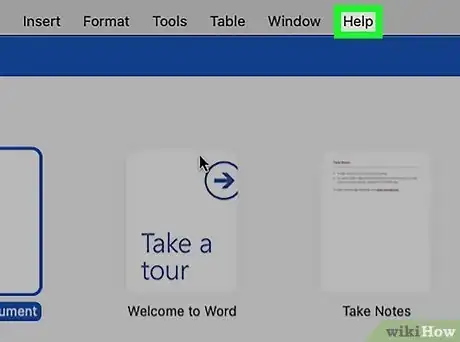
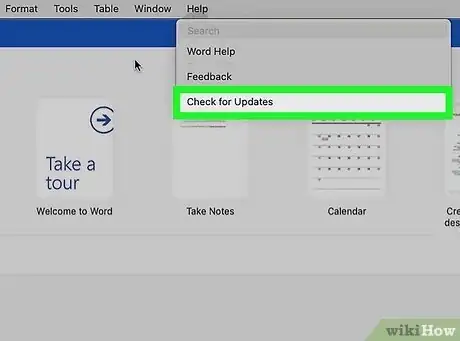
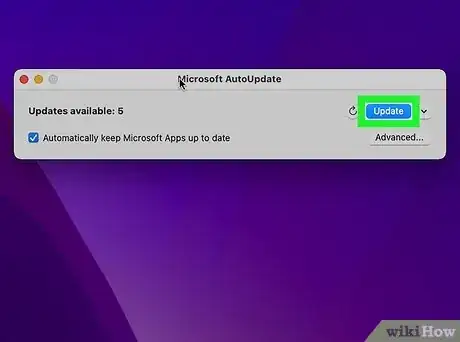
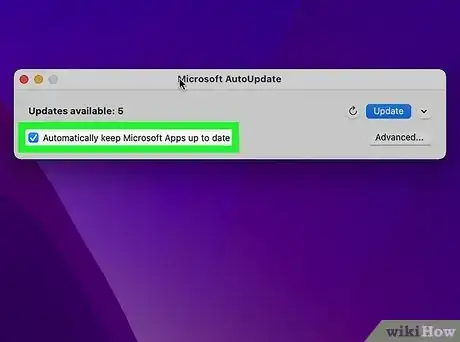
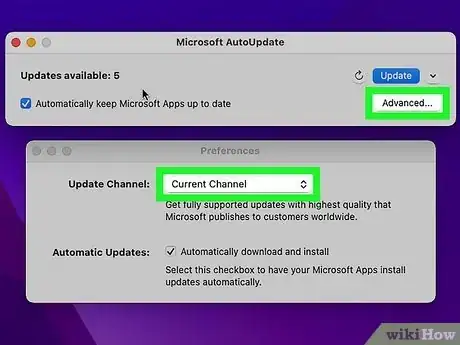
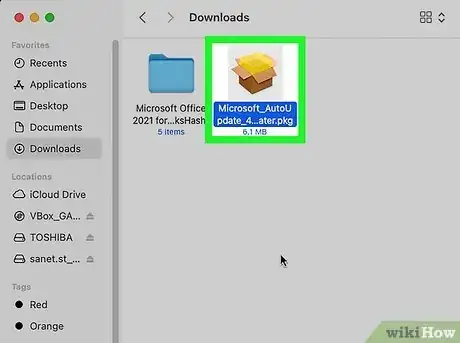
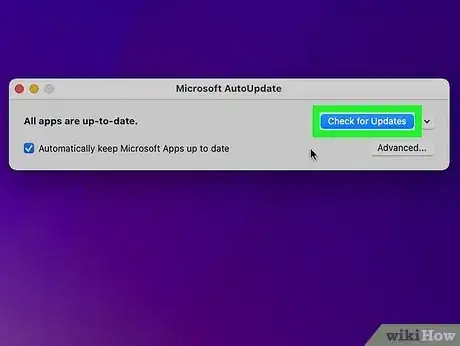
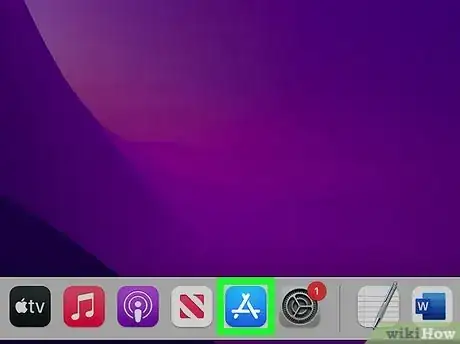
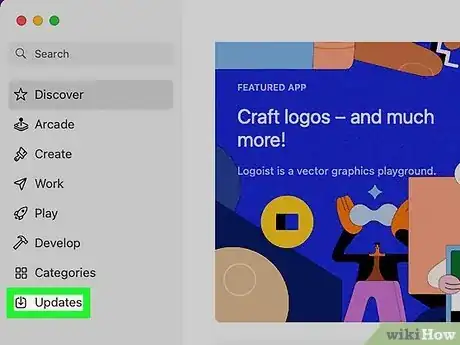
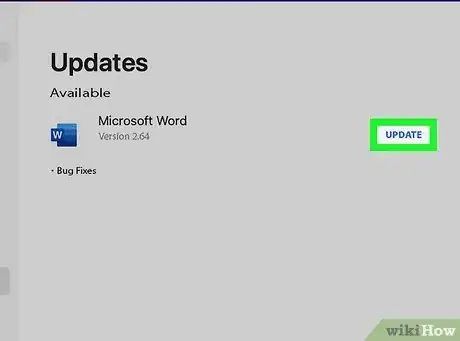











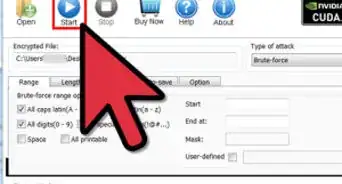
-Step-4Bullet1.webp)