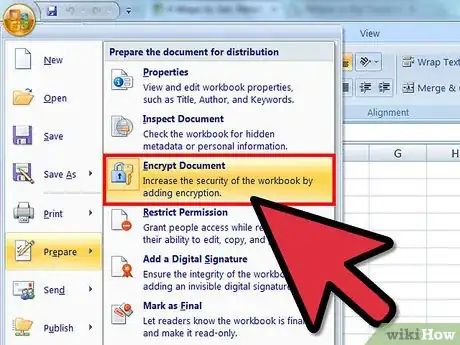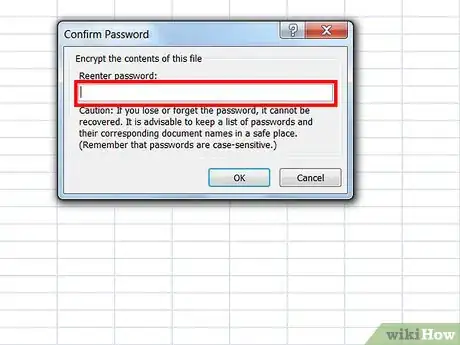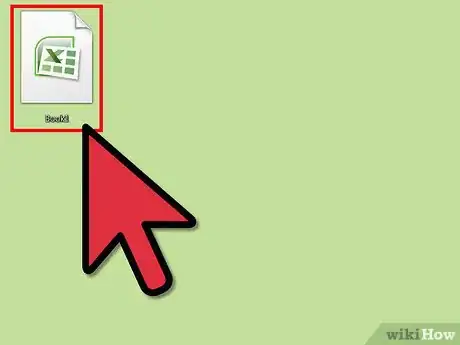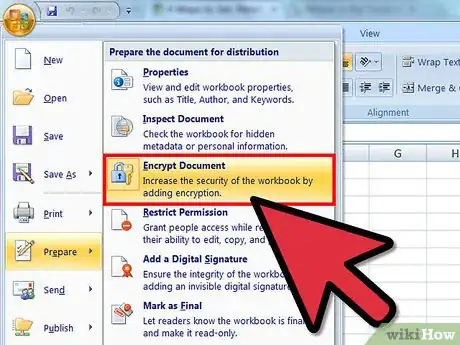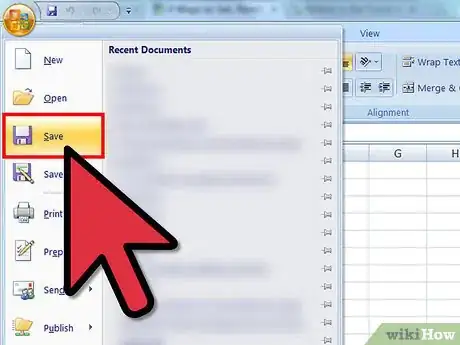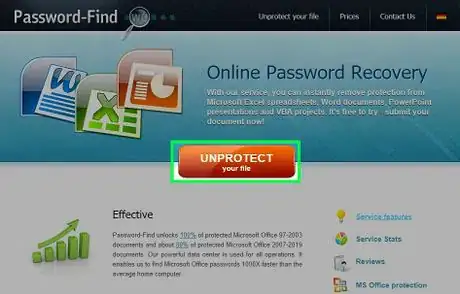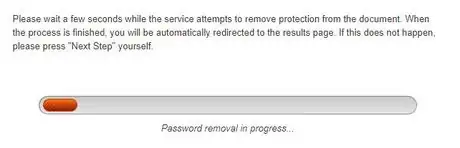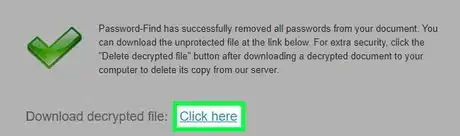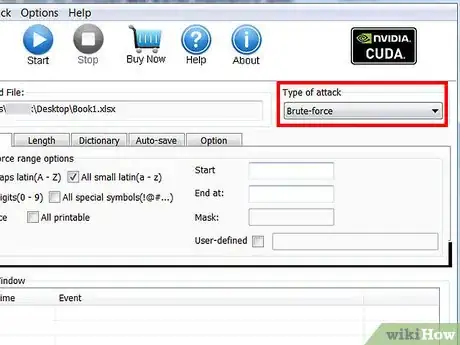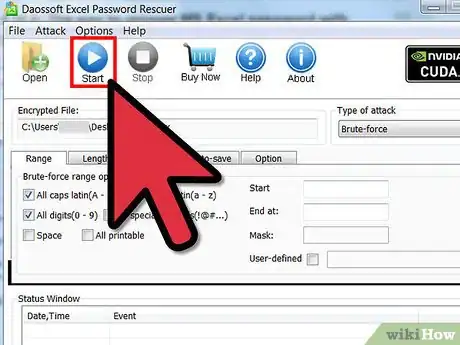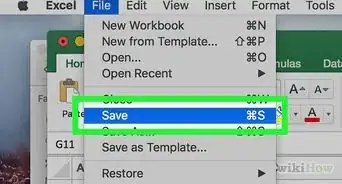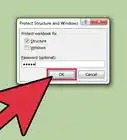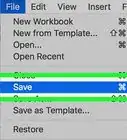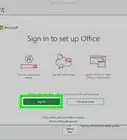wikiHow is a “wiki,” similar to Wikipedia, which means that many of our articles are co-written by multiple authors. To create this article, 15 people, some anonymous, worked to edit and improve it over time.
This article has been viewed 72,713 times.
Learn more...
It is crucial to protect a company or individual sensitive data in today’s highly connected world. Excel documents containing data such as payroll information, trading algorithms, confidential information or company secrets should always be password protected alongside normal document protection. However, these seem not far enough. We can do nothing but feel anxiety if the data is locked in Excel.
For this reason, some professional teams designed Excel password rescuer tools to recover Excel passwords for those who have lost or forgotten them. See Method 4.
Steps
Setting a Password for an Excel File (taking Excel 2007 for example)
-
1Click on the Office button, select Prepare, and then choose Encrypt Document
-
2Enter a password in the Password box and then press OK.Advertisement
-
3Re-enter the previous password to confirm and then press OK.
-
4Save the password and the MS Excel 2007 document.(Note: As Microsoft advises, you must not forget the password or you will not be able to get into the document. If you forget, you have to turn to third-party software like Excel password rescuer for help.)
Resetting the password of An Encrypted MS Excel 2007 Document
Removing the Password of an Excel Spreadsheet
Removing an MS Excel File Password Online
-
1Find an online password recovery service using query "password find online"
-
2Press the Unprotect your file button
-
3Press the Browse button, select your protected spreadsheet and click Next Step
-
4Select recommended Remove password option
-
5Wait a few seconds while your password is being removed
-
6If your file is small, it will be unprotected for free!
-
7For bigger files you’ll be able to see the first rows of all your spreadsheets. To get the full document, you’ll need to enter the license key.
Recovering MS Excel password with Dossoft Excel Password Rescuer
-
1Download Excel Password Rescuer and install it.
-
2Click Open and select the file of which the password is lost.
-
3Choose an attack type to recover Excel password.
-
4Attack settings.
-
5Click Start on the left top. When the operation is finished, you will recover the lost Excel password successfully.