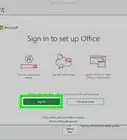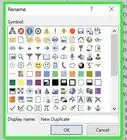A simple guide for manually downloading Office
This article was co-authored by wikiHow staff writer, Kyle Smith. Kyle Smith is a wikiHow Technology Writer, learning and sharing information about the latest technology. He has presented his research at multiple engineering conferences and is the writer and editor of hundreds of online electronics repair guides. Kyle received a BS in Industrial Engineering from Cal Poly, San Luis Obispo.
The wikiHow Tech Team also followed the article's instructions and verified that they work.
This article has been viewed 776,611 times.
Learn more...
This wikiHow teaches you how to download and install Microsoft Office on your Windows or Mac computer. Microsoft Office is a suite of software that includes Microsoft Word, Excel, PowerPoint, and more. This guide covers downloading Microsoft 365, Office 2021, Office 2019, Office 2016, and Office 2013.
Things You Should Know
- As of late 2022, the Microsoft Office subscription is now part of the Microsoft 365 subscription.
- To install on Windows or Mac, go to https://www.office.com/, sign in, and click Install Office.
- On Windows, double-click the setup file to start the installation.
- On Mac, double-click the setup file to open the installation wizard. Follow the prompts to install Office.
Steps
Subscribing to Microsoft 365
-
1Go to https://www.microsoft.com/. Then, select Microsoft 365 in the top menu bar. This is the official product page for Microsoft 365.
- In late 2022, Microsoft Office became part of Microsoft 365. Subscribing to Microsoft 365 gives you access to the apps that were part of Microsoft Office (e.g. Word, Excel, and PowerPoint).[1]
- There is also the option for a one-time purchase of Office Home & Student 2021, which includes the 2021 versions of Word, Excel, and PowerPoint.
-
2Click Buy now. This is located in the top menu bar.Advertisement
-
3Select a plan. Click Buy Now to start the purchasing process for a subscription plan. There are a few options:
- Pay yearly or monthly.
- Select the Family plan if you have multiple users, or the Personal plan if it’s just for you.
-
4Sign in to your Microsoft Account. Then, follow the instructions to complete your purchase.
Installing Microsoft 365 or Office 2021 on Windows
-
1Go to https://www.office.com/. Click Sign in if you aren’t already signed in.[2]
-
2Click Install Office. This is a button on the Office home page.
-
3Click Install. It's a button in the Microsoft 365 subscription section. This might also be labeled Install Office >. The download for the Office setup file will start.
- For work and student accounts, click Office 365 apps or Microsoft 365 apps instead.
-
4Click Save File. Your Office setup file will begin downloading.
- You may have the options to select Run or Setup depending on your browser.
-
5Double-click the Office setup file. You'll find it in your computer's default download location.
- Skip this step if the installation has already started.
-
6Click Yes when prompted. You may see a prompt asking “Do you want to allow this app to make changes to your device?” Selecting Yes will run the setup file and begin installing Office on your computer.
-
7Wait for Microsoft Office to finish installing. This process may take several minutes.
-
8Click Close when prompted. Your Microsoft Office programs have now been installed on your computer. You can begin using these programs right away.
- You ready to start using vlookup in Excel or check out some templates in Word.
Installing Office 2019/2016/2013 on Windows
-
1Go to https://account.microsoft.com/. This will take you to your Microsoft account dashboard.[3]
- Click Sign in to sign in if you aren’t already.
-
2Click Services and subscriptions. This is a tab at the top of the Microsoft account dashboard page.
-
3Click Install. This is located next to the version of Office you’ve purchased.
-
4Click Save File. Your Office setup file will begin downloading.
- You may have the options to select Run or Setup depending on your browser.
-
5Double-click the Office setup file. You'll find it in your computer's default download location.
- Skip this step if the installation has already started.
-
6Click Yes when prompted. You may see a prompt asking “Do you want to allow this app to make changes to your device?” Selecting Yes will run the setup file and begin installing Office on your computer.
-
7Wait for Microsoft Office to finish installing. This process may take several minutes.
-
8Click Close when prompted. Your Microsoft Office programs have now been installed on your computer. You can begin using these programs right away.
- For Office 2013, you’ll see a window that says “You’re good to go.” Click All done! to close the window and start using Office.
Installing Microsoft 365 or Office 2021 on Mac
-
1Go to https://www.office.com/. Click Sign in if you aren’t already signed in.
-
2Click Install Office. This is a button on the Office home page.
- If you signed in to a work or student account, select Office 365 apps or Microsoft 365 apps after clicking Install Office.
-
3Open Finder. It's a blue, face-shaped app in your Mac's Dock.
-
4Click Downloads. This folder is on the left side of the Finder window.
- If your browser downloads files to a different folder (e.g., your desktop), click that folder's name instead.
-
5Double-click the Office setup file. Doing so will prompt it to begin running.
- If you receive an error saying that the file can't be installed:
- Try verifying the download before continuing. Microsoft is a signed developer, but Microsoft software doesn't always work flawlessly on a Mac.
- You can also try waiting 10 seconds and trying again. If the window says “Verifying” but seems to be stuck, close that window and try again.
- If you receive an error saying that the file can't be installed:
-
6Click Continue twice. It's in the bottom-right corner of the page. You'll do this once on the first page of the setup, and then again on the second page.
-
7Click Agree. This will indicate that you agree to Microsoft's terms of use.
-
8Click Continue. It's in the bottom-right corner of the page.
-
9Click Install. This button is in the bottom-right corner of the page.
-
10Enter your Mac's password. Type in the password you use to log into your Mac.
-
11Click Install Software. It's in the bottom-right corner of the password entry window. Doing so will begin installing Microsoft Office on your computer.
- The installation process may take a while.
-
12Click Close when prompted. Your Microsoft Office programs have now been installed on your computer. You're free to begin using these programs right away.
Installing Office 2019/2016 on Mac
-
1Go to https://account.microsoft.com/. This will take you to your Microsoft account dashboard.[4]
- Click Sign in to sign in if you aren’t already.
- Note that Office 2013 for Mac is no longer available for download through a Microsoft 365 subscription.[5]
-
2Click Services and subscriptions. This is a tab at the top of the Microsoft account dashboard page.
-
3Click Install. This is located next to the version of Office you’ve purchased. Pressing Install will download the setup file to your computer.
-
4Open Finder. It's a blue, face-shaped app in your Mac's Dock.
-
5Click Downloads. This folder is on the left side of the Finder window.
- If your browser downloads files to a different folder (e.g., your desktop), click that folder's name instead.
-
6Double-click the Office setup file. Doing so will prompt it to begin running.
- If you receive an error saying that the file can't be installed:
- Try verifying the download before continuing. Microsoft is a signed developer, but Microsoft software doesn't always work flawlessly on a Mac.
- You can also try waiting 10 seconds and trying again. If the window says “Verifying” but seems to be stuck, close that window and try again.
- If you receive an error saying that the file can't be installed:
-
7Click Continue twice. It's in the bottom-right corner of the page. You'll do this once on the first page of the setup, and then again on the second page.
-
8Click Agree. This will indicate that you agree to Microsoft's terms of use.
-
9Click Continue. It's in the bottom-right corner of the page.
-
10Click Install. This button is in the bottom-right corner of the page.
-
11Enter your Mac's password. Type in the password you use to log into your Mac.
-
12Click Install Software. It's in the bottom-right corner of the password entry window. Doing so will begin installing Microsoft Office on your computer.
- The installation process may take a while.
-
13Click Close when prompted. Your Microsoft Office programs have now been installed on your computer. You're free to begin using these programs right away.
Community Q&A
-
QuestionCan I download Office 2013?
 wikiHow Staff EditorThis answer was written by one of our trained team of researchers who validated it for accuracy and comprehensiveness.
wikiHow Staff EditorThis answer was written by one of our trained team of researchers who validated it for accuracy and comprehensiveness.
Staff Answer wikiHow Staff EditorStaff AnswerYes, it is possible to download Office 2013; the Microsoft website explains what to do for downloading the program. See How to Install Office 2013 for installation instructions.
wikiHow Staff EditorStaff AnswerYes, it is possible to download Office 2013; the Microsoft website explains what to do for downloading the program. See How to Install Office 2013 for installation instructions. -
QuestionHow can I install MS Office 2007?
 wikiHow Staff EditorThis answer was written by one of our trained team of researchers who validated it for accuracy and comprehensiveness.
wikiHow Staff EditorThis answer was written by one of our trained team of researchers who validated it for accuracy and comprehensiveness.
Staff Answer wikiHow Staff EditorStaff AnswerFor detailed instructions with images to assist you on installing Microsoft Office 2007, see the article How to Install Microsoft Office 2007.
wikiHow Staff EditorStaff AnswerFor detailed instructions with images to assist you on installing Microsoft Office 2007, see the article How to Install Microsoft Office 2007. -
QuestionHow do you install Microsoft Office 2010?
 wikiHow Staff EditorThis answer was written by one of our trained team of researchers who validated it for accuracy and comprehensiveness.
wikiHow Staff EditorThis answer was written by one of our trained team of researchers who validated it for accuracy and comprehensiveness.
Staff Answer wikiHow Staff EditorStaff AnswerYou’ll need to either download the MS 2010 software (and run the installer) or obtain it via a CD disk (place in the disk drive). You'll need to enter your product key, email and account security details before you can proceed (the product key is on the packaging or should have been provided with your download). The software will then provide prompts for full installation, or follow the installation instructions outlined above in this article.
wikiHow Staff EditorStaff AnswerYou’ll need to either download the MS 2010 software (and run the installer) or obtain it via a CD disk (place in the disk drive). You'll need to enter your product key, email and account security details before you can proceed (the product key is on the packaging or should have been provided with your download). The software will then provide prompts for full installation, or follow the installation instructions outlined above in this article.
Warnings
- Your 365 subscription will renew automatically. Make sure you cancel your subscription ahead of time if you don't want to be charged again.⧼thumbs_response⧽
References
- ↑ https://www.microsoft.com/en-us/microsoft-365/microsoft-365-faqs
- ↑ https://support.microsoft.com/en-us/office/download-and-install-or-reinstall-microsoft-365-or-office-2021-on-a-pc-or-mac-4414eaaf-0478-48be-9c42-23adc4716658#InstallSteps=Install_on_a_PC
- ↑ https://support.microsoft.com/en-us/office/download-and-install-or-reinstall-office-2019-office-2016-or-office-2013-7c695b06-6d1a-4917-809c-98ce43f86479#OfficeVersion=Office_2019_or_2016_for_PC
- ↑ https://support.microsoft.com/en-us/office/download-and-install-or-reinstall-office-2019-office-2016-or-office-2013-7c695b06-6d1a-4917-809c-98ce43f86479#OfficeVersion=Office_2019_or_2016_for_PC
- ↑ https://support.microsoft.com/en-us/office/office-2013-and-office-for-mac-2011-are-no-longer-available-for-installation-with-a-microsoft-365-subscription-de68fd95-553a-4c38-b1b5-e4205b96fc75
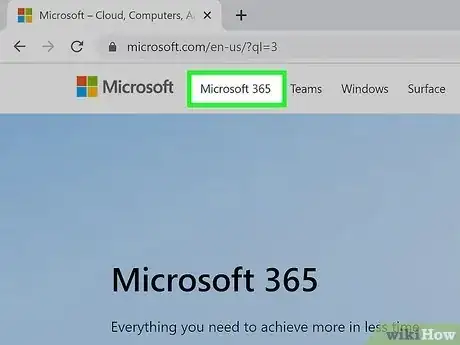
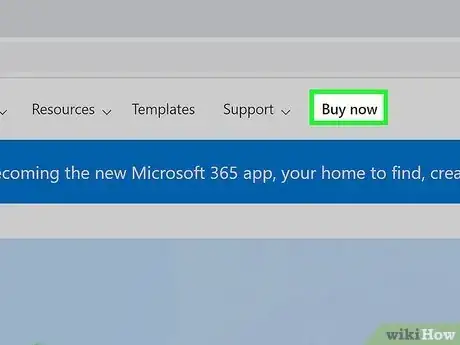
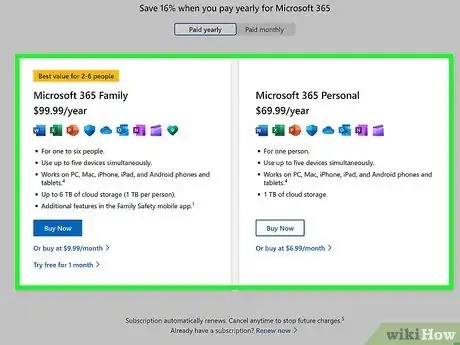
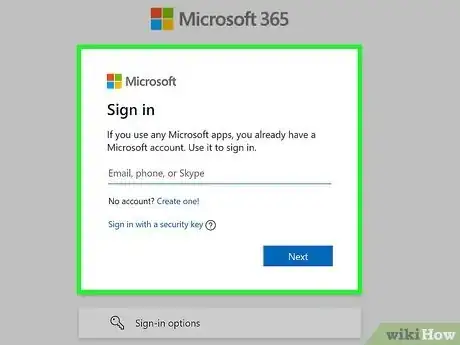
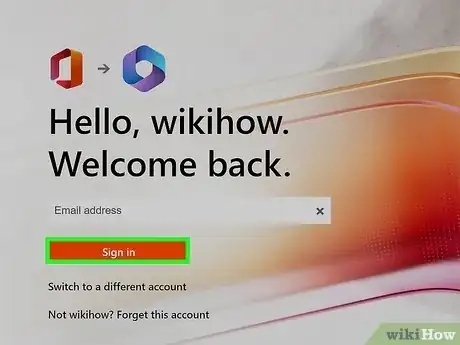
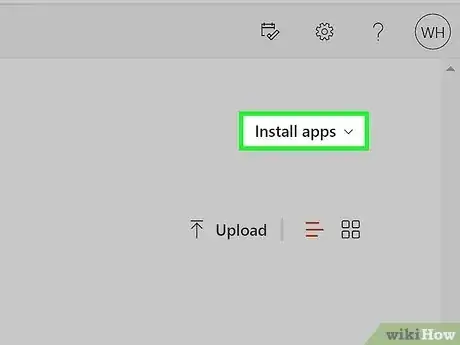
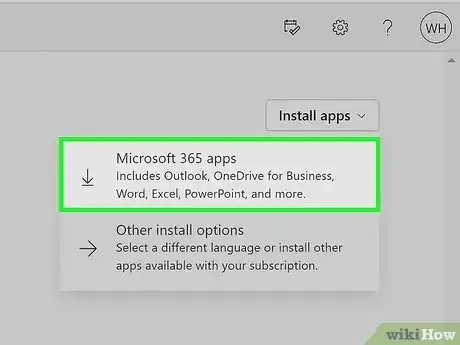
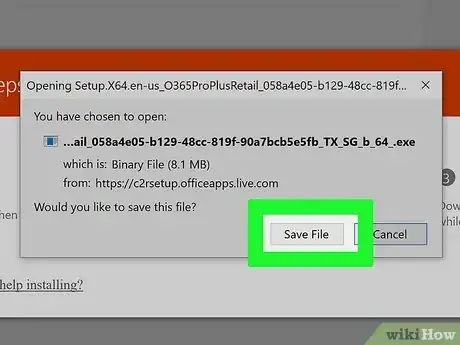
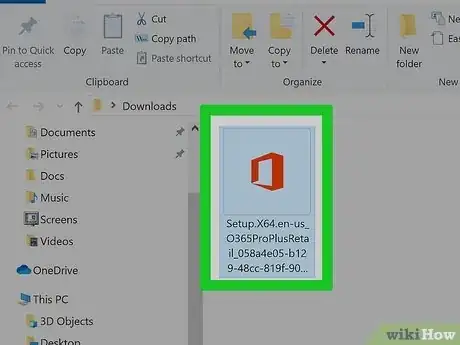
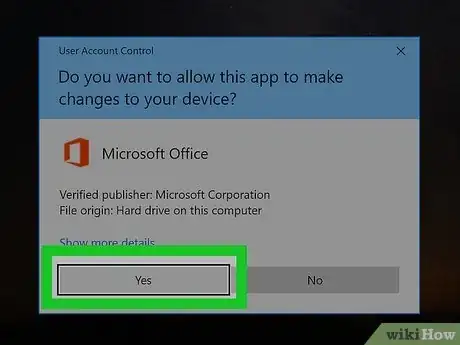
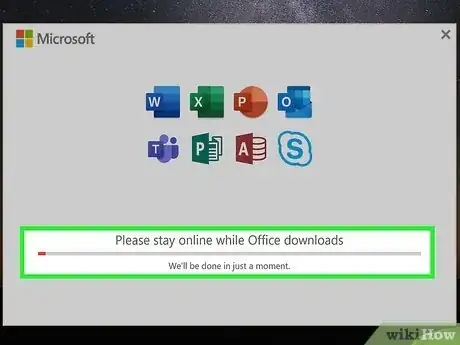
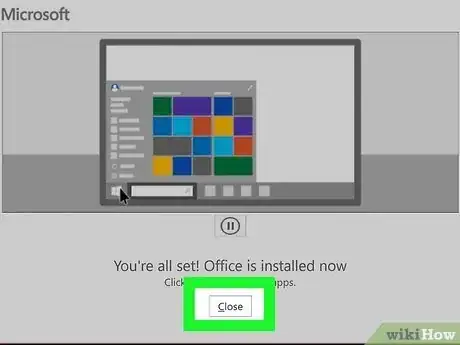
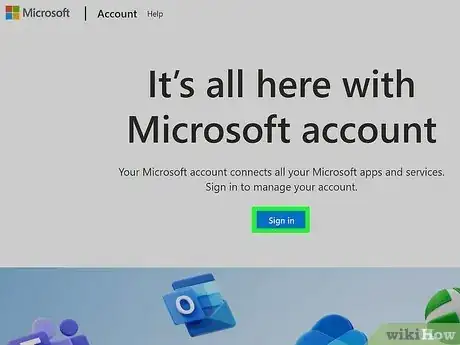
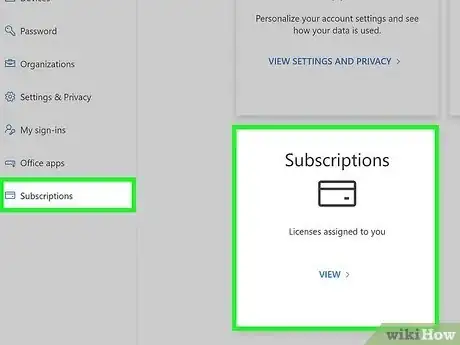
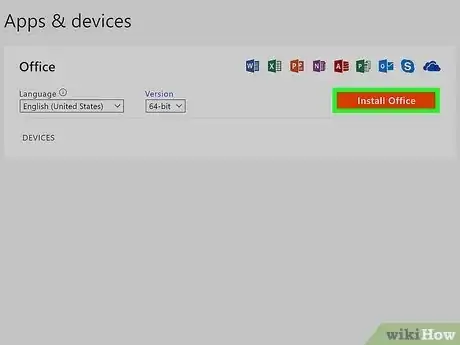
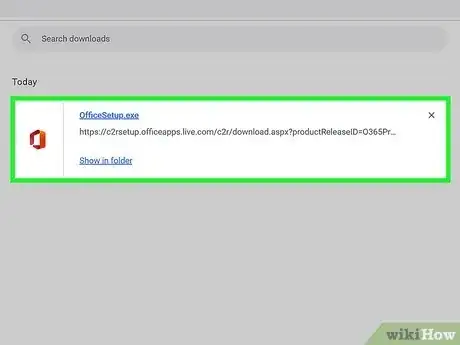
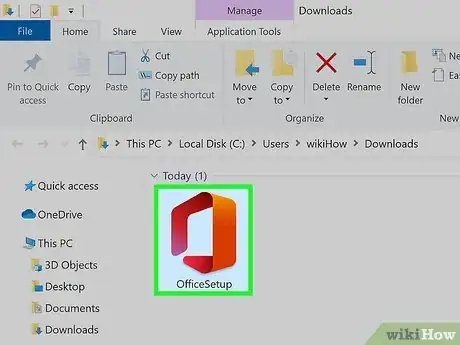
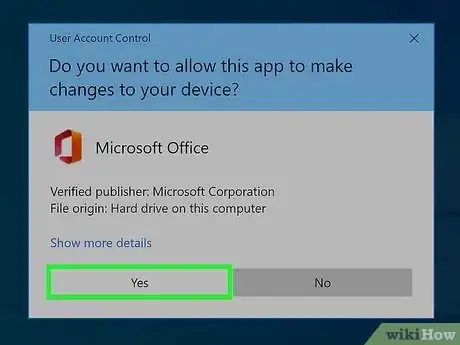
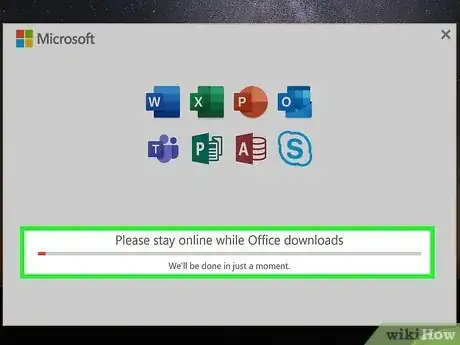
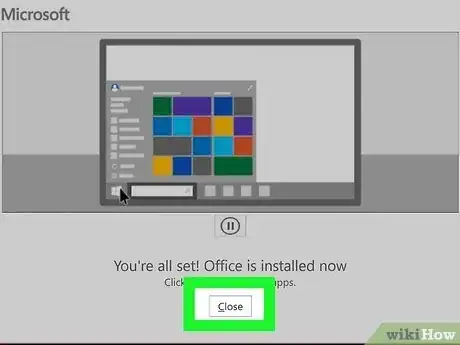
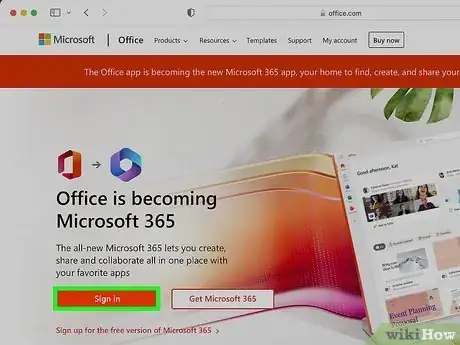
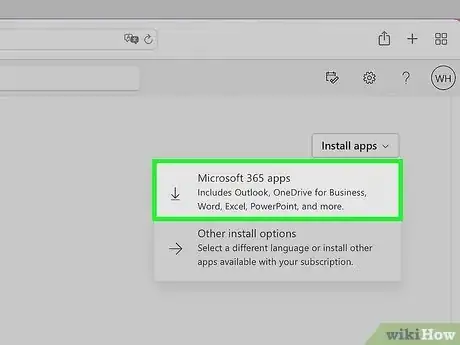
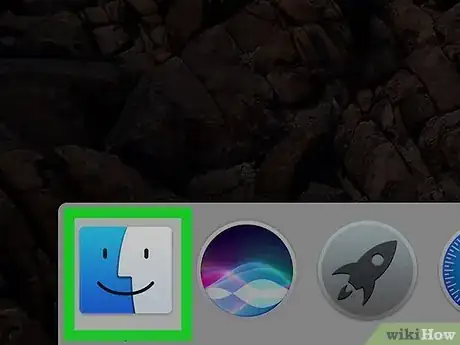
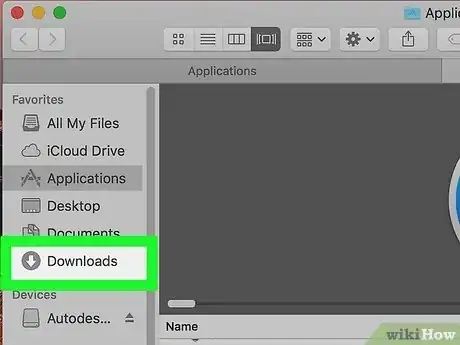
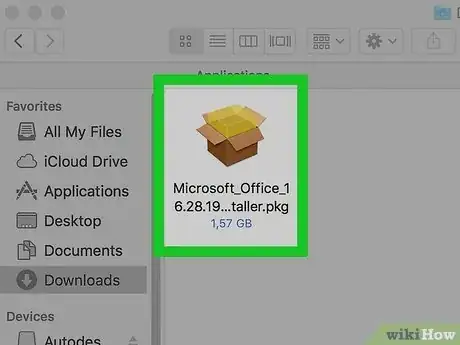
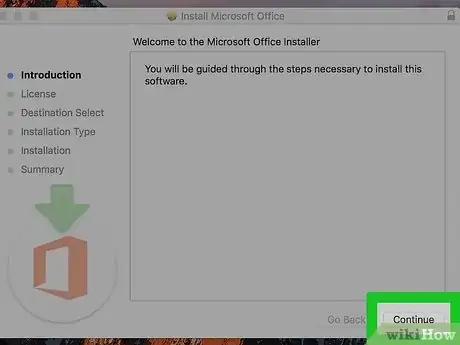
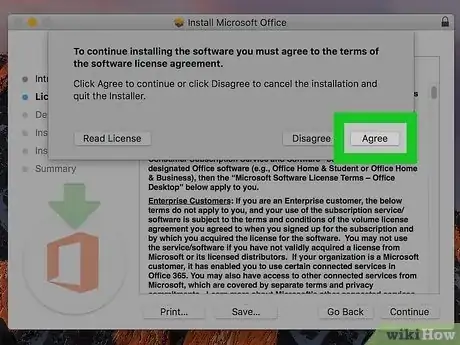
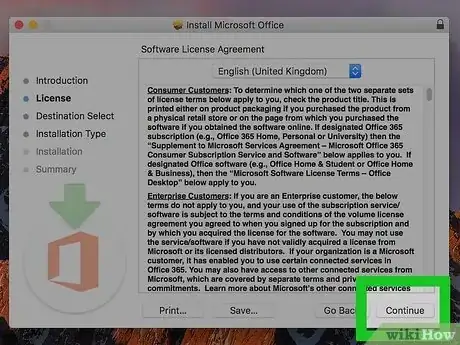
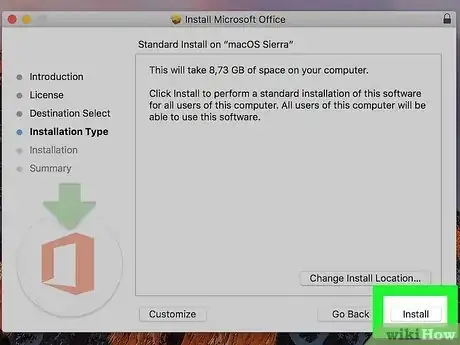
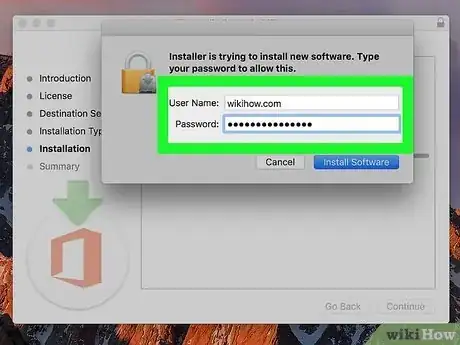
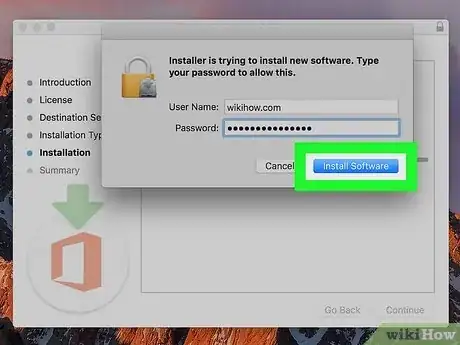
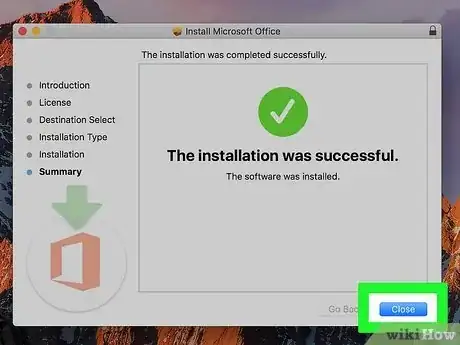
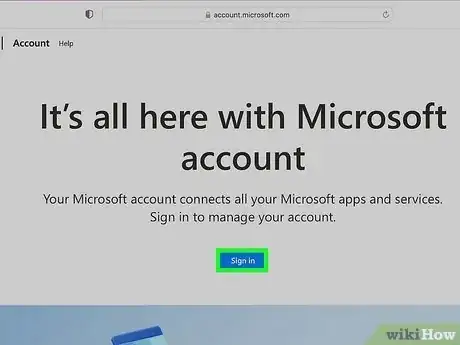
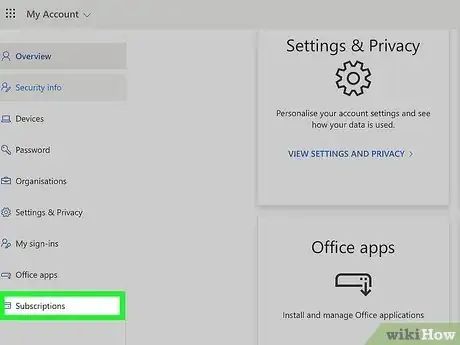
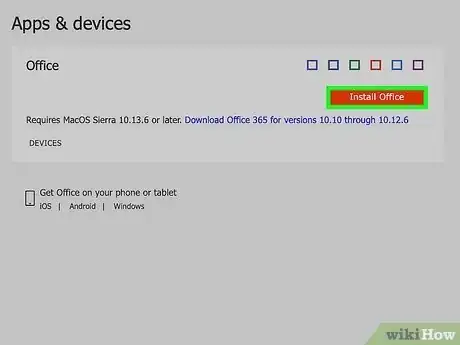
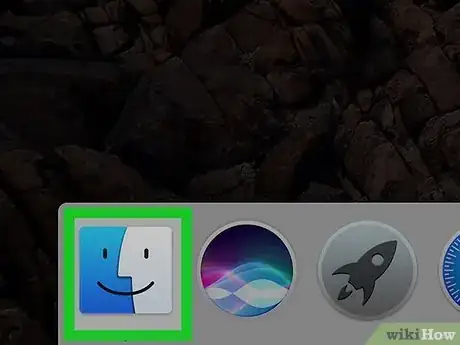
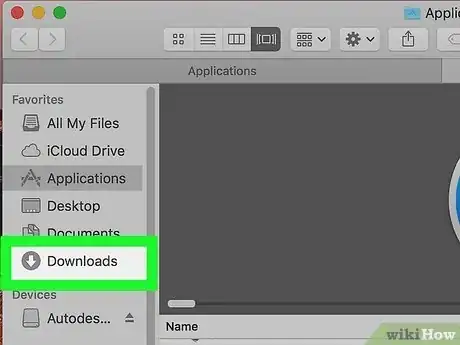
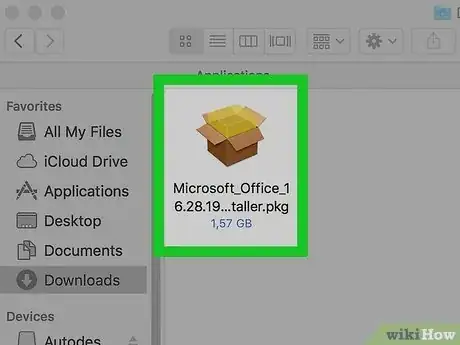
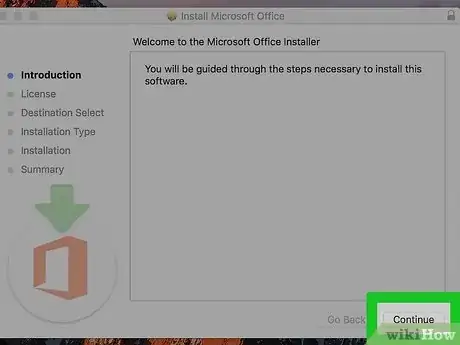
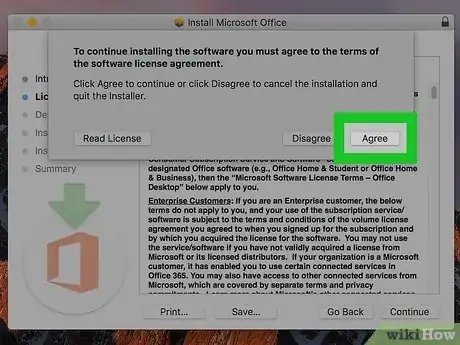
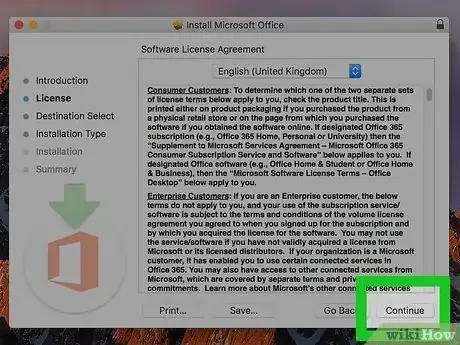
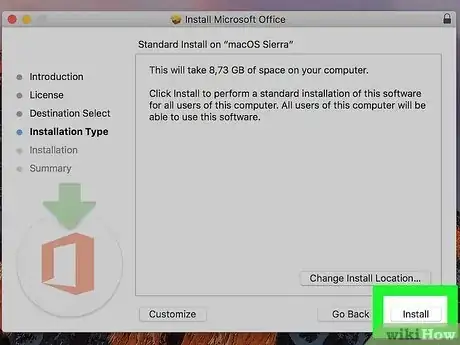
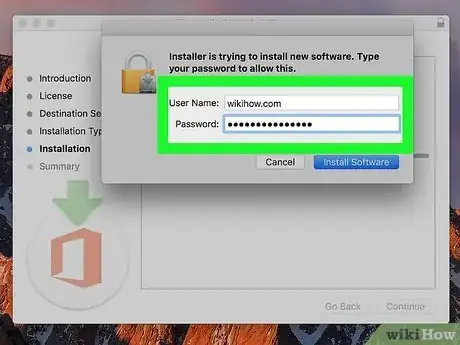
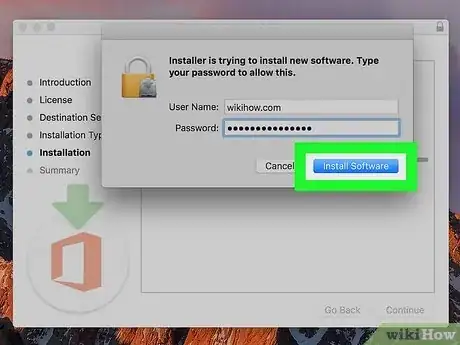
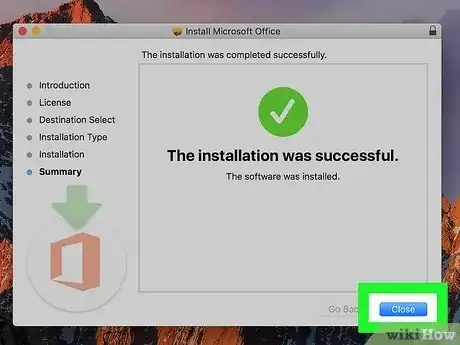
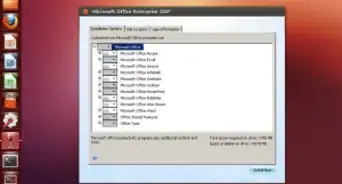











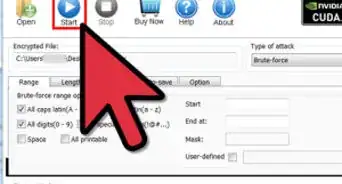
-Step-4Bullet1.webp)