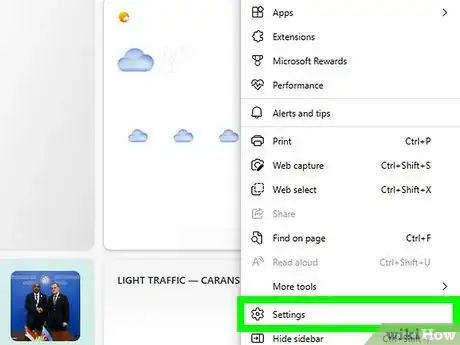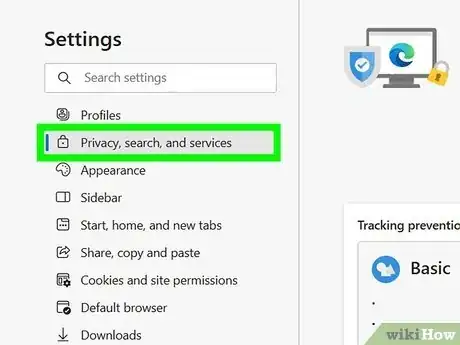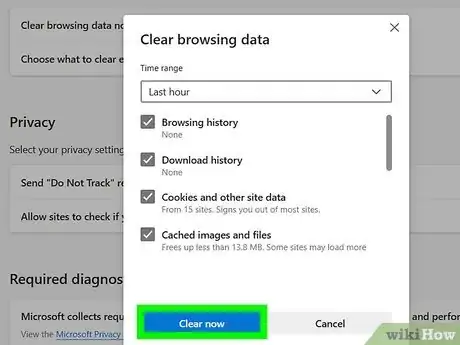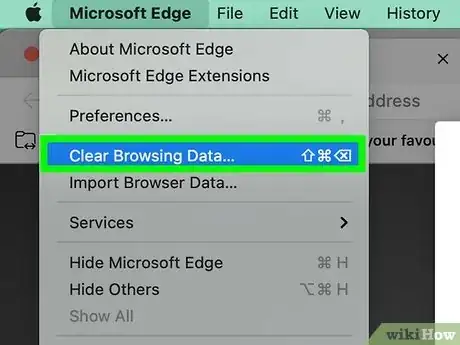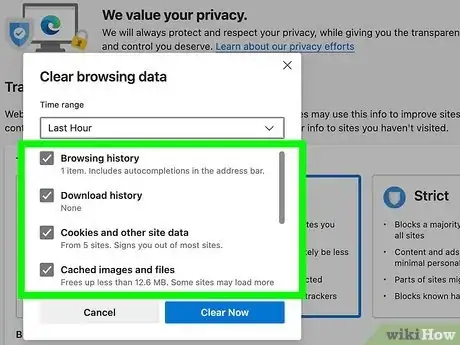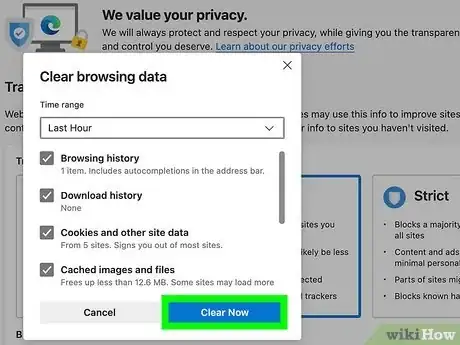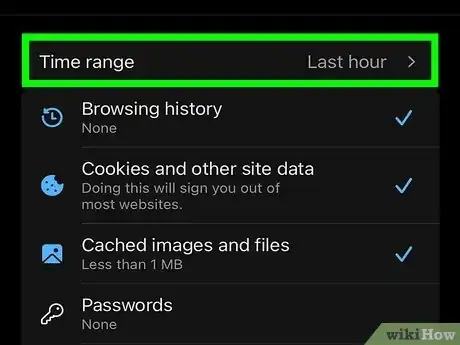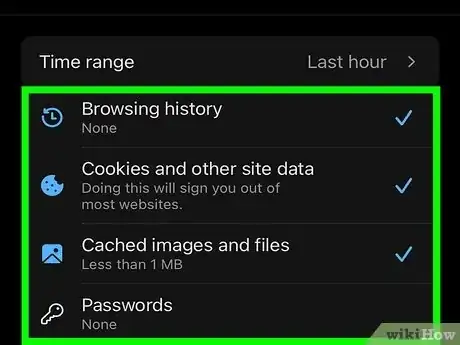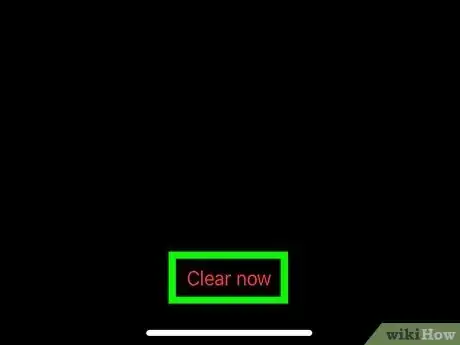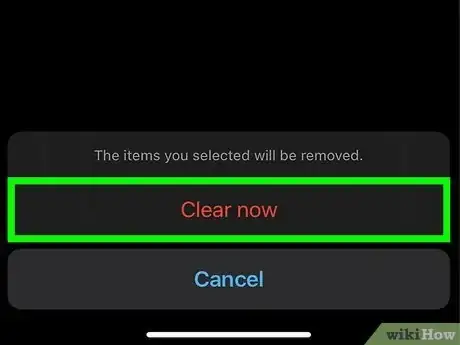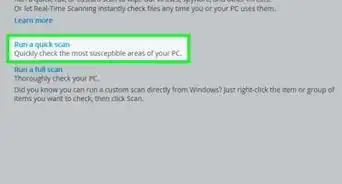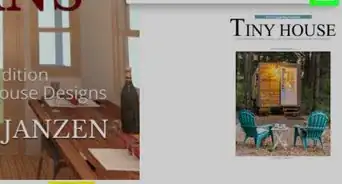This article was co-authored by wikiHow staff writer, Nicole Levine, MFA. Nicole Levine is a Technology Writer and Editor for wikiHow. She has more than 20 years of experience creating technical documentation and leading support teams at major web hosting and software companies. Nicole also holds an MFA in Creative Writing from Portland State University and teaches composition, fiction-writing, and zine-making at various institutions.
Learn more...
If you're having problems loading websites, clearing your cache is a great way to make your web browser run better. On Microsoft Edge, you can easily clear your cache, cookies, and browsing history in the Settings menu (Windows) or Microsoft Edge menu (Mac). In the Edge mobile app, you'll find the option to clear your cache in the three-dot menu under "Settings" > "Privacy and security." This wikiHow article will teach you how to clear the cache in Microsoft Edge on your computer, iPhone, iPad, or Android phone or tablet.
Things You Should Know
- On Windows, go to Settings > Privacy, search, and services > Choose what to clear, and select items to delete.
- On a Mac, click the Microsoft Edge menu, select Clear Browsing Data, and choose the data you want to delete.
- On a phone or tablet, tap the three dots, go to Settings > Privacy and security, and choose Clear browsing data.
Steps
Windows
-
1Click the three-dot menu in Microsoft Edge ••• . You'll see these three horizontal dots at the top-right corner of Edge on your PC.
- Clearing your Edge cache and cookies on your PC only clears the files from your computer. However, if you also clear your browsing history, you'll be clearing your history from all devices on which you use Edge.[1]
- Optional: If you use Edge on other devices and don't want to clear the cache on those devices, you'll want to turn off Sync first. Click Profiles on the three-dot menu, choose Sync, then select Turn off Sync.
-
2Click Setttings. It's near the bottom of the menu.Advertisement
-
3Click Privacy, search, and services. This option is in the left panel toward the top of the window.
-
4Click the Choose what to clear button under "Clear browsing data." This expands the "Clear browsing data" window.
-
5Select All time from the "Time range" menu. By default, Last hour is selected, which means you'll only be clearing the cache you've accumulated for the last hour of use. Click the menu and select All time to clear your entire cache.
-
6Uncheck the items you don't want to delete. If you only want to clear your cache, remove the checkmarks from all items except for "Cached images and files." If you want to clear other data, like your browsing history, cookies, or site permissions, check those boxes.
-
7Click Clear now. This clears your browsing cache (and any other data you've selected) from Microsoft Edge.
Mac
-
1Click the Microsoft Edge menu in the menu bar. You'll see this at the top-left corner of your Mac's screen while Edge is open.
- When you clear your cache and/or cookies in Edge on your Mac, you'll only be deleting those files from your Mac—not other devices. However, if you opt to delete your browsing history, your history will be removed from all other devices on which you use Edge.
-
2Click Clear Browsing Data…. It's near the top of the menu.
- You can also access this area quickly using the keyboard shortcut Shift + Cmd + Del, which also works in other browsers like Safari and Chrome.
-
3Select All time from the "Time range" menu. By default, Last hour is selected, which means you'll only be clearing the cache you've accumulated for the last hour of use. Click the menu and select All time to clear your entire cache.
-
4Uncheck the items you don't want to delete. If you only want to clear your cache, remove the checkmarks from all items except for "Cached images and files." If you want to clear other data, like your browsing history, cookies, or site permissions, check those boxes.
-
5Click Clear now. This clears your browsing cache (and any other data you've selected) from Microsoft Edge.
Mobile
-
1Tap the three-dot menu in Microsoft Edge. You'll see these three horizontal dots in Edge on your Android, iPhone, or iPad.
- Clearing your Edge cache and cookies on your phone or tablet only deletes the files from your Android, iPhone, or iPad. If you also want to clear your browsing history, you'll be deleting your history from all devices on which you use Edge.
-
2Tap Privacy and security. It's near the top of the menu.
-
3Tap Clear browsing data. It's the first option on the menu.
-
4Select All Time from the "Time range" menu. This ensures that you'll be deleting your entire cache rather than just the files from the past hour.
-
5Select the data you want to delete. You'll see a checkmark next to each item that's set to be cleared. If you only want to clear your cache on Edge, tap other items that are checked to remove the checkmarks.
- If you also want to clear cookies or your browsing history, leave those items checked.
-
6Tap Clear now. It's at the bottom of the screen. A confirmation message will appear.
-
7Tap Clear now to confirm. This clears your Edge browsing cache.